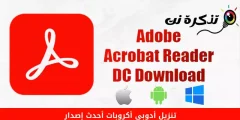kan Windows 10 Optag en video af din skærm uden tredjepartssoftware. Sådan finder du et brugervenligt optagelsesværktøj i dit operativsystem Windows 10, og brug den til at optage din skærm.
Game Bar er ikke kun til spil
Skærmoptagelsesværktøjet i Windows 10 En del af Xbox Game Bar. På trods af hvad navnet antyder, er Game Bar mere end bare spil. I denne vejledning vil vi bruge den til at lave skærmoptagelser.
Værktøjet optager en video af din skærm i H.264 MP4 -format.
Skærmoptagelse er en del af widgeten ”Fange, som der tilgås via funktionenWidget -menui spillinjen. For at bruge widgeten skal du bruge Windows 10s opdatering fra maj 2019 eller senere.
Sådan aktiveres Screen Capture i Windows 10
Tryk først på Windows + G For at starte spillinjen. Alternativt kan du åbne menuen Start og starte et program ”Xbox spilbar".
(Hvis spillinjens overlay ikke vises, skal du gå til Indstillinger > spillene> Xbox spilbar.
أو Indstillinger > Gaming > Xbox spilbar
Sørg for at tændespilbar" Her.
Du kan også kontrollere tastaturgenvejen - du kan skifte "Åbn spilbarHvilken tastekombination vil du have i stedet for Windows + G.)

På skærmen til overlejringen af spillinjen skal du søge efter "Vindue"Skud أو Fange".
Hvis du ikke kan se det, skal du trykke på widgetmenuikonet til venstre. Det ligner flere linjer med kuglepunkter til venstre for dem.

Der vises en rullemenu; trykke på "fange أو Fange. kunne være et akronymfange أو FangeOgså placeret i spillinjen værktøjslinje.

Sådan starter du optagelse af din skærm
Find widgetvinduet ”FangeI superposition. Der er fire knapper på afhentningsværktøjet (fra venstre mod højre):
- skærmbillede أو screenshot : Tager et skærmbillede af det aktive vindue.
- Optag de sidste 30 sekunder أو Optag de sidste 30 sekunder: For at oprette en optagelse af de foregående 30 sekunder.
- starte optagelsen أو Start optagelsen : Starter optagelse af dit aktive vindue.
- Tænd mikrofonen under optagelse أو Tænd mikrofonen under optagelse: Hvis denne indstilling er aktiveret, henter Windows 10 lyden fra din computers mikrofon og inkluderer den i optagelsen.

Du vil bemærke, at der er tekst under knapperne. Sådan ved du, hvilket vindue der er aktivt, også hvad der vil blive logget. For eksempel, hvis du surfer på internettet, vises titlen på den åbne fane.

For at begynde at optage din skærm skal du først beslutte, om du vil bruge din mikrofon, hvilket er nyttigt, hvis du prøver at forklare noget på skærmen.

Derefter skal du bare klikke på knappen starte optagelsen.

Skærmoptagelse starter, og du vil se en lille værktøjslinje vises i hjørnet af skærmen. Den vises, når optagelsen afspilles, og har også knapper til at stoppe optagelsen og skifte mikrofon.

Når du er færdig, skal du klikke på ikonet Stop for at afslutte optagelsen.

Tryk på "fra optagelsesværktøjet"Vis alle skud أو Vis alle optagelserFor at se din optagelse.

Din registrering vil være øverst på listen. Klik på mappeikonet for at se alle optagelser og skærmbilleder i File Explorer.
Disse optagelser gemmes under Windows -brugermappen i C:\Users\NAME\Videos\Capture Standard.

I øvrigt kan du også begynde at optage din skærm ved at trykke på Windows+Alt+R Standard.
Gå til Indstillinger> spillene> Xbox spilbar أو Indstillinger > Gaming > Xbox spilbar For at tilpasse disse tastaturgenveje.

Og nu er vi færdige! Hvem vidste, at Windows havde en simpel skærmoptager indbygget? Nu ved du det og ved det.
Du kan også være interesseret i at lære om: Sådan vises skrivebordsikoner i Windows 10 و Løs problemet med at dreje skærmen til sort og hvid i Windows 10 و Sådan tilsluttes en Android -telefon til en Windows 10 -pc ved hjælp af appen "Din telefon" fra Microsoft و Forklar, hvordan du sletter WiFi -netværk Windows 10 و Liste over alle Windows -tastaturgenveje Windows 10 Ultimate Guide و Løs problemet med svag Wi-Fi i Windows 10