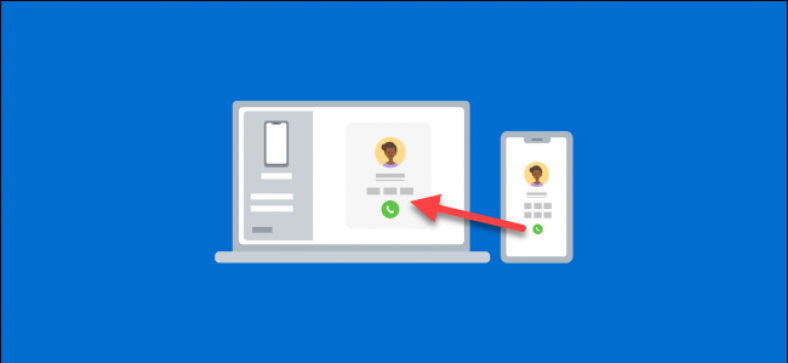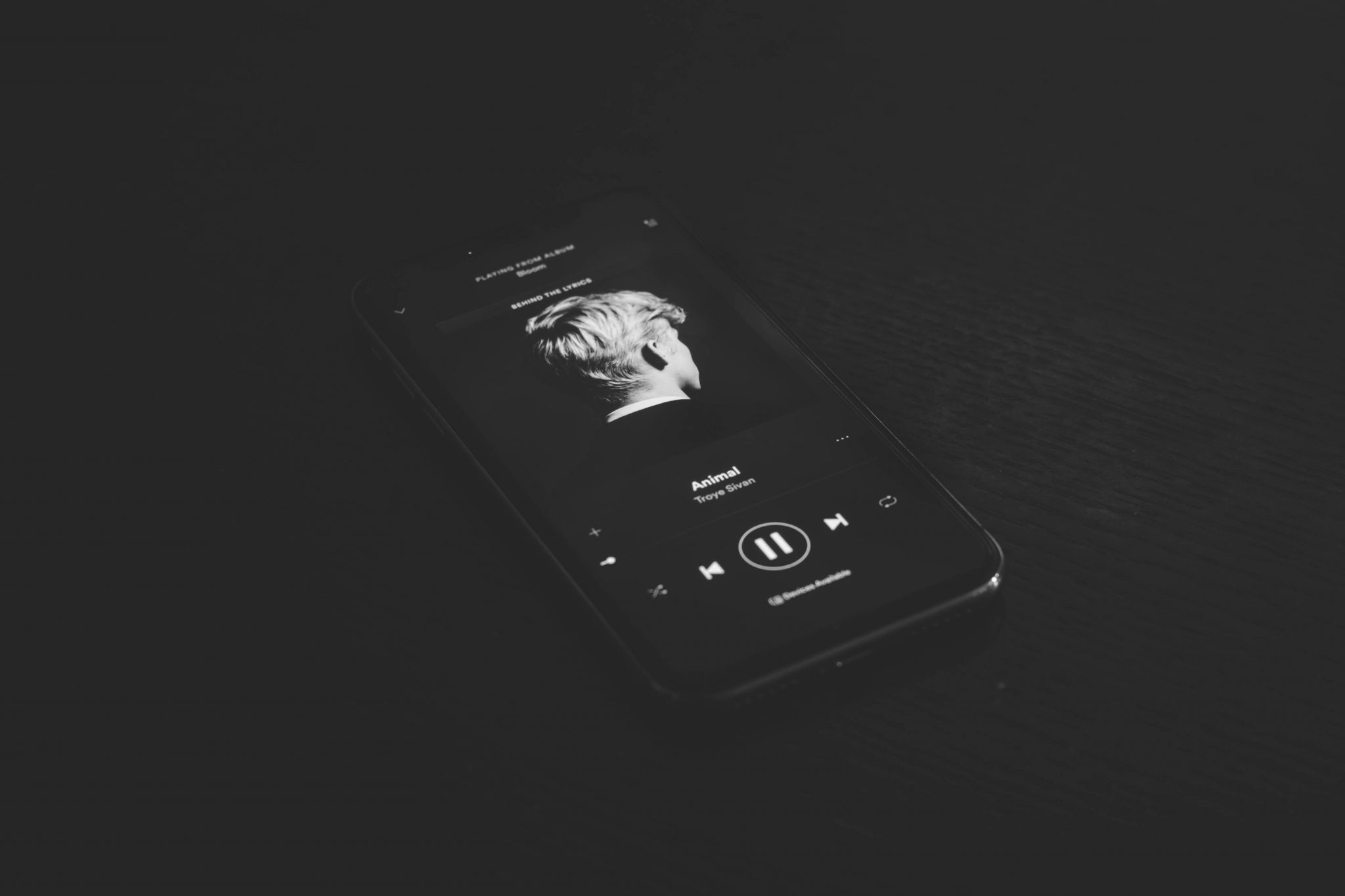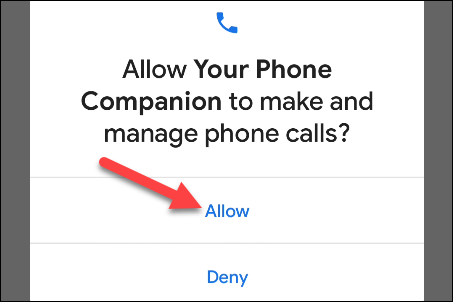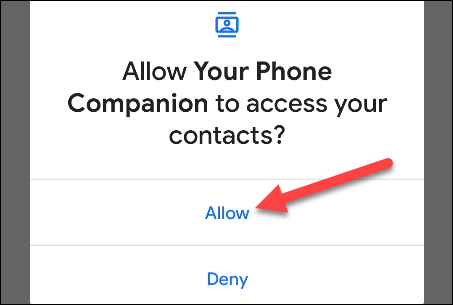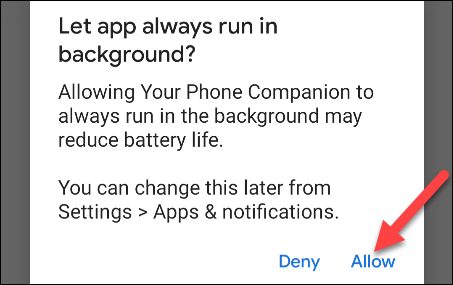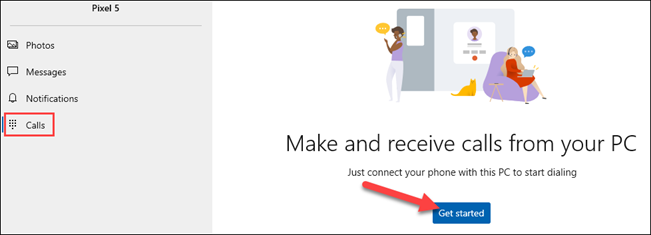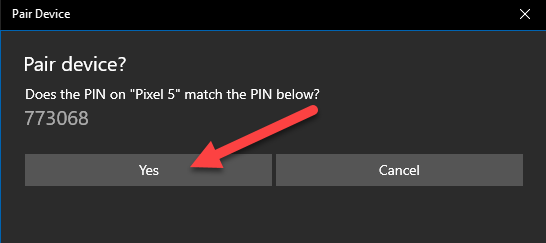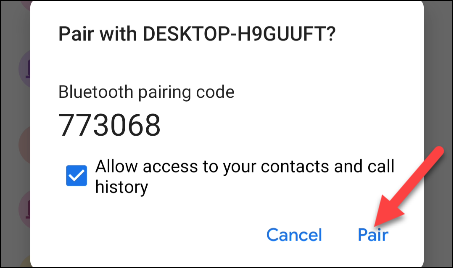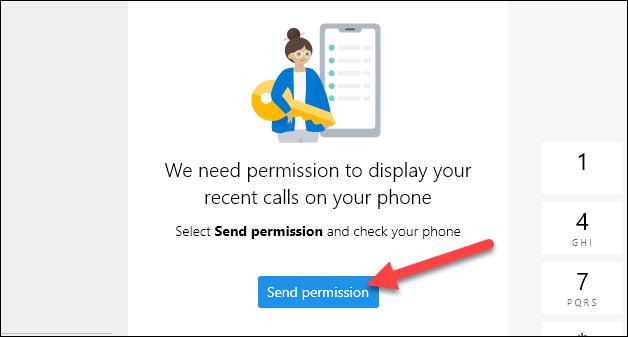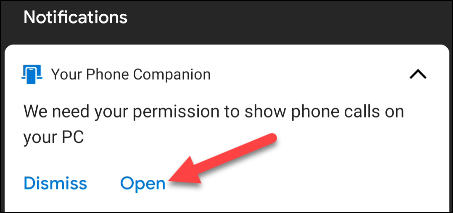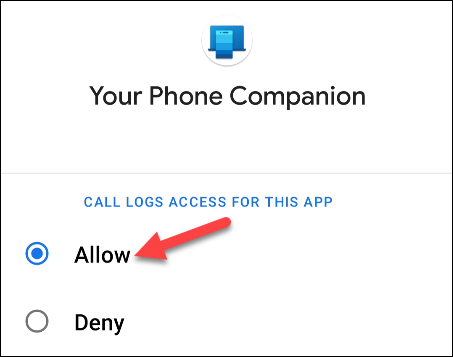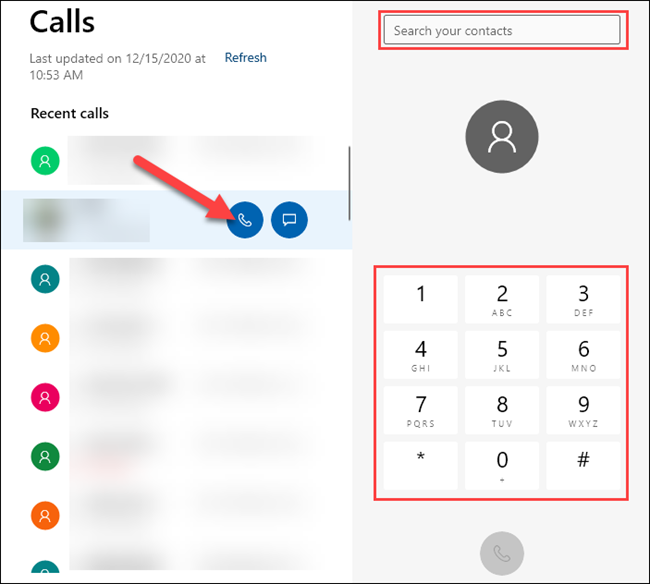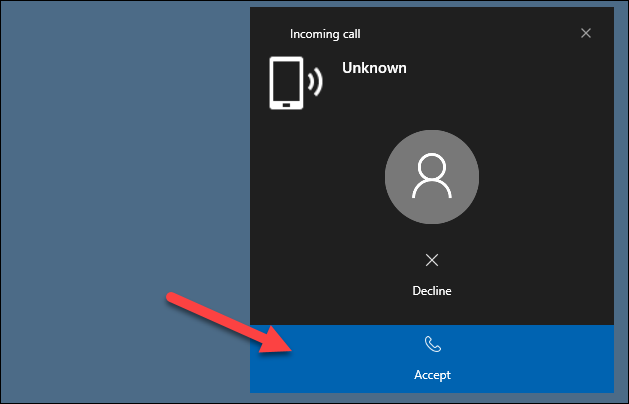Hvis din computer kører Windows 10, og du også har en Android -telefon, vil du sandsynligvis bruge en app Microsoft din telefon . Du kan gøre meget med det, herunder foretage og modtage telefonopkald på din computer. Lad os gøre det!
Hvad skal du bruge
App installeret Din telefon Den er forudinstalleret på pc'er med Windows 10. Når den er tilsluttet en Android -enhed, kan notifikationer, synkroniserede billeder og tekstbeskeder spejles. Du kan også bruge appen til at foretage og modtage opkald fra din telefon via din computer.
For at foretage telefonopkald ved hjælp af Din telefon -appen skal dine enheder opfylde følgende krav:
- Din computer skal køre Windows 10 med opdateringen fra maj 2019 eller nyere og have Bluetooth aktiveret.
- Din Android -enhed skal køre Android 7.0 eller nyere.
Inden du prøver at bruge telefonifunktionen, skal du Følg den indledende installationsproces for din telefon på din pc og Android -enhed .
Sådan foretager du Android -telefonopkald via Windows
Under den første installationsproces for et program Din telefonledsager På en Android -enhed er der nogle tilladelser, du skal give til telefonifunktionen.
Klik først på "Give lov tilAt give appen tilladelse til at foretage og administrere telefonopkald.
Du bør også give den adgang til dine kontakter, så du kan få adgang til dem på din computer.
Det er også vigtigt, at du lader Android -appen køre i baggrunden. Dette sikrer en stabil forbindelse mellem din telefon og pc.
Når installationsprocessen er afsluttet på din Android -enhed, kan du gå til Windows app For at afslutte opsætningen af opkaldsfunktionen.
Gå først til fanen "opkald, og klik derefter påStart".
Der vises et pop-up-vindue med Bluetooth-PIN-koden på din computer.
En popup skal også vises med den samme pinkode på din Android -enhed. Sørg for, at ikonerne matcher, og tryk derefter påنعمpå din computer og klik påparringpå din Android -enhed.
Det er muligt at bruge funktionen med det samme, men du vil kun kunne ringe op til numre.
For at vise din opkaldshistorik skal du give tilladelse til din telefon; Klik på "sende tilladelse" at følge.
Der vises en meddelelse på din Android -enhed; trykke på "at åbnefor at starte tilladelsesdialogen.
trykke på "Give lov tili tilladelses -pop op. Hvis du ikke kan se en popup, kan du manuelt give tilladelsen. For at gøre dette skal du gå til Indstillinger> Apps og meddelelser> Se alle apps> Din telefonkammerat> Tilladelser, og vælg derefter "Give lov til"inden for"Få adgang til opkaldslogfiler for denne app".
Dine seneste opkald vises nu i appen Din telefon i Windows 10. For at foretage et opkald fra din pc kan du vælge et nylig opkald og trykke på telefonikonet, søge efter kontakter eller bruge opkaldstastaturet.
Når du modtager et telefonopkald, vises en meddelelse på din computer, og du kan klikke på "Accepteller "at afvise".
Det er alt om det! Nu kan du foretage og modtage telefonopkald fra din pc - der kræves ikke videoopkald eller tredjepartstjeneste.