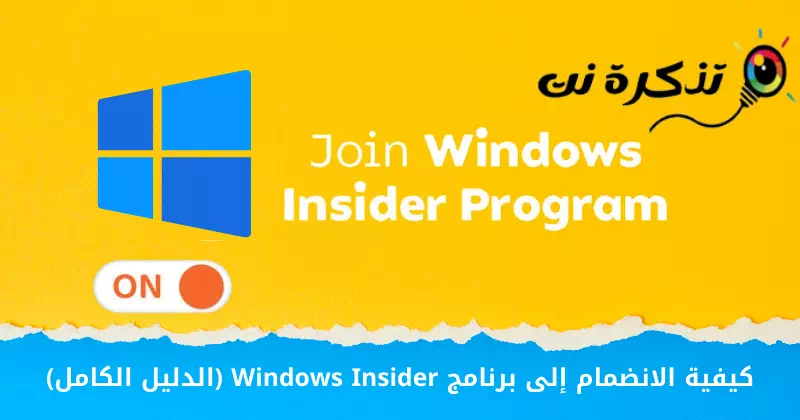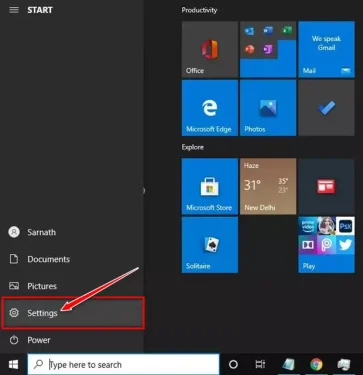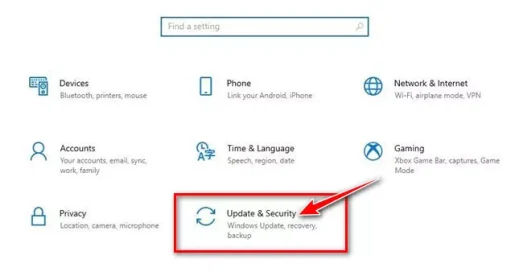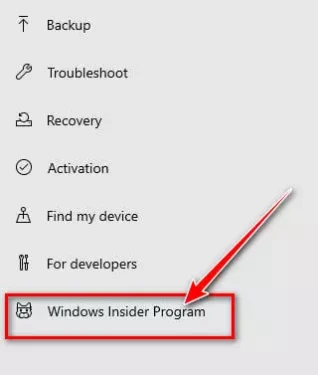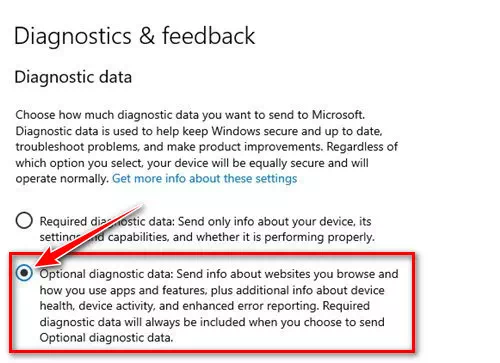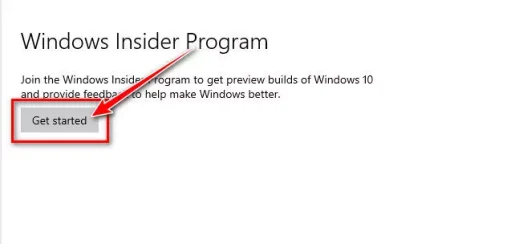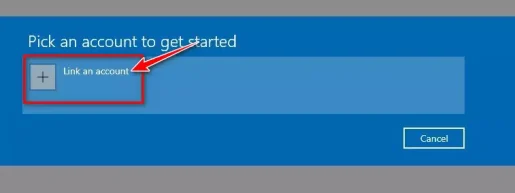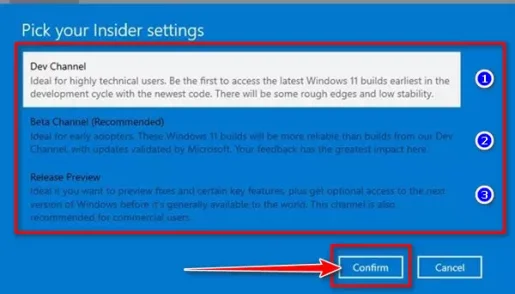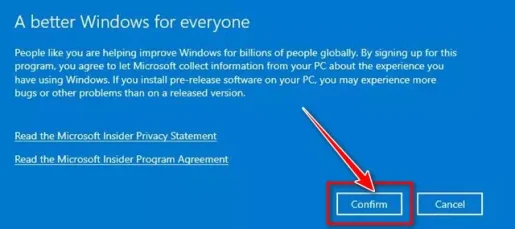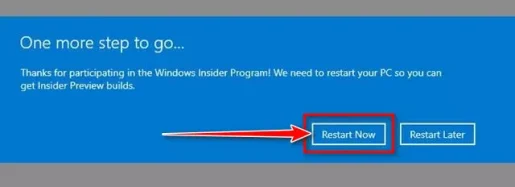Sådan kommer du i gang med programmet Windows Insider Trin for trin.
Som Windows-bruger er du måske klar over, at Microsoft tilbyder et program kaldet Windows Insider Giver brugere mulighed for at teste opdateringer og nye funktioner. Det nye styresystem, Windows 11, er også tilgængeligt via Windows Insider.
Uden at være med i programmet Windows Insider Du kan ikke teste Windows 11. Selvom Windows 11 nu er tilgængelig i betaversion beta Derfor skal du stadig tilmelde dig Windows Insider-programmet for at modtage den gratis opgradering.
Så hvis du leder efter måder at teste opdateringer og nye funktioner til Windows-operativsystemet på, så læser du den rigtige artikel. I denne artikel vil vi dele en trin-for-trin guide til, hvordan du tilmelder dig et program Windows Insider På Windows 10 operativsystem. Lad os finde ud af det.
Før du følger trinene, skal du være opmærksom på, at der er 3 forskellige kanaler tilgængelige i Insider-programmet, som er (dev - beta - Eksempel release).
Den mest stabile er Eksempel release , efterfulgt af beta و dev. Med opdateringen skubbet gennem udgivelsespreview-kanalen, kan du forvente mange fejl og fejl. Derfor skal du vælge kanalen ud fra din tekniske viden og erfaring.
Hvad er Windows Insider-programmet?
Hvis du tager et hurtigt kig på Windows-historikken, vil du opdage, at Microsoft jævnligt har holdt sit styresystem opdateret. Med Windows 10 introducerede Microsoft Windows Insider-programmet for at modtage feedback fra rigtige brugere.
Hvis du tilmelder dig Windows Insider-programmet, vil din pc være berettiget til at modtage opdateringer beta و dev و Eksempel release. Opdateringer rulles først ud til udviklere for at finde fejl og teste nye funktioner og derefter til den stabile build, hvis alt er godt.
Insider builds er ikke så stabile som Windows-versionen. De kan have nogle få eller mange fejl, så det er bedst at køre nye builds på en sekundær computer eller virtuel maskine. Lad os tage et kig på tre forskellige interne kanaler.
- Udviklerkanal: Denne kanal er ideel til højteknologiske brugere. I denne kanal vil opdateringer have mange fejl og fejl.
- beta-kanal: Denne kanal tilbyder mere pålidelige opdateringer end dem, der genereres fra udviklerkanalen. Din feedback har den største indflydelse på betakanalen.
- Forhåndsvisning af version: Denne kanal vil indeholde builds med få fejl. Dette er et fremragende valg for dem, der ønsker nye funktioner og kvalitetsopdateringer. Den er også ideel til kommercielle brugere.
Trin til at deltage i Windows Insider-programmet
Nu hvor du er fuldt fortrolig med Windows Insider-programmet, kan det være en god idé at deltage i det. Sådan deltager du i Windows Insider-programmet i Windows 10.
- Klik på knappen Startmenu (Starten) i Windows og vælg på (Indstillinger) at nå Indstillinger.
Indstillinger - .ي Indstillinger side , klik på en indstilling (Opdatering og sikkerhed) at nå Opdatering og sikkerhed.
Opdatering og sikkerhed - Klik derefter på Indstilling i højre rude Windows Insider Program.
Windows Insider Program - I højre rude skal du klikke på linket for at gå til (Diagnostik og feedback) hvilket betyder Diagnostiske indstillinger og feedback.
- .ي Diagnostik og kommentarer , vælg på (Valgfri diagnostiske data) at nå Valgfri diagnostiske data.
Valgfri diagnostiske data - Gå nu tilbage til den forrige side og klik på knappen (Kom i gang) At begynde.
Kom i gang - Tryk derefter på den næste skærm (Link en konto) hvilket betyder Kontolink Log ind med din Microsoft-konto.
Link en konto - Nu bliver du bedt om at vælge (vælg dine Insider-indstillinger) hvilket betyder Dine Insider-indstillinger. Du skal vælge muligheden efter dine præferencer.
vælg dine Insider-indstillinger - I den næste popup skal du klikke på knappen (Bekræfte) At bekræfte.
Bekræfte - Når ændringerne er udført, vil du blive bedt om at genstarte din computer. Genstart din computer for at anvende ændringerne.
Genstart computeren
Og sådan kan du deltage i Windows Insider-programmet på Windows 10.
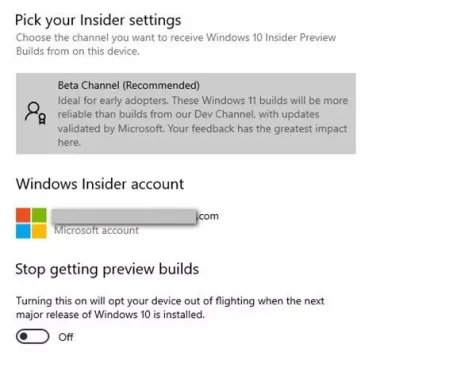
Efter at have deltaget i programmet Windows Insider Du skal tjekke for Windows Update. Hvis din computer er kompatibel med Windows 11, vil du modtage et opgraderingstilbud til Windows 11.
Du kan også være interesseret i at lære om:
Vi håber, at du finder denne artikel nyttig, så du kan lære, hvordan du deltager i Windows Insider-programmet trin for trin. Del din mening og oplevelse med os i kommentarerne.