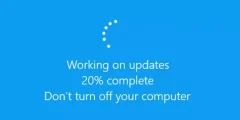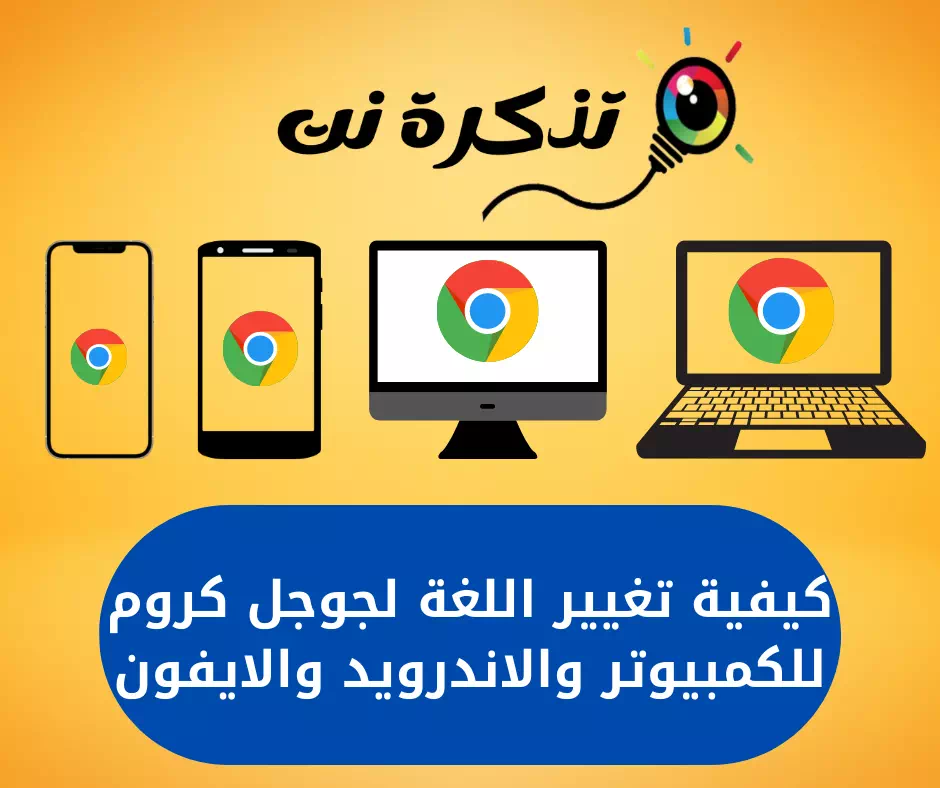Sådan repareres det manglende ikonproblem i Windows 10.
Windows er det mest udbredte og foretrukne operativsystem blandt forretningsfolk på grund af dets brugervenlige interface, behandlingshastighed og en masse fantastiske funktioner. Derudover tilbyder den dig en meget stabil ydeevne og fuldstændig fejlfri betjening.
Men nogle gange kan du støde på nogle problemer. Ligesom manglende eller forsvundne skrivebordsikoner er blandt de almindelige fejl, som brugerne støder på. Hvis du står over for dette problem, er du på det rigtige sted. Her er løsningen.
Du kan være interesseret i: Sådan vises skrivebordsikoner i Windows 10
Top 6 måder at reparere manglende eller forsvindende skrivebordsikoner i Windows
I de følgende linjer har vi delt forskellige måder at løse problemet med, at skrivebordsikoner mangler eller forsvinder i vinduer.
1. Aktiver Vis skrivebordsikoner
Nogle gange ved en fejl fjerner brugeren en markering (Vis skrivebordsikoner) hvilket betyder Vis skrivebordsikoner Når du højreklikker. Du kan rette det ved at højreklikke som på følgende billede.

- Højreklik først hvor som helst på et tomt sted på dit skrivebord.
- Vælg derefter indstillingen (Specifikation) hvilket betyder tilbuddet vælg derefter (Vis skrivebordsikoner) For at vise skrivebordsikoner.
- Hvis der ikke er valgt en mulighed Vis skrivebordsikoner Klik på den for at få vist ikonerne igen.
Det er det, og det vil bringe de skjulte skrivebordsikoner på dit system tilbage.
2. Kontroller skrivebordsikonindstillinger
Hvis du lige har installeret Windows 10, er skrivebordsikonet muligvis skjult. Brugere skal manuelt aktivere skrivebordsikoner for at blive vist. Så sørg for, at din Windows 10 er aktiveret, og udfør derefter følgende trin.

- Højreklik først på skrivebordet.
- I menuen med højreklik skal du klikke på Option (Tilpas) at nå Tilpasning.
- Klik på en indstilling i højre rude (Temaer) at nå Funktioner.
- Klik derefter på (Indstillinger ikon Desktop) hvilket betyder Indstillinger for skrivebordsikon placeret til højre.
- lige nu Aktiver de symboler, du vil placere på skrivebordet.
Og det er det, og det vil bringe de manglende ikoner tilbage på dit Windows 10 -skrivebord.
3. Gendan cache -ikonet
Nogle gange sker det på grund af et tab Cache for koden. For at løse det skal du genopbygge ikonets cache, følg disse trin.
- gå til startmenu (Starten), og søg derefter efter CMD, og åbn den derefter.

Klik på knappen Start eller start i Windows, og skriv CMD - Kopier og indsæt nu følgende kommando:
taskkill /F /IM explorer.exe cd /d %userprofile %\ AppData \ Local attrib – h IconCache.db del IconCache.db start explorer.exe
4. Kør en anti-malware-scanning

Nogle gange fjerner malware også skrivebordsikoner. Derfor, hvis skrivebordsikonet mangler efter installation af et nyt program, skal du køre en fuld antivirusscanning eller Anti-malware program.
Du kan bruge sikkerhedsgrupper som Malwarebytes For at finde og fjerne skjulte trusler fra dit system. Efter den fulde scanning skal du genstarte din computer og kontrollere, om skrivebordsikonerne er blevet gendannet.
5. Udfør en systemgendannelse
Hvis problemet ikke er løst efter at have fulgt alle de tidligere nævnte metoder, skal du udføre en systemgendannelse, som kan løse dette problem. Her er trin-for-trin instruktioner om, hvordan du udfører en systemgendannelse. Følg instruktionerne herunder.
- Gå først til Søg menu Og skriv Recovery.
- Klik nu på den anden mulighed (Åbn systemgendannelse) at åbne systemgendannelse.

Åbn Systemgendannelse - vil være Åbn gendannelsesguiden ; Følg instruktionerne, der vises foran dig på skærmen.

Gendannelsesguiden åbnes - Kontroller, om problemet er løst eller ej. Hvis det ikke løses, er den sidste mulighed System nulstilling din; Følg processen herunder for at udføre en systemnulstilling.
5. Nulstil pc'en
Ved nulstilling geninstallerer det windows, bare rolig alle dine filer er sikre, det vil tage op til XNUMX time, men det vil løse dit problem, følg nedenstående trin.
- Først, Klik på Windows -tasten og vælg (Indstillinger) at nå Indstillinger.

Indstillinger i Windows 10 - من Indstillinger , Klik på (Opdatering og sikkerhed) at nå Opdatering og sikkerhed.
- من Opdatering og sikkerhed , Gå til Windows Security , og du får en mulighed (nulstil dit system) Nulstil dit system.
Vigtig: vil lede Nulstil sletter filer, der er gemt på dit systeminstallationsdrev. Så sørg for at tage backup af dine vigtige filer, før du udfører en ren nulstilling.
Her er de 6 bedste måder at reparere manglende eller forsvundne skrivebordsikoner i Windows 10.
Du kan være interesseret i: Sådan skjules og vises skrivebordsikoner i Windows 10
Vi håber, at du vil finde denne artikel nyttig til at kende måderne til at reparere manglende eller forsvundne skrivebordsikoner i Windows 10. Del din mening og erfaring i kommentarerne.