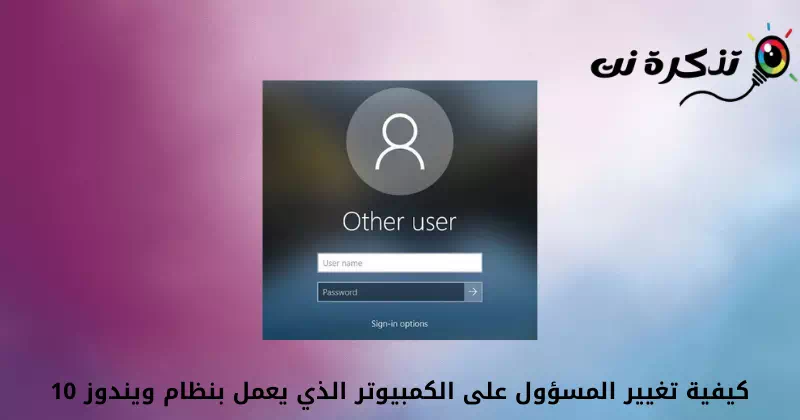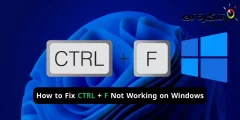til dig Sådan ændres administratorkontoen (Administrator) på Windows 10 Trin for trin.
Hvis du har brugt Windows 10 i et stykke tid, ved du måske, at operativsystemet giver dig mulighed for at oprette Flere lokale konti. Det er meget let at oprette lokale konti på Windows 10.
Du kan ogsåIndstil og rediger forskellige adgangskoder for hver forskellige konto i Windows 10. I Windows får du mulighed for to typer konti.
- normale konti (standard) med normale privilegier og sandsynligvis begrænset.
- Ansvarlige regnskaber (Administrator(med ubegrænsede privilegier)administration).
Begge typer brugerkonti har forskellige sæt privilegier. Imidlertid er normal konto (Standard) er mere restriktiv end Administratorkonto. Så hvis du har normal konto (standard) og vil gerne konvertere det til ansvarlig (Administrator), kan du gøre det hurtigt.
10 måder at skifte administrator på Windows XNUMX -pc
Gennem denne artikel vil vi dele en trinvis vejledning med dig i, hvordan du gør det Skift administratorkonto På Windows 10 -operativsystemet.
Vi har delt flere metoder; Du kan bruge en hvilken som helst af dem til at skifte kontotype. Lad os lære hende at kende.
Bemærk: Vi har brugt Windows 10 til at forklare disse metoder. Du skal implementere de samme metoder på en Windows 11 -pc.
1. Skift brugerkontokontype via Windows -indstillinger
I denne metode vil vi bruge Indstillinger app For at ændre brugerkontotypen. Derefter skal du følge nogle enkle trin herunder.
- Klik på startknap (Starten) i Windows, og vælg)Indstillinger) at nå Indstillinger.

Indstillinger i Windows 10 - gennem siden Indstillinger , klik på indstillingen (Konti) hvilket betyder regnskabet.

Klik på indstillingen Konti - Klik på indstillingen i den højre rude (Familie og andre brugere) at nå Opret familie og andre brugere.
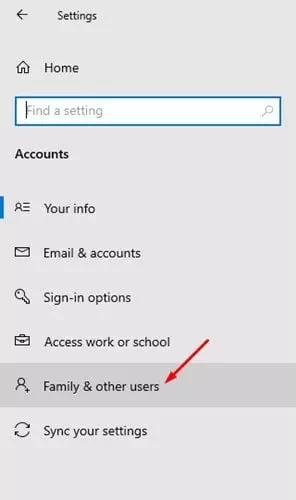
Familie og andre brugere - I højre rude skal du klikke på (Lokal konto) hvilket betyder lokal konto.
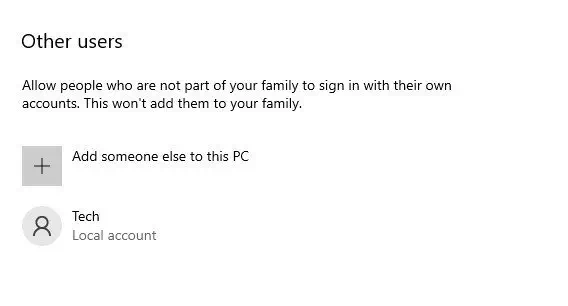
Lokal konto - Klik derefter på en indstilling (Skift kontotype) Skift kontotype Som vist på følgende billede.
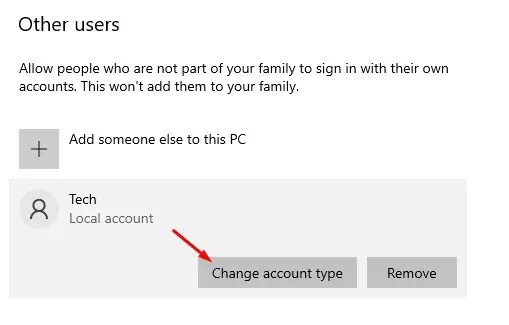
Skift kontotype - under kontotype, Find (Administrator) Administrator og klik på knappen (Ok).
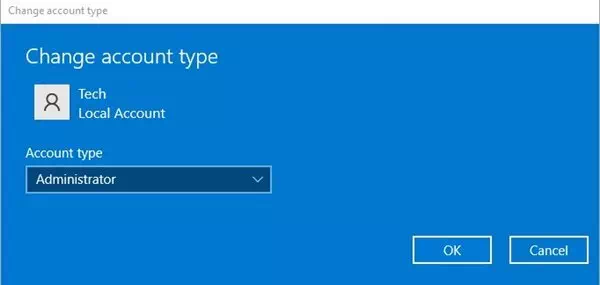
Vælg Administrator
Og det er det, og sådan kan du Skift tilladelser for administrator- eller administratorkontoen (Administrator) på Windows 10 -operativsystemet.
2. Skift brugerkontotype ved hjælp af Kontrolpanel
I denne metode vil vi bruge kontrolpanel For at ændre brugerkontotypen. Følg nedenstående trin for at finde ud af alt, hvad du skal gøre.
- klik på knappen (Windows + R) på tastaturet. Dette åbner en kasse LØB.

ÅBN LØBEMENUEN - i firkant LØB , skriv (kontrol), og tryk på. Indtast at nå kontrolpanel.
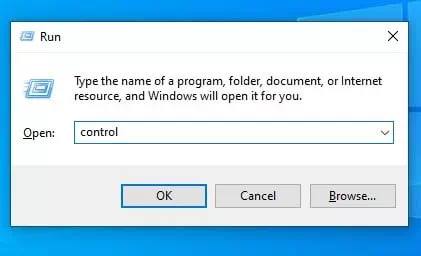
type kontrol på Kør - derefter igennem kontrolpanel , klik på en indstilling (Skift kontotype) hvilket betyder Skift kontotype inden for en sektion (Brugerkonti) hvilket betyder brugerkonti.
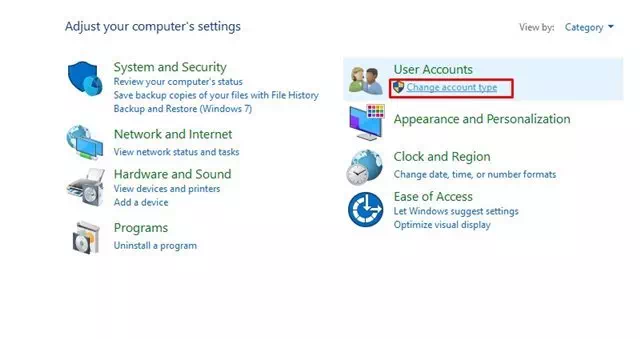
Skift kontotype - lige nu , Vælg kontoen Hvem vil du gøre ansvarlig?. I venstre side skal du klikke på (Skift kontotype), hvilket betyder link Skift kontotype.
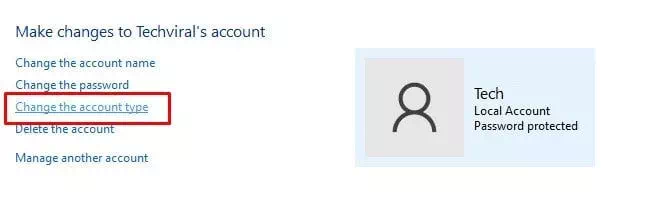
Klik på linket Skift kontotype - Vælg i det næste vindue Administrator og klik på indstillingen (Skift kontotype) hvilket betyder Skift kontotype.
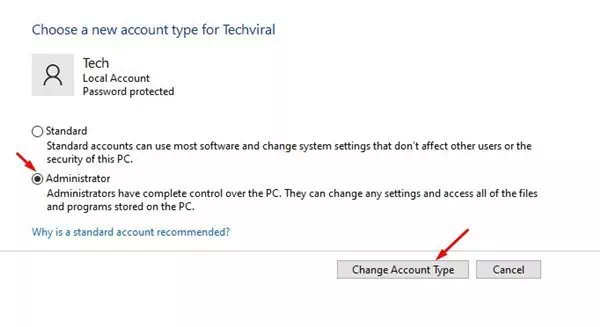
Klik på indstillingen Skift kontotype (Skift kontotype)
Og det er det, og sådan kan du ændre administrator på en Windows -pc.
Du kan også være interesseret i at lære om:
- 3 måder at ændre brugernavn i Windows 10 (login navn)
- Sådan ændres Windows 10 login -adgangskode (XNUMX måder)
- Sådan tilføjes en låsemulighed til proceslinjen i Windows 10
- Hurtigste måde at ændre skriftstørrelse i Windows 10
Vi håber, at du vil finde denne artikel nyttig til at vide, hvordan du ændrer administratorkontoen på Windows 10. PC. Del din mening og erfaring i kommentarerne.