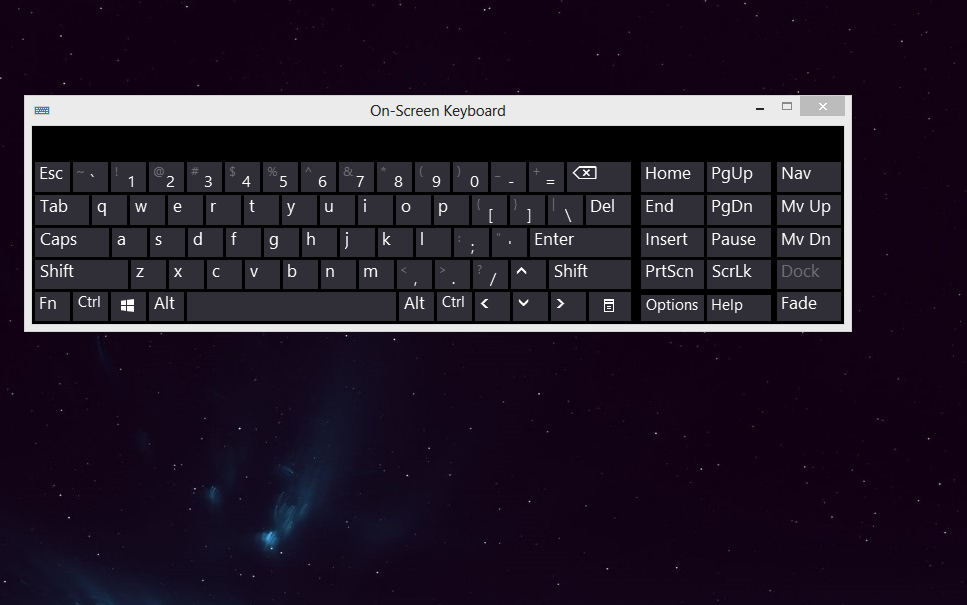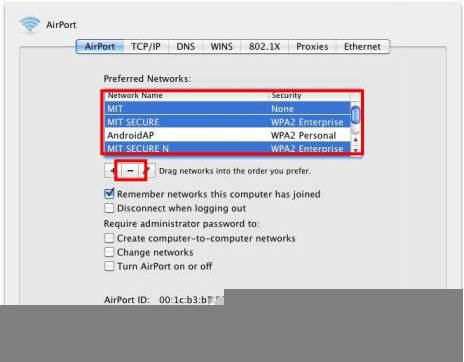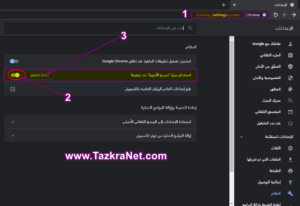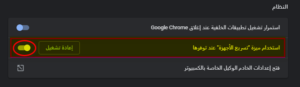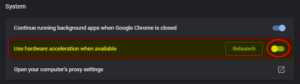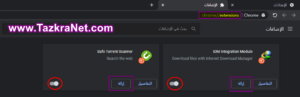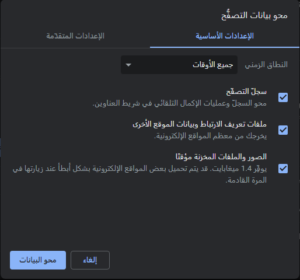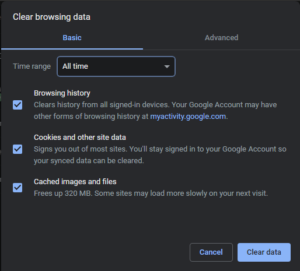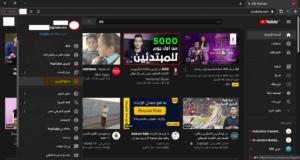Problém s černou obrazovkou, která se objevuje při přehrávání videí z YouTube, se můžeme při instalaci verze Windows někdy setkat
Nový nebo dokonce nainstalovat nový prohlížeč jako Google Chrome .و Firefox na našem operačním systému, což je samozřejmě problém, který nás všechny trápí. Ale nebojte se, drahý čtenáři, v následujících řádcích se společně naučíme, jak tento problém vyřešit, stačí nás sledovat.
Vyřešte problém černé obrazovky ve videích na YouTube
YouTube je po slavném vyhledávači Google druhým největším vyhledávačem na světě a můžeme jej klasifikovat jako,
První vyhledávač videa na světě, kdo z nás denně nepoužívá YouTube.
Někdy ale při otevírání prohlížeče a pokusu o zobrazení videa z YouTube narazíme na nějaké problémy. Když se trochu podíváte, najdete pouze černou obrazovku a pak ji nenajdete, ale zobrazuje nic za přítomnosti zvuku. To znamená, že video funguje a vy zobrazované video prezentujete a odkládáte, ale bezvýsledně. Vše, co vidíte, je černá obrazovka Nic se nezobrazuje.
Ale nebojte se, drahý čtenáři, řešení tohoto problému je velmi jednoduché a v několika krocích, dejte nám o něm vědět.
Nejprve deaktivujte funkci hardwarové akcelerace
Nejpravděpodobnějším řešením tohoto problému je deaktivovat tuto funkci (Hardwarová akceleraceZde je způsob, jak jej deaktivovat.
Co je funkce hardwarové akcelerace: Je to funkce, která znamená přiřazení některých úloh počítačového zpracování konkrétním částem namísto jiných.
Tato funkce má zlepšit výkon prohlížeče.
Někdy však aktivace této funkce způsobuje určité problémy se zobrazováním dat v prohlížeči, zejména (vzhled černé obrazovky na YouTube), takže musíme tuto funkci v prohlížeči deaktivovat a zde je způsob, jak tuto funkci v prohlížeči deaktivovat.
Vyřešte problém černé obrazovky na YouTube v prohlížeči Google Chrome
Pokud používáte prohlížeč Google Chrome, existují dva způsoby, jak tento problém vyřešit:
Metoda XNUMX: Deaktivace funkce „Hardwarová akcelerace“ .و Hardwarová akcelerace “v prohlížeči Google Chrome
- otevřít z nabídky (Nastavení .و Nastavení).
- potom stiskněte (Pokročilé nastavení .و pokročilý).
- Poté přejděte dolů na (systém .و Systém).
- poté deaktivujte (Pokud je k dispozici, použijte hardwarovou akceleraci .و Použijte hardwarovou akceleraci, pokud je k dispozici).
- Poté stiskněte (Restartujte .و znovu spustit).
Poté se Google Chrome restartuje a poté, co znovu funguje, zkuste přehrát YouTube.
Metoda XNUMX: Deaktivace funkce „Hardwarová akcelerace“ .و Hardwarová akcelerace “v prohlížeči Google Chrome
- Otevřete prohlížeč Google Chrome.
- Zkopírujte tuto cestu chrome: // nastavení / systém
- Poté vložte předchozí cestu do adresního řádku prohlížeče Chrome.
- Poté na klávesnici stiskněte tlačítko vstoupit.
- Otevře se vám nová stránka.systém .و Systém).
- Poté deaktivujte (Pokud je k dispozici, použijte hardwarovou akceleraci .و Použijte hardwarovou akceleraci, pokud je k dispozici).
- Poté stiskněte (Restartujte .و znovu spustit).
Poté se Google Chrome restartuje a poté, co znovu funguje, zkuste přehrát video na YouTube.
Vyřešte problém černé obrazovky na YouTube ve Firefoxu
Pokud používáte prohlížeč Firefox, existuje způsob, jak tento problém vyřešit:
- Klikněte na ikonu nabídky v horním rohu
- Poté stiskněte (možnosti .و Možnosti).
- potom stiskněte (pokročilý .و Pokročilé nastavení)
- Poté zrušte zaškrtnutí před možností (Použijte hardwarovou akceleraci, pokud je k dispozici).
- Poté restartujte prohlížeč Firefox.
- Přehrajte video na YouTube a zkontrolujte, zda je problém s černou obrazovkou YouTube ve Firefoxu vyřešen.
Za druhé, deaktivujte rozšíření prohlížeče
Základní pravidlo Pokud narazíte na nějaký problém související s procházením, první věcí je zakázat rozšíření prohlížeče jakéhokoli druhu.
Pokud jde o vzhled problému s černou obrazovkou u videí na YouTube, může být příčinou tohoto problému jedno z těchto dodatků,
Tento konkrétní problém způsobuje většina těchto doplňků Přidejte do svého prohlížeče blokátor reklam Dejte nám vědět, jak to deaktivovat.
Zakažte rozšíření prohlížeče Google Chrome
Pokud používáte prohlížeč Google Chrome, postupujte podle následujících pokynů a zjistěte, jak deaktivovat jeho rozšíření:
- Otevřete prohlížeč Google Chrome.
- Zkopírujte tuto cestu chrome: // extensions.
- Poté vložte předchozí cestu do adresního řádku prohlížeče Chrome.
- Poté na klávesnici stiskněte tlačítko vstoupit.
- Otevře se nová stránka se všemi doplňky prohlížeče.
- Deaktivujte všechny doplňky stisknutím tlačítka vedle každého doplňku.
- Pokud se ujistíte, že příčinou problému je jeden z doplňků, stačí pouze stisknout tlačítko vedle každého doplňku (Odstranění .و Odstranit) je snadno odstranit z prohlížeče.
Také by vás mohlo zajímat: Jak spravovat rozšíření a rozšíření Google Chrome Přidat, odebrat, Zakázat rozšíření
Zakažte doplňky pro Firefox
Pokud používáte prohlížeč Firefox, postupujte podle těchto kroků, abyste se dozvěděli, jak deaktivovat jeho doplňky:
- Klikněte na ikonu nabídky v horním rohu.
- Poté stiskněte (Doplňky .و Doplňky) z nabídky nebo stiskněte tlačítka Ctrl و směna و AZakažte nové doplňky, jako je blokování reklam a další.
- Poté zkontrolujte, zda je problém vyřešen nebo ne.
- Pokud je problém vyřešen, stačí pouze zcela odstranit rozšíření nebo rozšíření, které problém způsobuje.
Za třetí: Vymažte data procházení
Data procházení, mezipaměť prohlížeče nebo jak se tomu říká mezipaměť, nebo anglicky (Cache),
Patří mezi důvody, které vedou ke vzniku problému, kdy YouTube zčerná a nezobrazuje žádná videa, kvůli hromadění dat s častými chybami.
Proto byste měli vymazat mezipaměť prohlížeče a vymazat a vyprázdnit mezipaměť nebo Obnovte tovární nastavení prohlížeče،
Nebo resetujte výchozí nastavení prohlížeče, což znamená, že se prohlížeč vrátí tak, jak byl na začátku jeho instalace, což znamená, že odstraníte veškerou historii procházení a všechna data prohlížeče, včetně hesel uložených v prohlížeči, takže buďte opatrní v tento krok.
Kroky k obnovení výchozího režimu prohlížeče
Zda používáte prohlížeč Google Chrome nebo Firefox a chcete vědět Jak obnovit tovární nastavení prohlížeče Postupujte následovně:
- Otevřete prohlížeč
- Poté na klávesnici stiskněte tlačítka Ctrl و směna و Vymazat.
- Zobrazí se okno pro vymazání dat procházení.
- změnit datum na (po celou dobu .و Všechny časové).
- potom stiskněte (vymazat data .و Jasné datum)
- Vymaže všechna vaše data procházení a prohlížeče.
Také by vás mohlo zajímat:
- Jak obnovit tovární nastavení (nastavit výchozí) pro prohlížeč Google Chrome
- Jak obnovit tovární nastavení (nastavit výchozí) pro Mozilla Firefox
Za čtvrté: Odhlaste se ze všech účtů YouTube
Někdy problém černé obrazovky YouTube souvisí s některými účty Google a řešením je odhlásit se z těchto účtů, protože to může být řešení problému černé obrazovky na YouTube, pokud předchozí řešení nefungovala pro vy.
Zde je návod, jak a jak se odhlásit účet google Jediné, co musíte udělat, je dodržovat následující:
- Přihlásit se do Youtube stránky.
- Poté klikněte na ikonu svého účtu v horním rohu
- Poté stiskněte (odhlásit se .و Odhlásit).
- Poté znovu zadejte účet YouTube s jiným účtem nebo dokonce bez účtu nebo dokonce proveďte práci Vytvořte si nový účet Google.
- Poté zkontrolujte, zda je tento problém vyřešen nebo ne.
Také by vás mohlo zajímat: Seznamte se Jak obnovit účet Google
V případě, že vám všechna tato řešení nefungovala a nevyřešila problém s černou obrazovkou zobrazující se na YouTube, může být na čase změnit váš prohlížeč na jiný.
Proto doporučujeme použít jeden z následujících prohlížečů: Stáhněte si UC Browser - Stáhněte si prohlížeč opera - Stáhněte si prohlížeč google chrome
- Stáhněte si prohlížeč Firefox - Stáhněte si Chi Dot Browser - NSstatečný. stažení prohlížeče - Stáhněte si prohlížeč Microsoft Edge
Doufáme, že pro vás bude tento článek užitečný, abyste věděli, jak vyřešit problém s černou obrazovkou ve videích na YouTube, podělte se s námi o svůj názor v komentářích.