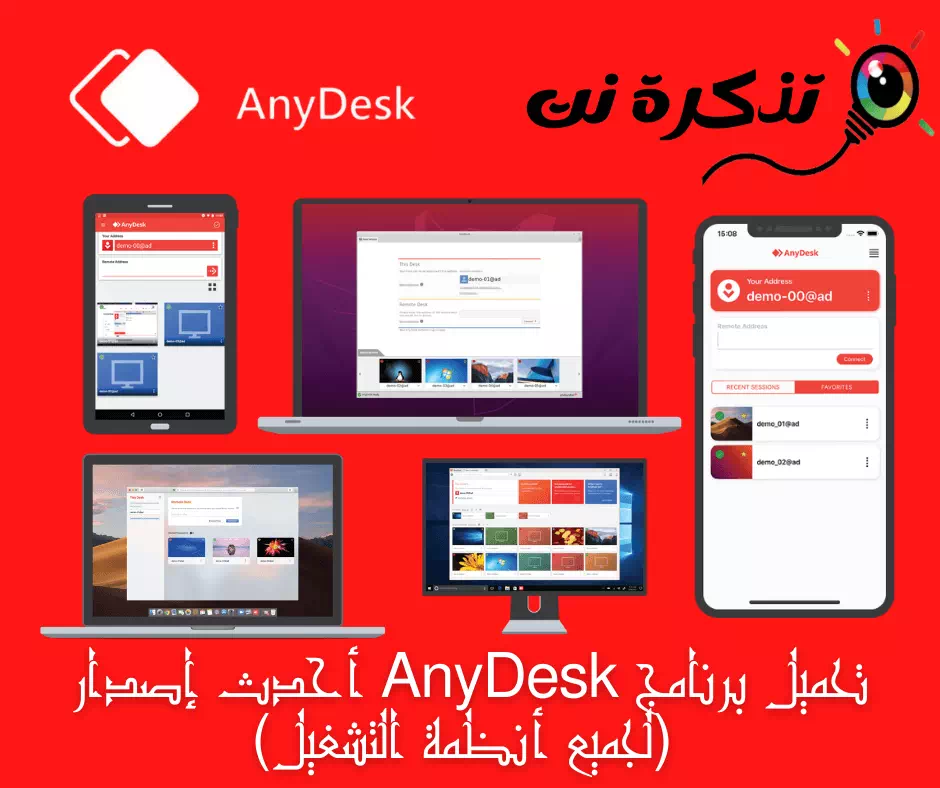Moderní webové prohlížeče obsahují tlačítka „reset“, kterými se rychle zbavíte adwaru prohlížeče. Zde je návod, jak obnovit tovární nastavení Mozilla Firefox.
Pokud má váš webový prohlížeč Mozilla Firefox najednou nechtěný panel nástrojů,
Vaše domovská stránka se změnila bez vašeho svolení nebo se výsledky vyhledávání zobrazí ve vyhledávači, který jste nikdy nevybrali,
Možná je načase stisknout v prohlížeči tlačítko pro obnovení továrního nastavení.
Mnoho legitimních programů, zejména freeware, při instalaci slapuje rozšíření cracků třetích stran, známá také jako doplňky. Nejjednodušší způsob, jak se těchto nepříjemných proměnných zbavit, je zcela obnovit prohlížeč.
To lze provést dvěma způsoby. Firefox můžete „aktualizovat“ způsobem, který odstraní veškeré doplňky a motivy, které jste možná nainstalovali.
Tím se také obnoví výchozí nastavení vašich předvoleb, včetně domovské stránky a vyhledávače.
Aktualizace Firefoxu by neměla odstranit vaše uložené záložky nebo hesla, ale neexistují žádné záruky. Mohlo by být dobré nejprve si zálohovat záložky Firefoxu a také pořídit snímek obrazovky doplňků, které jste nainstalovali, abyste mohli ty, které si chcete ponechat, znovu nainstalovat.
Druhým způsobem je restartovat Firefox v nouzovém režimu, který dočasně deaktivuje doplňky a motivy, ale neodstraní je.
Vaše preference to neovlivní, takže pokud vám potenciálně nežádoucí program unese domovskou stránku a vyhledávač, tak to tak zůstane, ale za pokus to stojí.
Následující kroky jsou stejné pro verze Firefoxu pro Windows, Mac a Linux.
1. Klikněte na ikonu, která vypadá jako tři skládané řádky - neboli „Nastavení“ - v levé horní části okna prohlížeče.

2. Vyberte ikonu Nápověda vedle ikony otazníku v dolní části rozevírací nabídky, která se zobrazí.

3. Ve výsledném rozevíracím seznamu vyberte Informace o řešení potíží.

Zobrazí se vám dvě možnosti. Můžete zcela aktualizovat, tj. Resetovat Firefox,
Ale doplňky, motivy, předvolby a přizpůsobení budou odstraněny.
vaše záložky. Vaše otevřené karty a uložená hesla by měla zůstat.
Pokud to chcete udělat, přejděte ke kroku 4 níže.
Nebo můžete restartovat Firefox v nouzovém režimu s dočasně deaktivovanými doplňky, abyste zjistili, zda to problém vyřeší. Přejděte na krok 5 níže.

4. Kliknutím na „Aktualizovat Firefox“ odeberete doplňky a poté ve výsledném dialogu znovu klikněte na „Aktualizovat Firefox“.

5. Klikněte na Restartovat s deaktivovanými doplňky a poté ve výsledném dialogu klikněte na Restartovat.

Pokud restartování v nouzovém režimu obnoví Firefox tak, jak má, budete muset otravný doplněk odstranit.
Klikněte znovu na ikonu nabídky a přejděte dolů na Doplňky. Najděte otravný doplněk a odstraňte jej.
Případně můžete jednoduše napsat „o: doplňkyNebo jej vyjměte a vložte do adresního řádku ve Firefoxu a stiskněte klávesu Enter nebo Return na klávesnici.
Pokud bezpečný režim neresetuje Firefox tak, jak chcete, pak před úplným resetem možná budete chtít změnit své předvolby ručně.
Klikněte na ikonu nabídky a přejděte dolů na Možnosti nebo zadejte „o: preferencedo adresního řádku a stiskněte Enter/Return.
Poté klikněte na ikonu Domů v levém navigačním panelu a upravte „Okna Domů a zprávy“ a „Nové karty“.