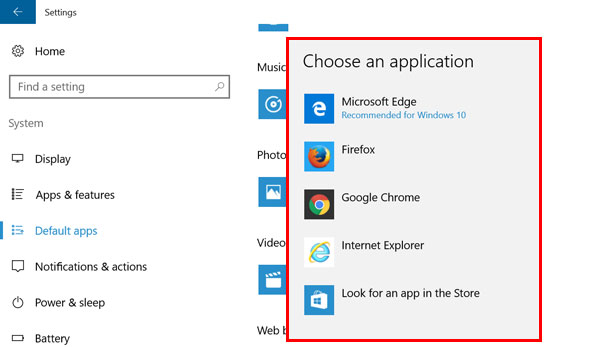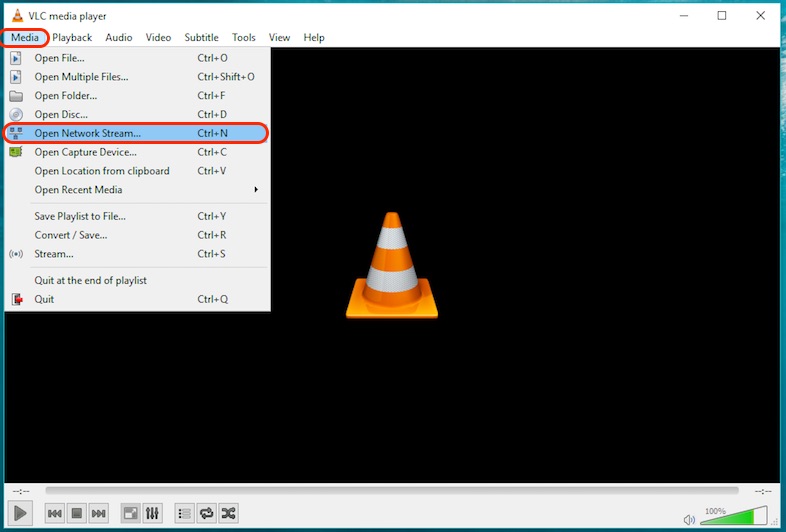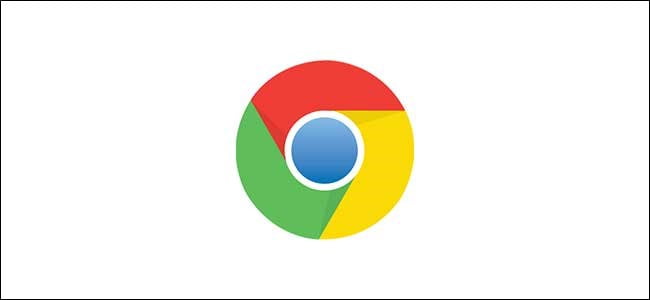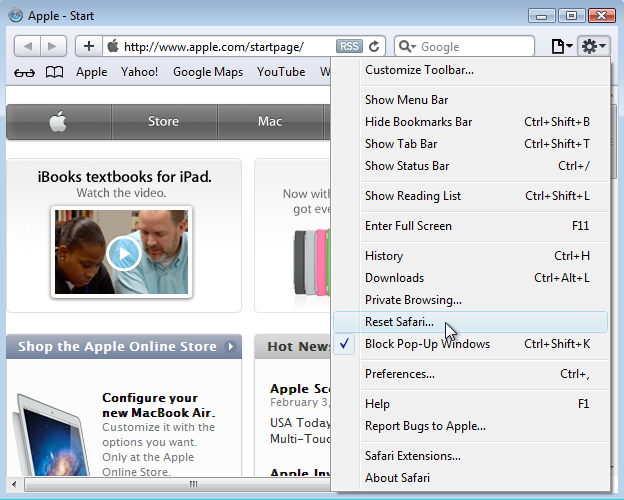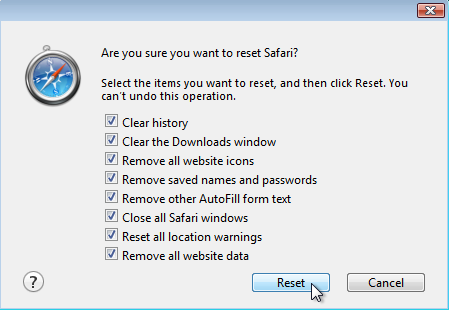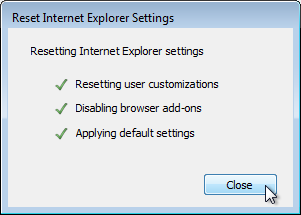Většina z nás čelí některým problémům v prohlížeči a řešení tohoto problému je s největší pravděpodobností obnovením továrního nastavení prohlížeče, resetováním prohlížeče do výchozího režimu nebo obnovením výchozích nastavení prohlížeče.
Často to pomáhá při řešení mnoha problémů a zde je seznam nejpopulárnějších prohlížečů a způsob obnovení továrního nastavení prohlížeče nebo obnovení výchozího nastavení prohlížeče.
Obsah článku
ukázat
Obnovte výchozí nastavení prohlížeče Chrome
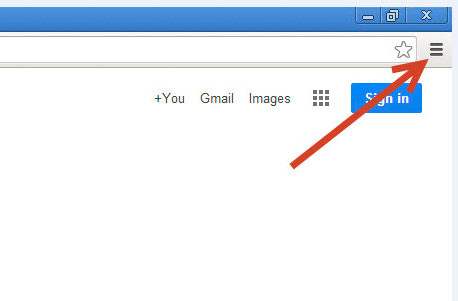
Otevřeno Google Chrome Poté klikněte na „Nabídka možností“ v pravém horním rohu okna prohlížeče
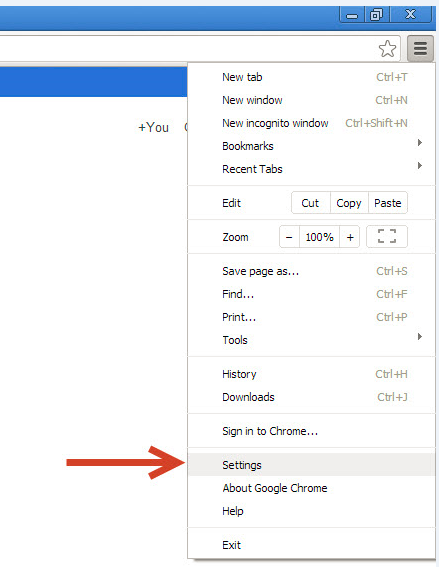
V zobrazené kontextové nabídce klikněte na možnost „Nastavení“
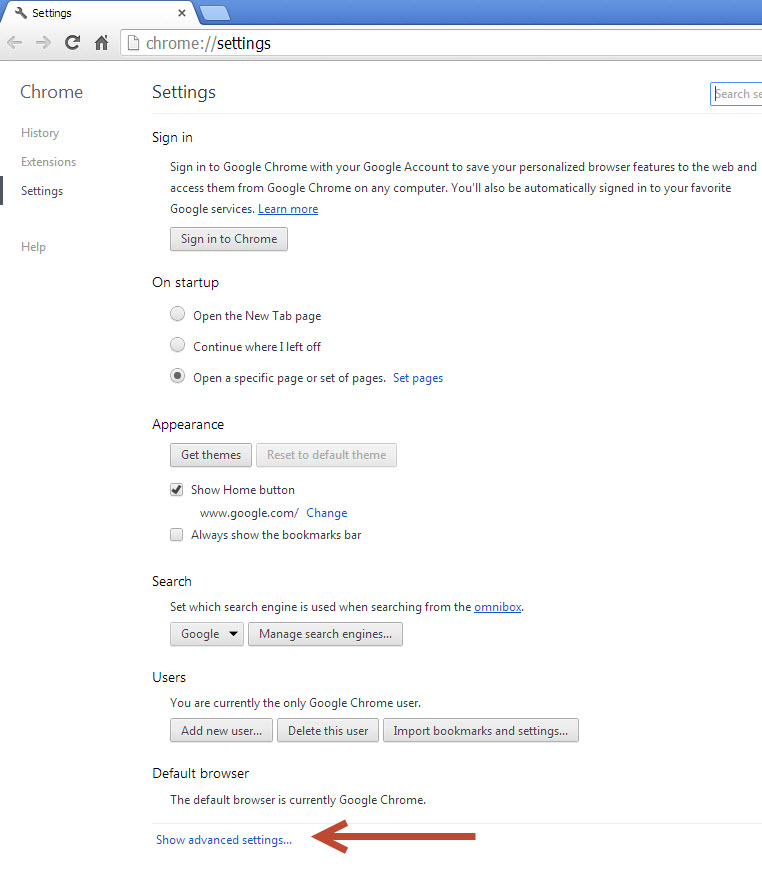
V dolní části okna klikněte na „Zobrazit rozšířená nastavení“
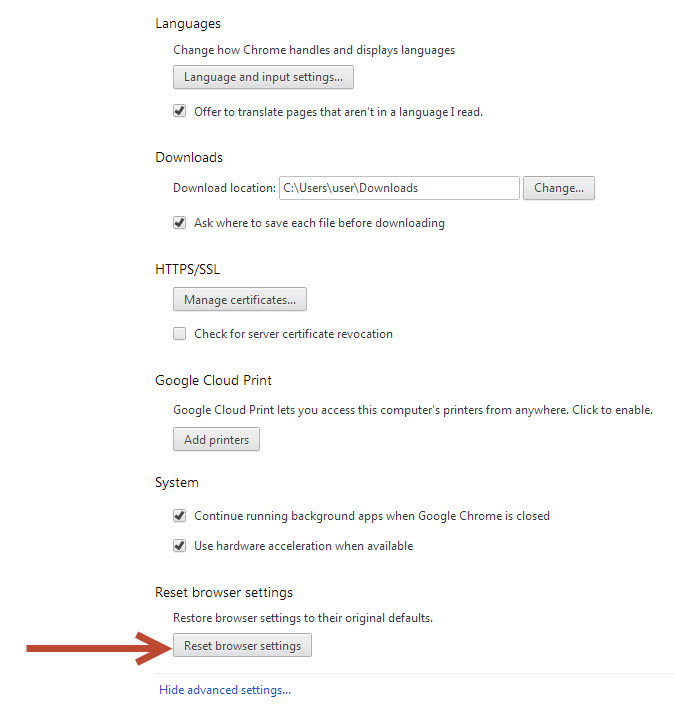
V dolní části okna klikněte na „Obnovit nastavení prohlížeče“
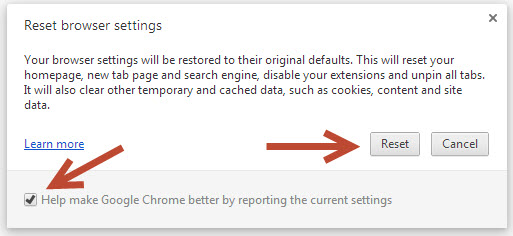
Zrušte zaškrtnutí políčka „Pomozte při vytváření aktuálního nastavení v prohlížeči Google Chrome“ a klikněte na Obnovit
Obnovte nastavení prohlížeče Firefox na výchozí
- Klikněte na tlačítko nabídky v pravém horním rohuFirefox V prohlížeči vyberte v zobrazeném okně ikonu s otazníkem.
- Na obrazovce se objeví další nabídka, ve které budete muset vybrat položku „Informace pro řešení problémů“.
- Na obrazovce se objeví okno, v jehož pravé horní části je tlačítko „Vymazat Firefox“.
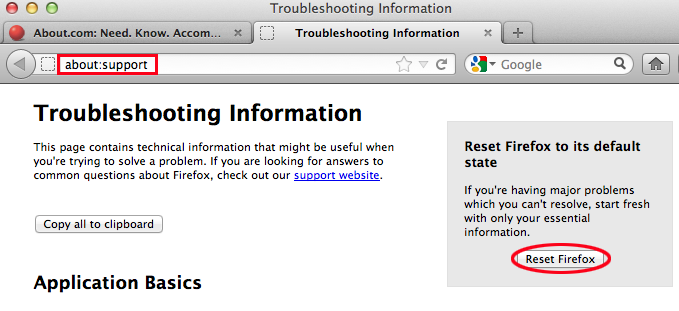
Firefox vymaže vaše doplňky, motivy, předvolby prohlížeče, vyhledávače, předvolby pro konkrétní stránky a další nastavení prohlížeče. Firefox se však pokusí zachovat vaše záložky, historii, hesla, historii formulářů a soubory cookie, stačí zadat: podpora do adresního řádku a stisknout Enter
.و
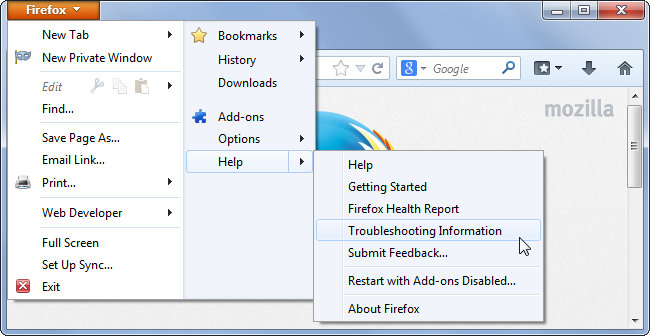
Klikněte na tlačítko nabídky Firefox, přejděte na Nápověda a vyberte Informace o řešení potíží.
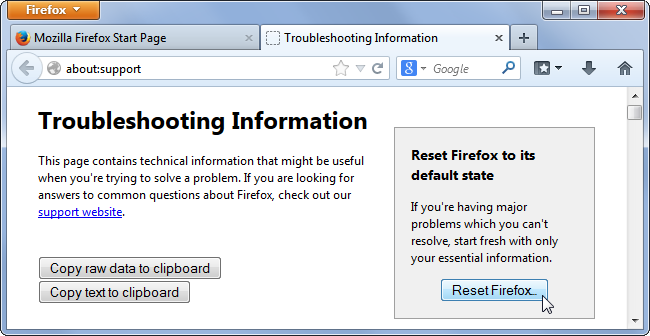
Na stránce s informacemi o řešení potíží klikněte na tlačítko Obnovit Firefox.
Obnovte nastavení prohlížeče Safari na výchozí
- Vybrat Nastavení (nebo ikona ozubeného kola)
- Poté přejděte a vyberte Safari.
pak pod Ochrana soukromí a zabezpečení Sekce, vyberte si Vymazat historii a údaje o poloze, poté potvrďte svůj výběr kliknutím Vymazat historii a data když o to byl požádán.
.و
Klikněte na nabídku ozubeného kola a poté klikněte na Obnovit safari
Klikněte na Reset
Obnovte nastavení aplikace Internet Explorer na výchozí
- Otevřeno Internet Explorer،
- a vyberte nástroje Pak možnosti internetu.
- Poté vyberte kartu Pokročilé možnosti .
- v dialogovém okně Obnovte nastavení aplikace Internet Explorer ،
- Poté stiskněte Resetovat.
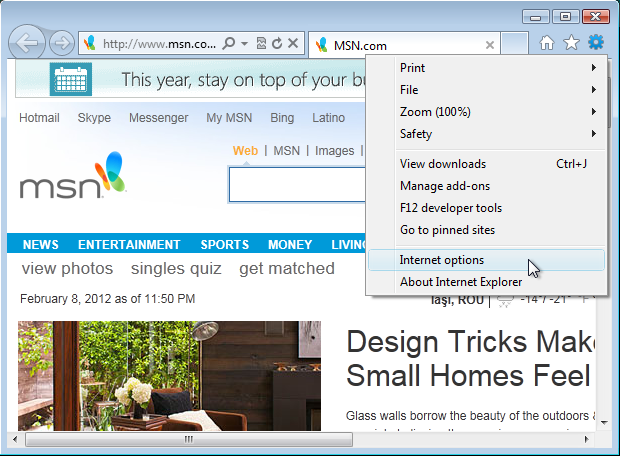
Klikněte na nabídku ozubeného kola a vyberte Možnosti Internetu.
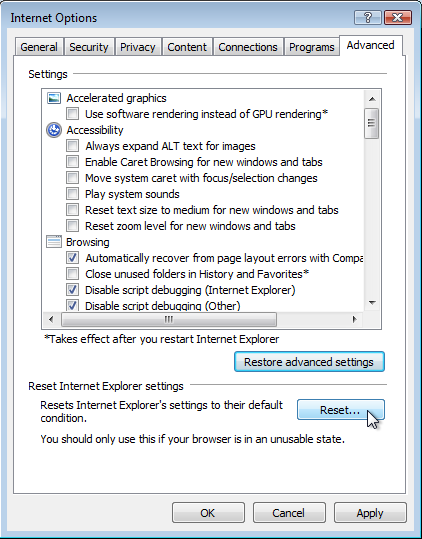
Klikněte na kartu Upřesnit a v dolní části okna Možnosti Internetu klikněte na tlačítko Obnovit. Internet Explorer vás varuje, že „Toto byste měli používat pouze v případě, že je váš prohlížeč v nepoužitelném stavu“, ale to vás pouze odradí od vymazání všech vašich osobních nastavení, pokud to není nezbytně nutné.
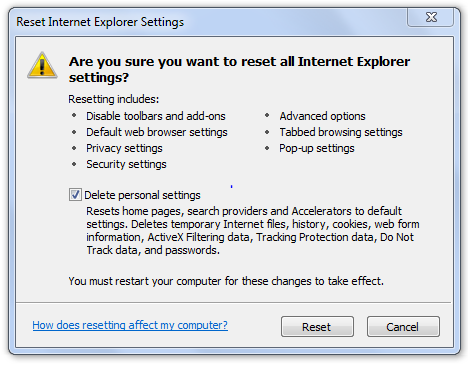
Internet Explorer deaktivuje doplňky prohlížeče a vymaže nastavení prohlížeče, soukromí a zabezpečení a vyskakovací okna. Poté zaškrtněte políčko Odstranit osobní nastavení.
Poté stiskněte Zavřít