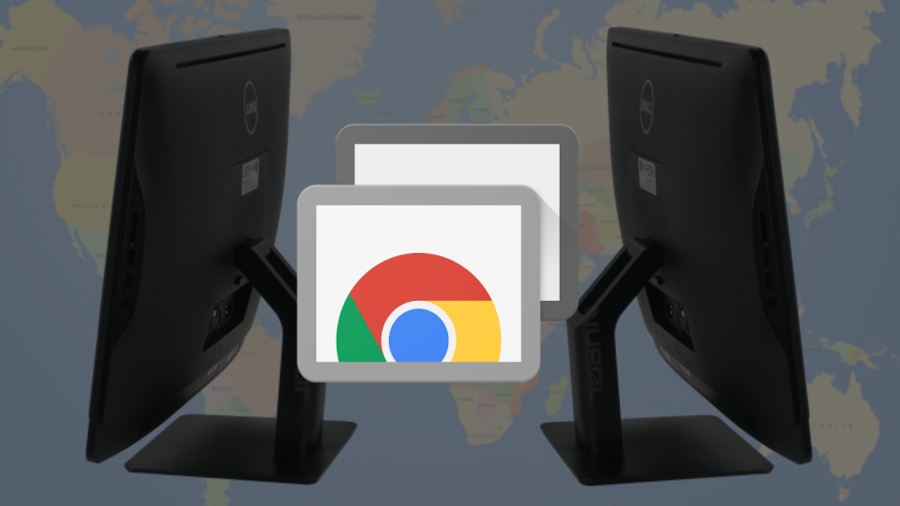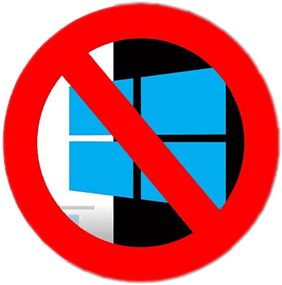Pokud má webový prohlížeč Google Chrome najednou nechtěný panel nástrojů, jeho domovská stránka se změnila bez vašeho svolení nebo se výsledky vyhledávání zobrazí ve vyhledávači, který jste nikdy nevybrali, možná je načase stisknout tlačítko pro reset prohlížeče.
Mnoho legitimních programů, zejména bezplatných, které si stáhnete z internetu, vám dá facku na rozšíření třetích stran, která při instalaci hacknou váš prohlížeč. Tato praxe je velmi nepříjemná, ale bohužel je legální.
Naštěstí existuje oprava v podobě úplného obnovení prohlížeče a Google Chrome to usnadňuje.
Resetováním Chromu obnovíte výchozí domovskou stránku a vyhledávač. Tím také zakážete všechna rozšíření prohlížeče a vymažete mezipaměť souborů cookie. Ale vaše záložky a uložená hesla stále budou, alespoň teoreticky.
Než provedete zbytek prohlížeče, možná budete chtít uložit záložky. Zde jsou pokyny společnosti Google k Jak importovat a exportovat záložky Chrome .
Uvědomte si, že vaše rozšíření sice nebudou odstraněna, ale budete muset každé z nich restartovat ručně v nabídce -> Další nástroje -> Rozšíření. Budete se také muset znovu přihlásit na všechny weby, na kterých jste obvykle přihlášeni, jako je Facebook nebo Gmail.
Následující kroky jsou stejné pro verze prohlížeče Chrome pro Windows, Mac a Linux.
1. Klikněte na ikonu, která vypadá jako tři svislé tečky v pravé horní části okna prohlížeče.

2. V rozevírací nabídce vyberte možnost „Nastavení“.

3. Klikněte na Pokročilé v levé navigaci na výsledné stránce nastavení.

4. V dolní části rozbalené nabídky vyberte možnost „Obnovit a vyčistit“.

5. Vyberte „Obnovit nastavení na původní hodnoty“.

6. V vyskakovacím okně s potvrzením vyberte „Obnovit nastavení“.

Pokud resetujete prohlížeč, ale váš vyhledávač a domovská stránka jsou stále nastaveny na něco, co nechcete, nebo se po krátké době vrátíte k nechtěnému nastavení, může se ve vašem systému skrývat Potenciálně nežádoucí program (PUP), který provádí změny.
Stejně jako rozšíření hacků v prohlížeči jsou PUP ve většině případů legální, takže si s nimi nemusíte dělat starosti. Ale budete muset vypátrat a zabít každého PUP.
Začněte spuštěním jednoho z nejlepších programů Antivirus Chcete -li se pokusit zbavit PUP, ale mějte na paměti, že některý software AV PUP neodstraní, protože tvůrci legálního, ale potenciálně nežádoucího softwaru mohou žalovat, když k tomu dojde.
Poté nainstalujte a spusťte Malwarebytes Free pro Windows nebo Mac, abyste porazili vše, co váš antivirus zmeškal. Malwarebytes Free není antivirus a nezabrání vám nakazit se malwarem, ale je to skvělý způsob, jak vyčistit nevyžádané soubory.