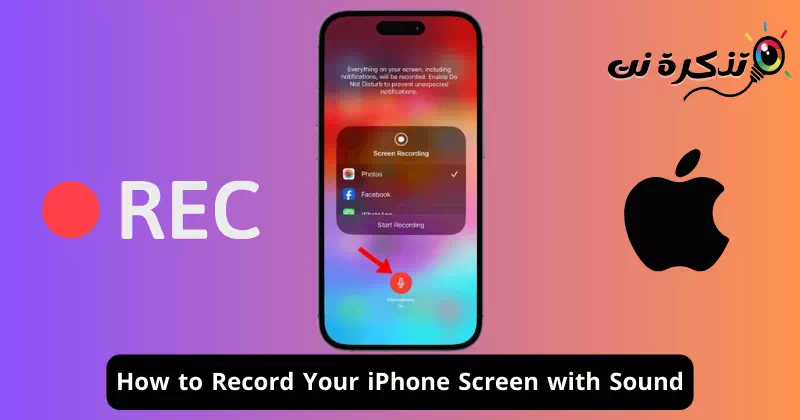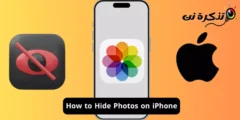Může existovat několik důvodů, proč chcete nahrávat obrazovku vašeho iPhone. Možná budete chtít instruovat přítele, jak používat některé funkce iPhone, nebo chcete nahrát krátký tutoriál.
Ať je to jakkoli, nahrávání obrazovky je na iPhone velmi snadné a nepotřebujete k tomu žádnou aplikaci třetí strany. Moderní iPhony mají nativní záznamník obrazovky, který dokáže zaznamenat vše, co se zobrazí na obrazovce, a zachytit zvuk.
Jak zaznamenat obrazovku iPhone se zvukem
Pokud však s iPhonem začínáte, možná budete potřebovat pomoc s jeho nativním záznamníkem obrazovky. Níže jsme sdíleli několik jednoduchých kroků k záznamu obrazovky iPhone se zvukem. Začněme.
1. Přidejte nahrávání obrazovky do ovládacího panelu
Prvním krokem je přidání nástroje pro nahrávání obrazovky do ovládacího centra iPhone. Jednoduše postupujte podle níže uvedených kroků a přidejte widget do Ovládacího centra na vašem iPhone.
- Otevřete na svém iPhonu aplikaci Nastavení.

Nastavení na iPhone - Když se otevře aplikace Nastavení, klepněte na Ovládací centrum.

Kontrolní centrum - Dále přejděte dolů do části Další ovládací prvky.

Více ovládacích prvků - Najděte Nahrávání obrazovky a klepněte na ikonu plus (+) vedle něj.

nahrávání obrazovky - Po dokončení otevřete Ovládací centrum na vašem iPhone. Najdete tam ikonu nahrávání obrazovky.

Ikona nahrávání obrazovky
A je to! Takto můžete přidat možnost nahrávání obrazovky do ovládacího centra iPhone.
2. Jak zaznamenat obrazovku na iPhone se zvukem
Nyní, když jste povolili nástroj pro nahrávání obrazovky na vašem iPhone, je čas naučit se nahrávat obrazovku iPhone. Postupujte podle níže sdílených kroků a nahrajte obrazovku iPhone se zvukem.
- Otevřete Control Center na vašem iPhone a klepněte na ikonu Screen Recording.

Ikona nahrávání obrazovky - Jakmile spustíte nahrávání obrazovky, hodiny ve stavovém řádku vašeho iPhone zčervenají.

Stavový řádek iPhone červený - Červená ikona nahrávání v levé horní části stavového řádku znamená, že je spuštěný záznamník obrazovky.
- Chcete-li zastavit nahrávání obrazovky, otevřete Ovládací centrum a znovu klepněte na přepínací tlačítko Nahrávání obrazovky. Tím se zastaví nahrávání obrazovky.

Vypněte nahrávání obrazovky - Jakmile přestanete, obdržíte upozornění, že záznam obrazovky byl uložen do Fotek.

Záznam obrazovky uložený v obrázcích - Pokud chcete nahrávat externí zvuk, dlouze stiskněte tlačítko Nahrávání obrazovky v Ovládacím centru. Poté klepnutím na ikonu mikrofonu povolte externí nahrávání zvuku a poté klepněte na Spustit nahrávání.

ikona mikrofonu
A je to! Povolení přístupu k mikrofonu během nahrávání obrazovky zachytí systémový a externí zvuk.
3. Použijte aplikace pro nahrávání obrazovky od jiných výrobců
Pokud chcete mít větší kontrolu nad nahráváním obrazovky, zvažte použití rekordéru obrazovky od jiného výrobce. Na Apple App Store najdete spoustu aplikací pro nahrávání obrazovky pro iPhone; Můžete jej použít k záznamu obrazovky vašeho iPhone s dalšími výhodami. Níže jsme sdíleli tři z nejlepších aplikací pro záznam obrazovky pro iPhone.
1. Zaznamenejte to! :: Screen Recorder

Záznam! Je to rekordér obrazovky třetí strany pro iPhone, který můžete získat z Apple App Store. Aplikace je skvělá pro nahrávání vašich oblíbených her a aplikací.
Tuto aplikaci můžete také použít k nahrávání vzdělávacích videí, ukázkových videí a tréninkových videí na vašem iPhone.
Pokud mluvíme o ovládacích prvcích, aplikace vám umožní nahrávat celou obrazovku, přidat interakce s kamerou obličeje a další.
Co je ještě užitečnější, je nahrávat to! Má nativní editor videa, který vám umožní oříznout záznam, použít video filtry, upravit rychlost přehrávání atd.
2. Screen Recorder, Video Recorder

VideoShow Screen Recorder je víceúčelová aplikace pro iPhone na seznamu. Toto je v podstatě aplikace pro videorekordér a editor videa.
Jako každý záznamník obrazovky pro iPhone vám i VideoShow Screen Recorder umožňuje zaznamenat celou obrazovku, přidat k videu vaši reakci, přidat titulky, transformovat váš hlas pomocí umělé inteligence a dělat mnohem víc.
Mezi funkce aplikace pro úpravu videa patří oříznutí/oříznutí/rozdělení/převrácení/převrácení obrazovky nahrávání klipů, úprava rychlosti přehrávání, použití filtrů, přidání titulků a další.
3. DU Recorder – Screen Recorder

DU Recorder je aplikace pro nahrávání obrazovky a živého vysílání pro iPhone, která vám umožní nahrávat obrazovku vašeho iPhone a živě streamovat přímo na YouTube, Facebook a Twitch.
APP podporuje současné nahrávání mikrofonu a interního zvuku, podporuje adresu RTMP atd.
DU Recorder také poskytuje řadu možností úprav videa, jako je ořezávání videoklipů, úprava rychlosti přehrávání, přidávání textu/titulek, použití filtrů a další.
Tato příručka vysvětluje, jak zaznamenat obrazovku na vašem iPhone se zvukem. Sdíleli jsme také některé z nejlepších aplikací, které poskytují větší kontrolu nad nahráváním obrazovky. Dejte nám vědět, pokud potřebujete další pomoc s nahráváním obrazovky vašeho iPhone se zvukem.