Ang Google Photos usa ka maayo nga cloud-based nga litrato ug video management app nga magamit alang sa mga tiggamit sa Android, iPhone, ug desktop. Tungod kay kini usa ka web tool, bisan kinsa ang maka-access niini pinaagi sa aplikasyon sa web browser.
"Ang mga tiggamit sa Android mahimong nahibal-an na ang bahin sa naka-lock nga bahin sa folder."Naka-lock nga Folder” sa Mga Litrato sa Google nga gipaila kaniadtong ulahing bahin sa 2021. Kini nga bahin hinungdanon nga naghatag usa ka vault nga gisiguro nga adunay fingerprint o passcode.
Sa higayon nga imong ibutang ang imong mga litrato sa naka-lock nga folder, walay laing app nga maka-access niini. Ang bugtong paagi aron ma-access ang mga litrato mao ang pag-abli sa naka-lock nga folder. Gihisgutan namon ang Locked Folder tungod kay ang parehas nga bahin gilukot sa iOS nga bersyon sa Google Photos.
Giunsa paghimo ug paggamit ang mga naka-lock nga folder sa Google Photos sa iPhone
Kini nagpasabot nga ang mga tiggamit sa iPhone makapahimulos sa naka-lock nga bahin sa folder sa Google Photos aron itago ang ilang pribadong mga litrato. Busa, kung ikaw usa ka iPhone user ug naggamit sa Google Photos sa pagdumala sa mga litrato, ania kung giunsa ang pag-set up sa Google Photos Locked Folder. Magsugod na ta.
1. I-set up ang imong naka-lock nga folder sa Google Photos
Aron makasugod, kinahanglan una nimo nga i-set up ang imong Google Photos Locked folder. Sunda ang mga lakang sa ubos aron ma-set up ang Google Photos Locked folder sa imong iPhone.
- Aron makasugod, ablihi ang Google Photos app sa imong iPhone. Karon, siguroha nga naka-sign in ka gamit ang imong Google account.
- Kung ablihan ang app, ibalhin sa "Library” sa ubos nga tuo nga suok aron ma-access ang librarya.
Library - Sa screen sa Library, i-tap ang "utilities” aron ma-access ang mga utilities.
Mga serbisyo - Sunod, sa seksyon sa Pag-organisar sa imong librarya, i-tap ang "Locked folder"Naka-lock nga Folder".
Naka-lock nga folder - Sa Move to locked folder screen, i-tap ang "Paghimo og Locked Folder” aron i-set up ang naka-lock nga folder.
Pagbutang og naka-lock nga folder - Karon, kinahanglan kang mopili ID sa nawong أو Pindota ang ID Aron mapanalipdan ang naka-lock nga folder.
- Sa sunod nga screen, pilia kung gusto nimo i-back up ang mga litrato sa sulod sa imong naka-lock nga folder.
I-back up ang mga litrato
Mao na! Kung gusto nimo nga ma-access ang mga litrato gikan sa bisan unsang ubang aparato, pilia ang kapilian nga "I-on ang backup". Nakompleto niini ang proseso sa pag-setup alang sa naka-lock nga folder sa Google Photos alang sa iPhone.
2. Giunsa pagdugang ang mga litrato sa naka-lock nga folder sa Google Photos
Karon nga kompleto na ang pag-setup, mahimo nimong idugang ang imong kaugalingon nga mga litrato sa mga naka-lock nga folder. Ania kung giunsa pagdugang ang mga litrato sa naka-lock nga folder sa Google Photos app alang sa iPhone.
- Ablihi ang Google Photos app sa imong iPhone.
- Karon adto sa Library> Utilities> Locked folder.
Naka-lock nga folder - Sa naka-lock nga folder screen, i-tap ang "Ibalhin ang mga butang” sa paglihok sa mga butang.
Ibalhin ang mga butang - Pilia ang mga litrato nga gusto nimong ibalhin sa naka-lock nga folder.
- Sa higayon nga mapili, pindota ang "Pagbalhin“Para sa transportasyon.
Pagbalhin - Gusto ba nimong moadto sa naka-lock nga folder? Para sa pagkumpirma dayon, pindota ang "Pagbalhin“Para sa transportasyon.
Kumpirma ang pagbalhin - Mahimo usab nimo ibalhin ang mga litrato direkta gikan sa Google Photos app. Aron mahimo kini, ablihi ang litrato nga gusto nimong ibalhin, ug i-tap ang tulo ka tuldok > dayon Ibalhin sa Naka-lock nga folder Aron mobalhin sa naka-lock nga folder.
Tulo ka tuldok > Adto sa naka-lock nga folder
Mao na! Ingon niini kung giunsa nimo mabalhin ang mga litrato sa naka-lock nga folder sa Google Photos app alang sa iPhone.
3. Unsaon pagtangtang sa mga litrato gikan sa naka-lock nga folder sa Google Photos?
Karon nga nahibal-an na nimo kung unsaon pagdugang ang mga litrato sa naka-lock nga folder sa Google Photos, panahon na aron mahibal-an kung giunsa kini tangtangon kung kinahanglan. Busa, kung, sa bisan unsa nga rason, gusto nimong tangtangon ang mga litrato gikan sa naka-lock nga folder, sunda kining yano nga mga lakang sa ubos.
- Aron makasugod, ablihi ang Google Photos app sa imong iPhone.
- Ablihi ang naka-lock nga folder. Sunod, pilia ang mga litrato nga gusto nimong tangtangon.
- Sa higayon nga mapili, pindota ang "Pagbalhin” sa ubos nga wala nga suok sa karwahe.
Pagbalhin - Mogawas ka na ba sa naka-lock nga folder? Para sa pagkumpirma dayon, pindota ang "Pagbalhin“Para sa transportasyon.
Kumpirma ang pagbalhin
Mao na! Ingon niana kadali ang pagtangtang sa mga litrato gikan sa folder nga Naka-lock sa Google Photos.
Mao nga, kini nga giya kung giunsa ang paggamit sa Google Photos nga naka-lock nga folder sa iPhone. Kung kinahanglan nimo ang dugang nga tabang gamit ang naka-lock nga folder sa Google Photos sa imong iPhone, ipahibalo kanamo sa mga komento sa ubos.
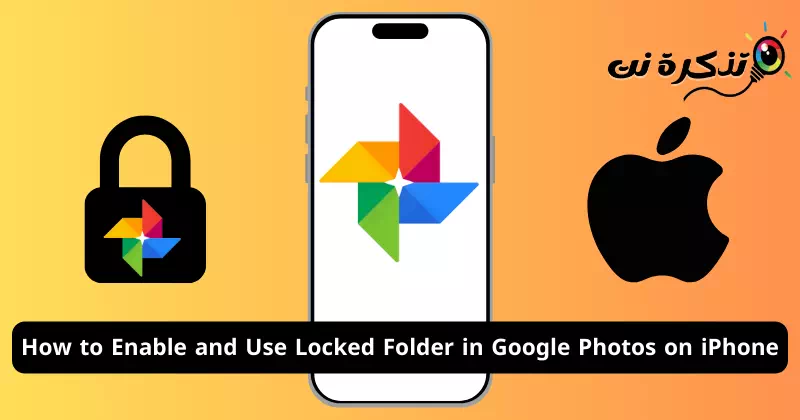

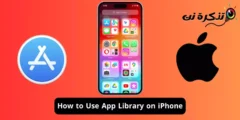
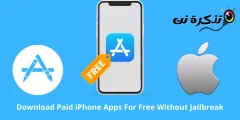
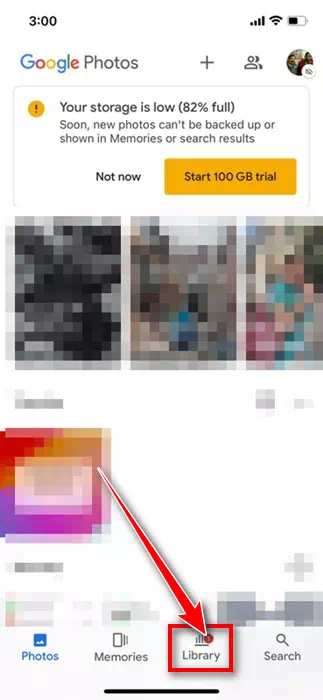
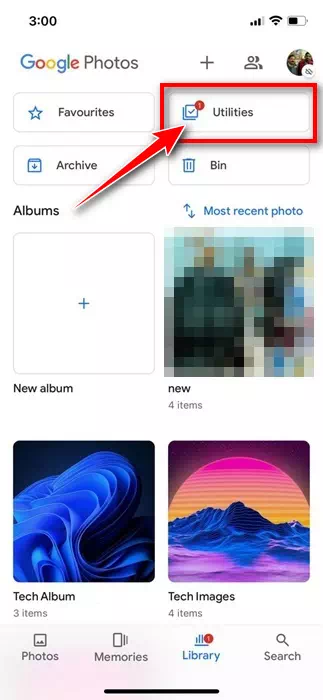
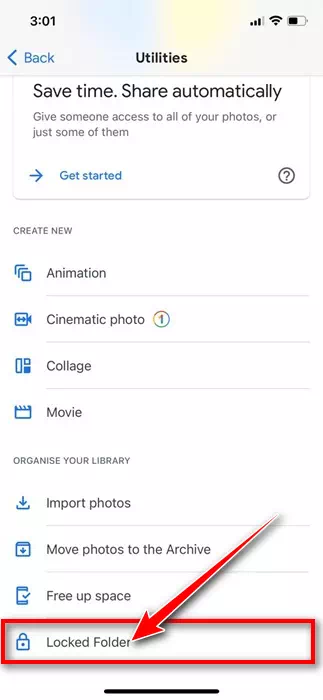
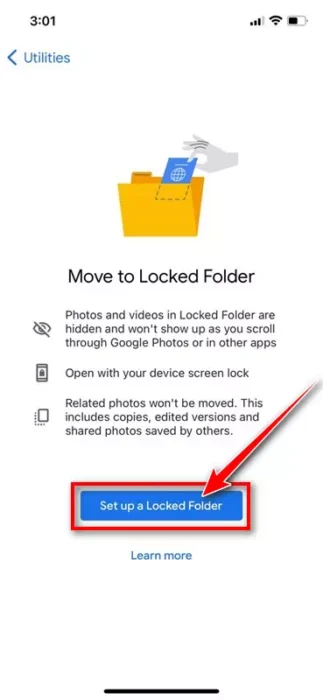
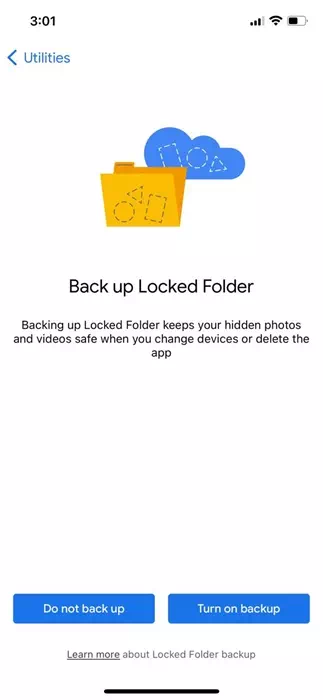
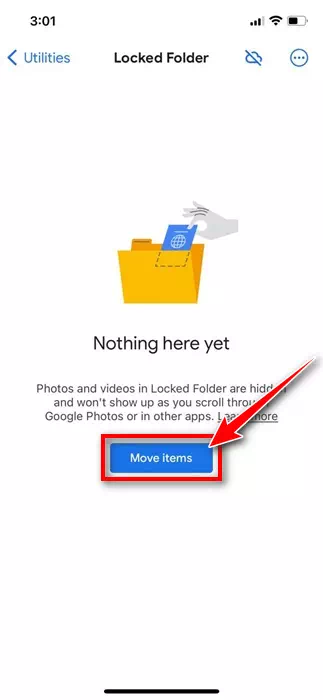
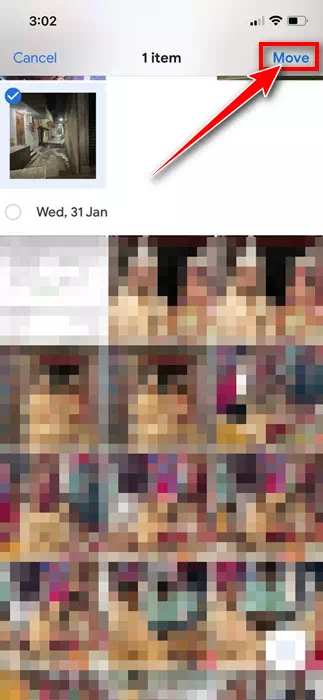
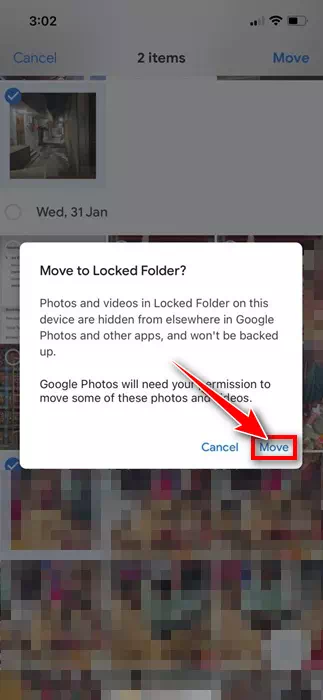
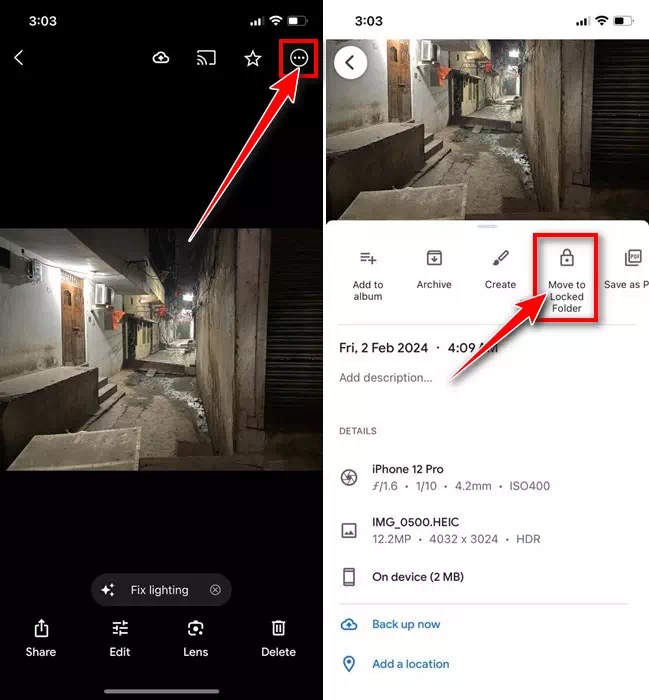
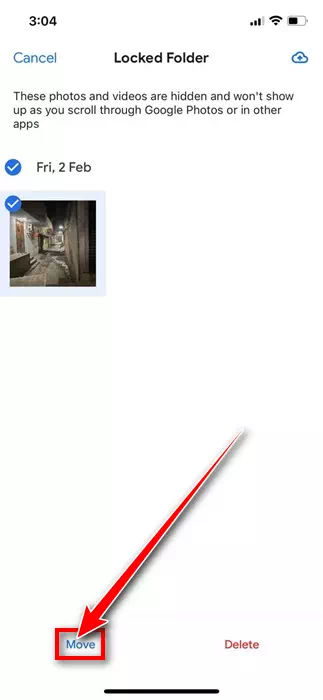
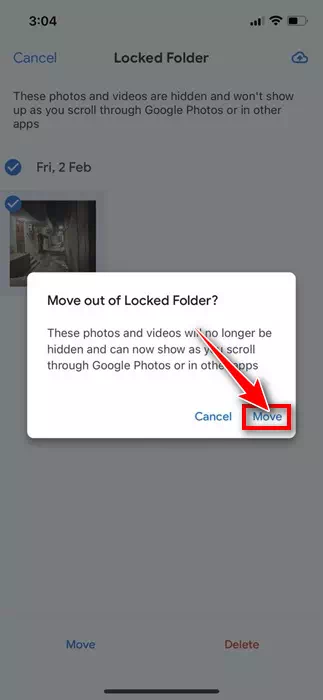


![كيفية نقل الملفات من ايفون إلى ويندوز [أسهل طريقة] كيفية نقل الملفات من ايفون إلى ويندوز [أسهل طريقة]](https://www.tazkranet.com/wp-content/uploads/2024/02/كيفية-نقل-الملفات-من-ايفون-إلى-ويندوز-240x120.webp)


