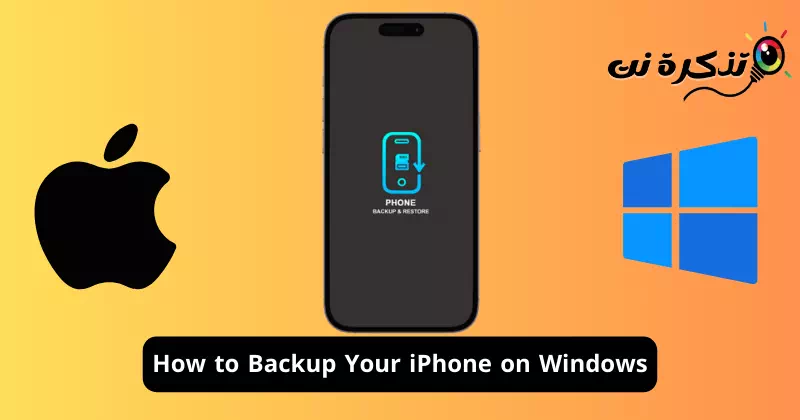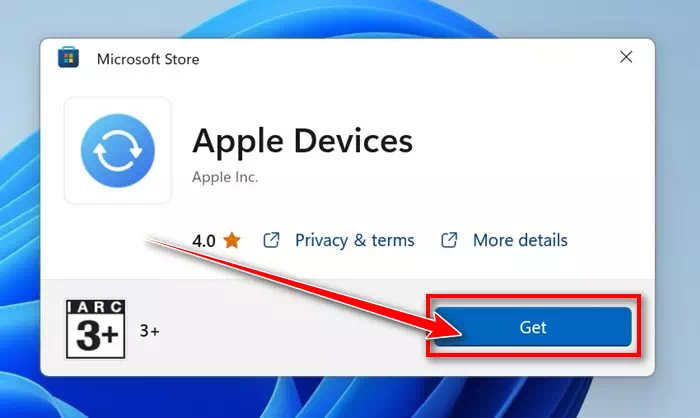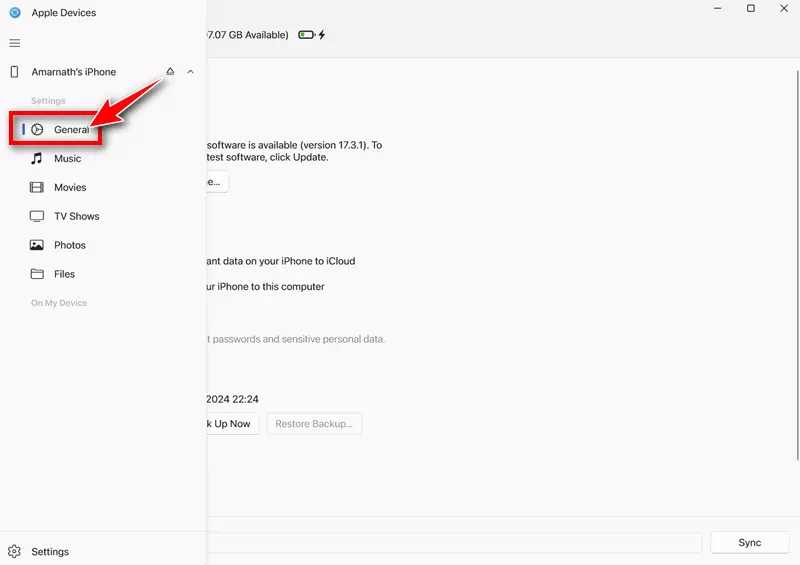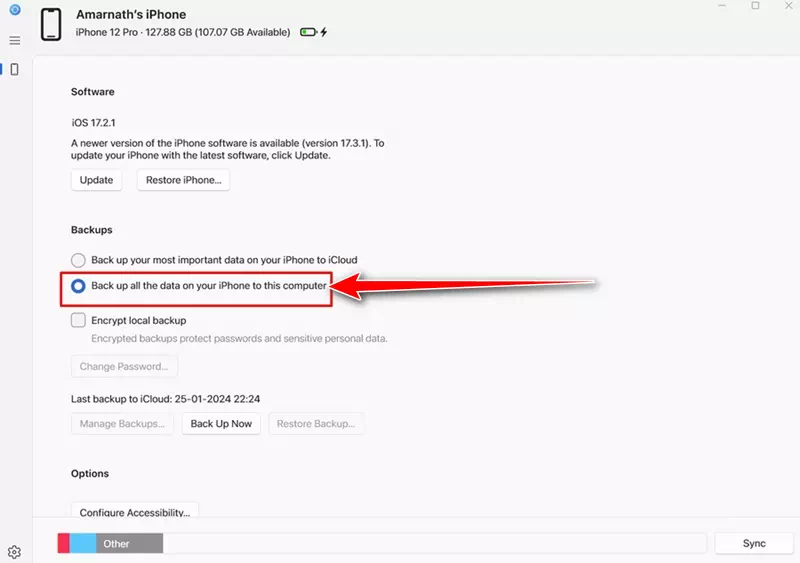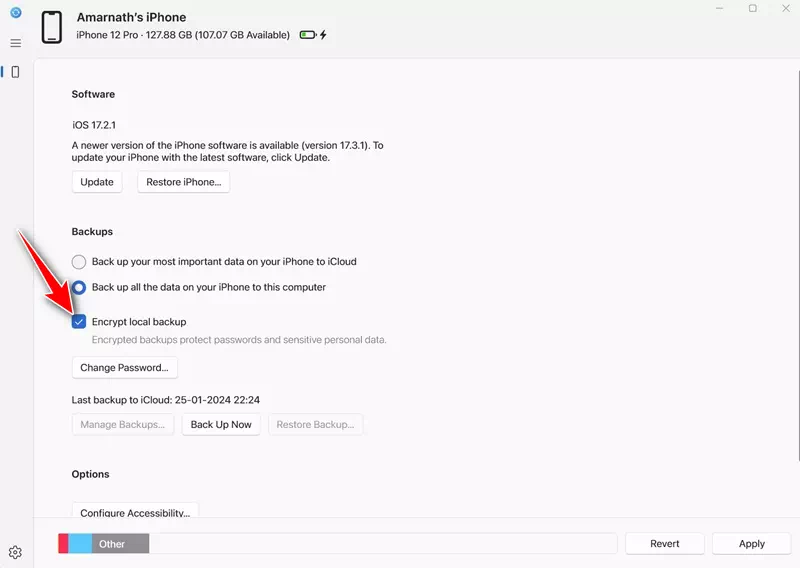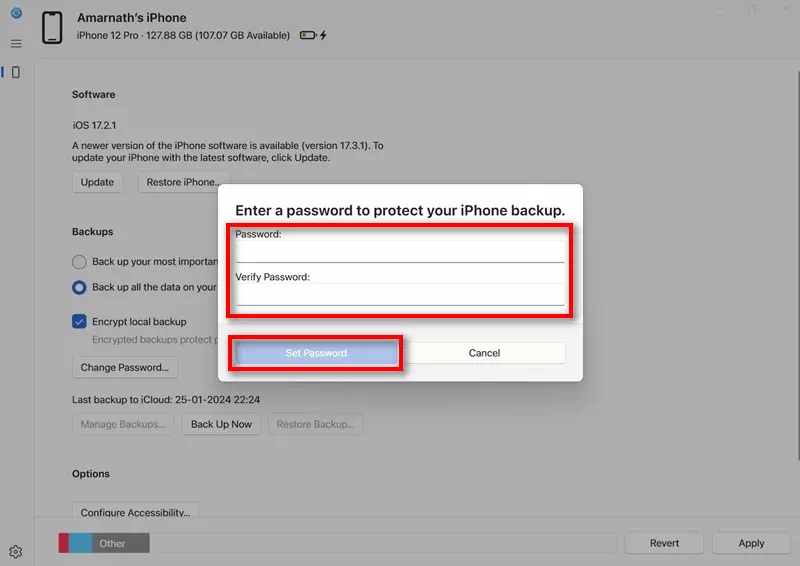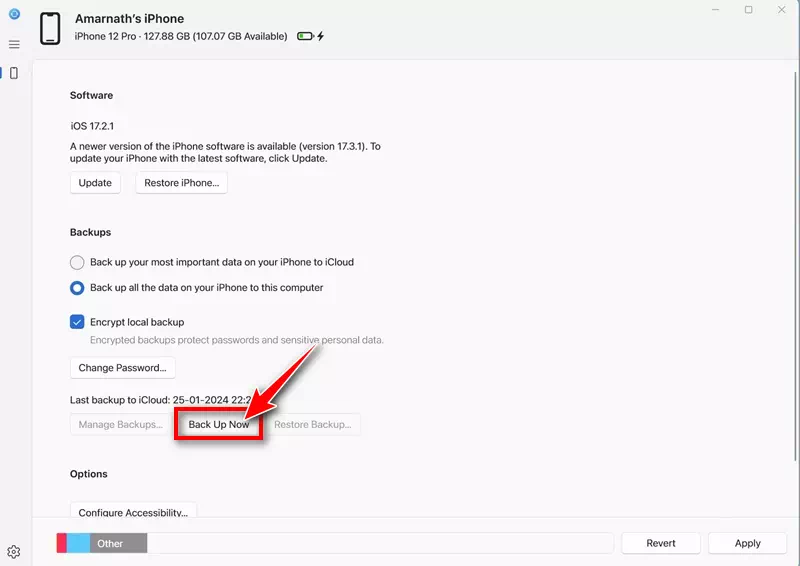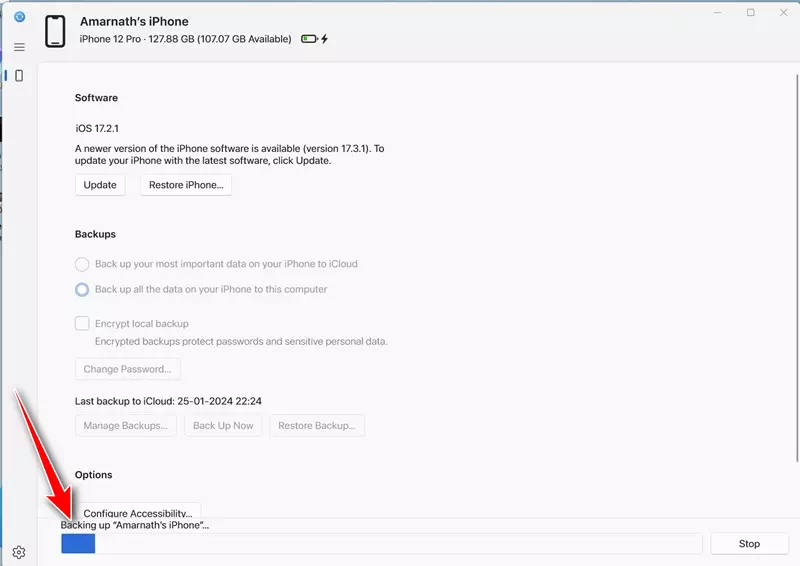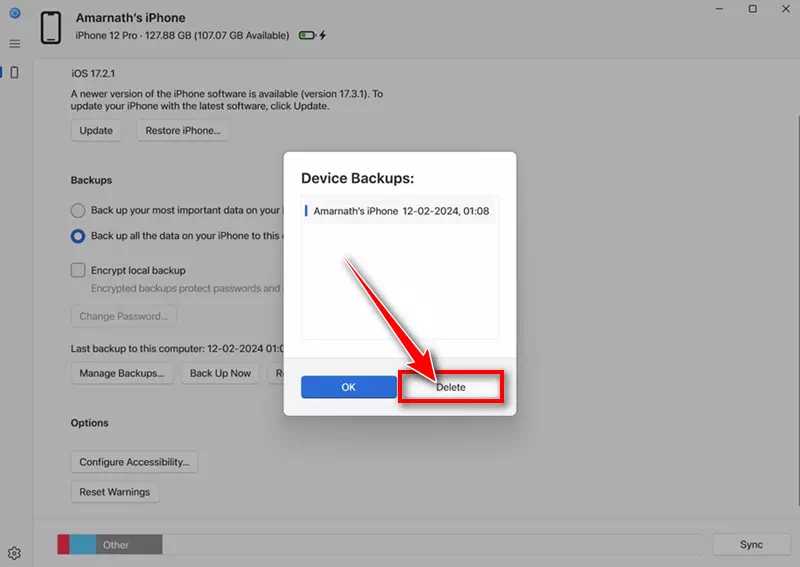Bisan sa Android device o iPhone, bisan asa nga device ang among gamiton, nagtipig kami og daghang matang sa mga file niini. Kon ikaw usa ka bug-os-panahong tiggamit sa iPhone, tingali aduna ka nay mapuslanong datos nga gitipigan niini, sama sa mga litrato, video, mga kontak, mga mensahe, ug uban pa.
Ang pipila niini nga datos mahimong bililhon kaayo, dili nimo makaya nga mawala kini. Mao nga gihatagan ka sa Apple og kapilian nga i-back up ang imong iPhone. Adunay lain-laing mga paagi sa pag-back up sa imong iPhone, ug ang pinakasayon nga paagi mao ang iCloud backup.
Ang iCloud mapuslanon alang sa pag-backup sa imong iPhone, apan adunay mga higayon nga kinahanglan nimo gamiton ang imong computer aron i-back up ang imong iPhone. Pananglitan, tingali nagamit na nimo ang imong libre nga pagtipig sa iCloud o adunay problema sa pag-access sa iCloud.
Bisan unsa pa ang hinungdan, posible nga i-back up ang imong iPhone sa Windows. Apan aron mahimo kana, kinahanglan nimo nga gamiton ang bag-ong hardware app sa Apple. Uban sa tabang sa Apple device app, makahimo ka og lokal nga backup sa imong iPhone ug i-save kini sa imong computer.
Giunsa i-back up ang imong iPhone sa usa ka Windows computer
Gamiton namo ang Apple Devices app aron i-back up ang imong iPhone sa Windows computer. Alang niadtong wala mahibalo, ang Apple Devices kay usa ka aplikasyon nga gidesinyo aron mapadayon ang imong Windows PC ug Apple device nga magkadungan.
Uban sa Apple Devices app, mahimo nimong ibalhin ang mga litrato, musika, mga salida, ug uban pa tali sa Windows ug sa imong mga Apple device. Mahimo usab kini gamiton sa pag-backup ug pagpasig-uli sa imong mga Apple device. Ania kung giunsa i-back up ang imong iPhone sa Windows.
- Aron makasugod, i-download ug i-install Apple Devices app Sa imong Windows PC.
I-download ug i-install ang Apple device app - Sa higayon nga ma-install, ikonektar ang imong iPhone sa imong Windows computer gamit ang USB cable. Human makonektar ang imong iPhone, ablihi kini.
- Karon ablihi ang Apple Devices app sa imong Windows computer. Ang app kinahanglan nga makamatikod sa konektado iPhone.
- Sunod, ibalhin sa "Kinatibuk-ang” sa menu sa nabigasyon.
publiko - Pag-scroll sa ubos aron makaadto sa seksyon nga "Mga Pag-backup".backups“. Sunod, pilia ang "I-back up ang tanang data sa imong iPhone niini nga computer” aron i-back up ang tanang data sa imong iPhone niini nga computer.
I-back up ang tanang data sa imong iPhone niini nga computer - Makakuha ka usab usa ka kapilian sa pag-encrypt sa imong backup. Busa, himoa ang "I-encrypt ang lokal nga tabang” aron ma-encrypt ang mga lokal nga backup.
I-encrypt ang lokal nga backup - Karon, hangyoon ka nga magbutang usa ka password alang sa lokal nga backup. Pagsulod sa password ug i-klik ang "Ibutang ang Password".
Ibutang ang password - Kung nahuman na, i-klik ang "Tabang karon“Para sa backup karon.
Paghimo og backup nga kopya karon - Kini magsugod sa backup. Ayaw idiskonekta ang imong iPhone gikan sa imong computer hangtod makompleto ang proseso sa pag-backup.
Proseso sa pag-backup
Mao na! Gitapos niini ang proseso sa pag-backup. Karon, kung gusto nimo ibalik ang backup, ablihi ang app sa mga aparato sa Apple ug adto sa seksyon sa Mga Pag-backup. Sunod, i-klik ang "Ibalik ang Backup" nga buton ug pilia ang backup nga gusto nimo ibalik.
Sa unsa nga paagi sa pagtangtang iPhone backup
Kung naghimo ka usa ka bag-ong backup, mahimo nimong tangtangon ang daan aron mapahawa ang espasyo sa pagtipig. Ania kon sa unsang paagi sa panas iPhone backup gikan sa computer.
- Aron makasugod, i-download ug i-install ang app Mga Apple Devices Sa imong Windows PC.
I-download ug i-install ang Apple device app - Sa higayon nga ma-install, ikonektar ang imong iPhone sa imong Windows computer gamit ang USB cable. Human makonektar ang imong iPhone, ablihi kini.
- Karon ablihi ang Apple Devices app sa imong Windows computer. Ang app kinahanglan nga makamatikod sa konektado iPhone.
- Sunod, ibalhin sa "Kinatibuk-ang” sa menu sa nabigasyon.
publiko - Pag-scroll sa ubos aron makaadto sa seksyon nga "Mga Pag-backup".backups“. Sunod, pilia ang "Pagdumala sa mga BackupSa pagdumala sa mga backup. Karon, mahimo nimong makita ang tanan nga magamit nga pag-backup. Pilia ang backup ug i-klik ang "Tangtangasa pagtangtang.
pagpahid
Mao na! Ingon niini kung unsa kadali ang pagtangtang sa backup sa iPhone gikan sa mga aparato sa Apple sa Windows.
Mao nga, kini nga giya kung giunsa ang pag-backup sa imong iPhone gamit ang Apple Devices app sa Windows. Ipahibalo kanamo sa mga komento sa ubos kung kinahanglan nimo ang dugang nga tabang bahin niini nga hilisgutan.