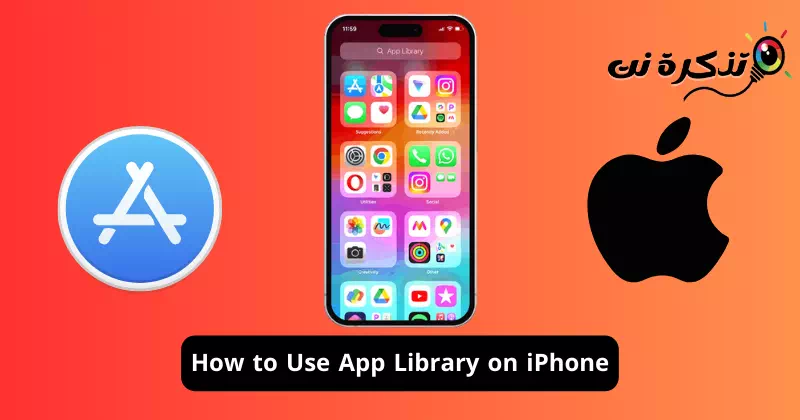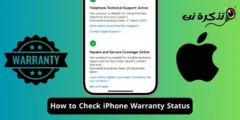Atong dawaton kini, ang mga Apple device sama sa iPhone ug iPad maayo ang pagbaligya tungod sa ilang dako nga ekosistema sa app. Bisan kung ang ekosistema sa app alang sa iOS dili ingon kadako sa Android, adunay ka gatosan ka mga app nga magamit alang sa lainlaing mga katuyoan.
Kung ikaw adunay iPhone, kinahanglan nimo nga mag-sign in sa Apple App Store ug i-download ug i-install ang mga app nga imong kinahanglan. Walay mga pagdili sa pag-instalar sa mga aplikasyon; Mahimo ka magpadayon hangtod mahurot ka sa espasyo sa pagtipig, apan ang problema nga mahimo nimong atubangon mao ang pag-organisar sa mga app.
Ang iOS App Library mapuslanon sa pag-organisar sa mga app sa mas maayong paagi. Ang App Libray sa imong iPhone usa ka organisado nga luna nga nagpasimple sa proseso sa pagpangita sa usa ka app. Awtomatikong mopili ang App Library og mga app ug ibutang kini sa may kalabutan nga mga folder.
Giunsa paggamit ang App Library sa iPhone
Pananglitan, ang Bag-ong Gidugang nga folder naglista sa "Bag-ong Nadugang” sa App Library ang app nga bag-o lang nimo na-install. Ingon usab, adunay mga librarya sa app alang sa mga social app, mga utilities, kalingawan, ug uban pa. Kini nga artikulo maghisgot sa librarya sa iPhone app ug kung giunsa nimo kini magamit sa imong kaayohan. Magsugod na ta.
Giunsa ang pag-access sa App Library sa iPhone?
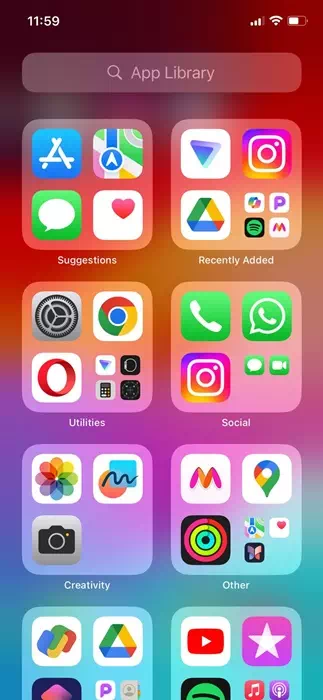
Ang pag-access sa App Library sa iPhone sayon kaayo, ug mahimo nimo kini ma-access bisan unsang orasa. Aron ma-access ang App Library sa imong iPhone, kinahanglan nimo nga mag-swipe sa wala sa tanan nga mga home screen.
Mao nga, depende kung pila ang imong mga home screen, kinahanglan nimo nga mag-swipe sa wala sa tanan aron makit-an ang App Library.
Giunsa pagpangita ang mga app sa App Library
Karon nga nahibal-an na nimo kung giunsa ang pag-access sa App Library sa imong iPhone, mahimo nimong mahibal-an kung giunsa pagpangita ang mga app. Samtang ang iPhone App Library nag-organisar og mga app, ang pagpangita sa may kalabutan nga kategorya mahimong magdugay kung ikaw adunay gatusan ka mga app.
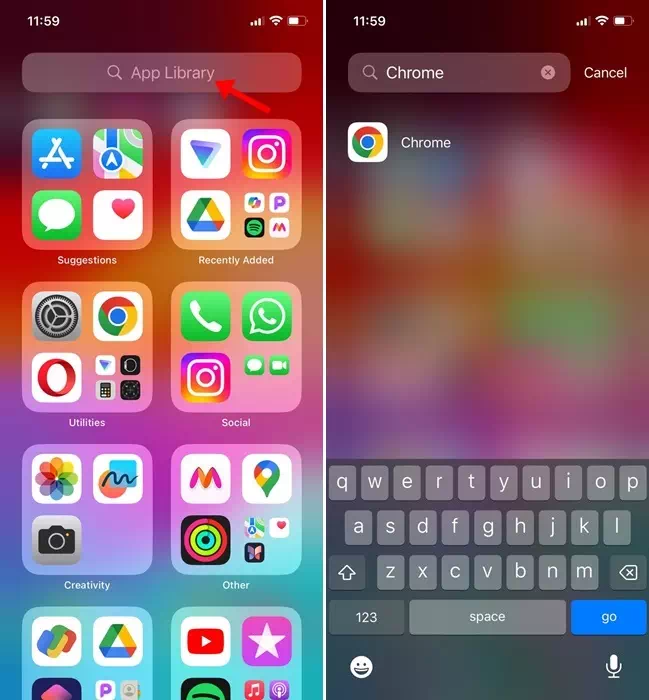
Busa, kung dili nimo gusto nga mangita sa matag kategorya aron makit-an ang app nga imong kinahanglan, kinahanglan nimo nga pahimuslan ang bahin sa pagpangita sa App Library.
Pag-swipe lang sa wala tabok sa Home screen sa imong iPhone aron maablihan ang access sa App Library. Kung naa ka sa App Library, i-tap ang search bar sa taas. Mahimo nimong pangitaon ug ablihan ang app direkta gikan sa mga resulta sa pagpangita.
Giunsa ang pag-abli sa mga app gikan sa App Library sa iPhone
Aw, dili nimo kinahanglan ang tabang sa pag-abli sa usa ka app gikan sa librarya tungod kay kini usa ka dali nga proseso. Bisan pa, adunay pipila ka mga butang nga kinahanglan nimong mahibal-an aron mahimo ang imong kasinatian sa App Library nga labi ka maayo.
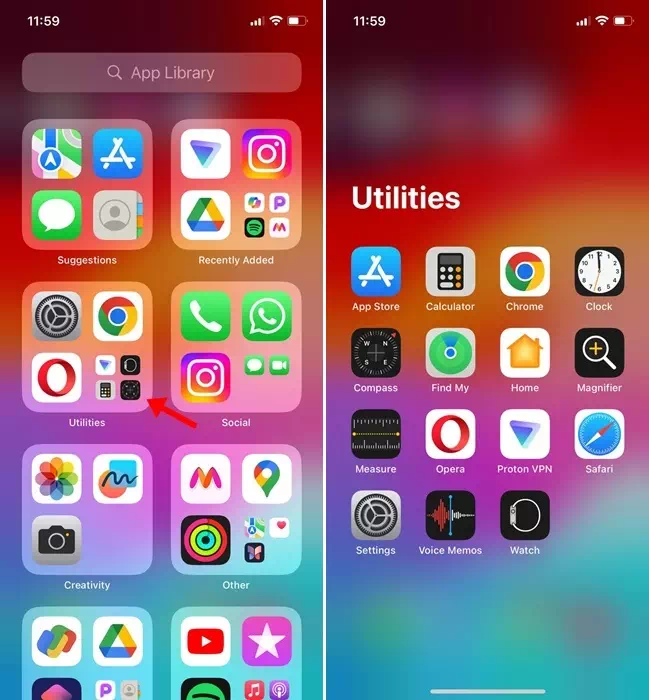
- Mahimo nimong direkta nga i-klik ang bisan unsang icon sa app sa imong App Library aron maablihan kini.
- Sa App Library, makit-an nimo ang daghang mga app nga adunay gagmay nga mga icon; Ang pag-klik sa mas gamay nga icon sa app magbukas sa folder sa kategorya sa app.
- Mahimo ka usab nga maglunsad og mga app gikan sa pagpangita sa App Library.
Giunsa pagbalhin ang usa ka app gikan sa App Library ngadto sa Home screen?
Ang mga app nga imong gi-download gikan sa Apple App Store kasagarang moadto sa app library sa imong iPhone. Apan, kung gusto nimo ang mas paspas nga pag-access sa mga app, mahimo nimong ibalhin ang mga app gikan sa App Library ngadto sa imong home screen. Ania ang kinahanglan nimong buhaton.
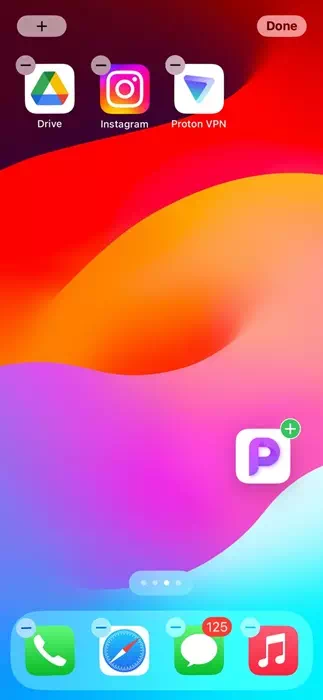
- Ablihi ang App Library sa imong iPhone.
- Karon, pangitaa ang app nga gusto nimong idugang sa home screen.
- Pindota ug dugay ang icon sa app. Sunod, i-drag ug ihulog ang app sa bisan unsang home screen.
Mao na! Kini mobalhin dayon sa imong pinili nga app gikan sa App Library ngadto sa imong home screen.
Makahimo ka ba og custom nga mga librarya sa aplikasyon?
dili! Dili ka makahimo og bisan unsang custom app library sa imong iPhone. Bisan pa, mahimo ka maghimo usa ka folder sa imong home screen sa iPhone ug i-organisar ang imong mga app.
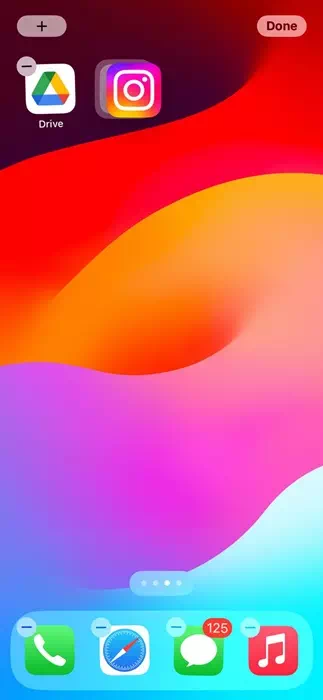
Aron makahimo og folder, pugngi ug dugay ang icon sa app nga gusto nimong ibutang sa folder. Kung ang mga icon magsugod sa pag-jiggling ug usa ka gamay nga "-" makita sa taas nga tuo nga suok sa matag icon, pugngi ang app ug i-drag kini sa lain nga icon.
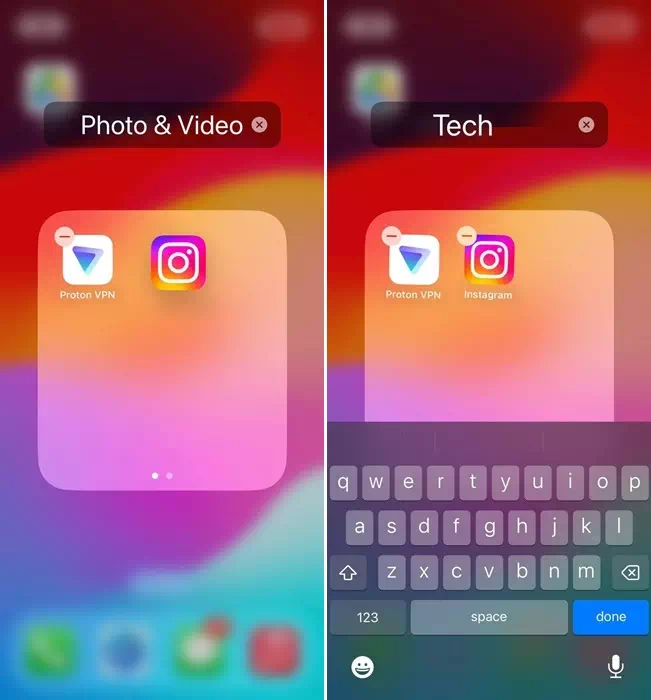
Makahimo kini usa ka folder dayon. Karon, aron magbutang usa ka ngalan, pindota ug kupti ang bisan unsang mga icon sa app sa sulod sa folder hangtod nga ang mga app magsugod sa pagkurog. Human niana, ang titulo sa folder mahimong ma-edit; Isulat ang ngalan nga gusto nimong itudlo.
Busa, kini nga giya mao ang tanan mahitungod sa kon sa unsang paagi sa paggamit sa App Library sa iPhone sa pag-organisar sa imong mga app sa usa ka mas maayo nga paagi. Ipahibalo kanamo kung kinahanglan nimo ang dugang nga tabang sa pag-organisar sa mga app sa imong iPhone. Usab, kung nakita nimo nga mapuslanon kini nga giya, ayaw kalimti nga ipaambit kini sa imong mga higala.