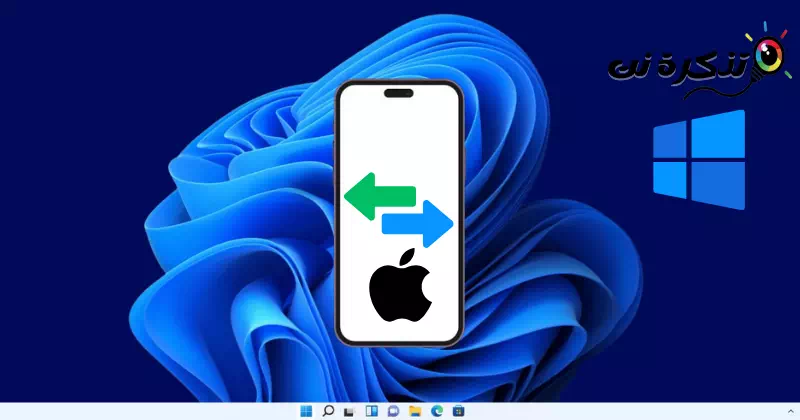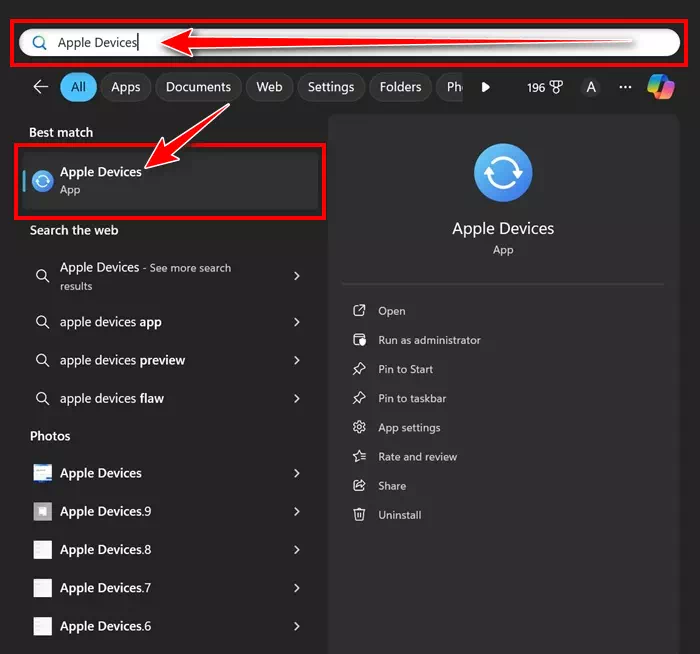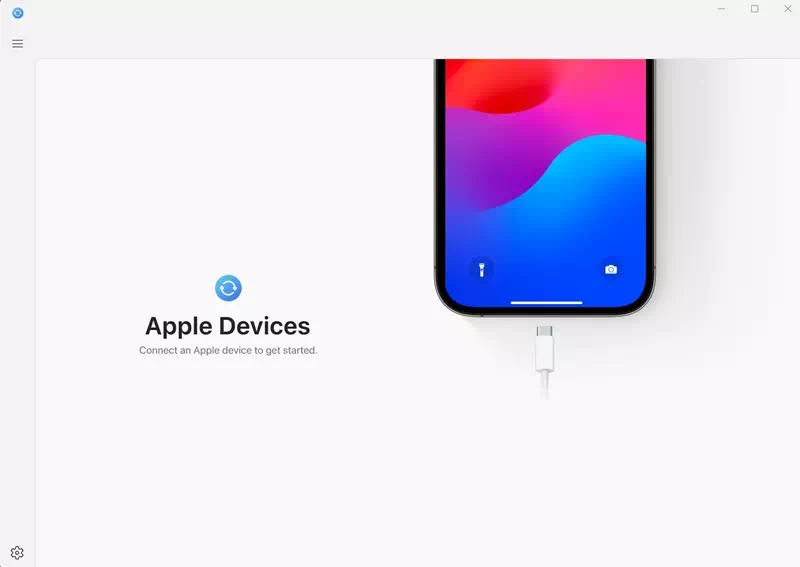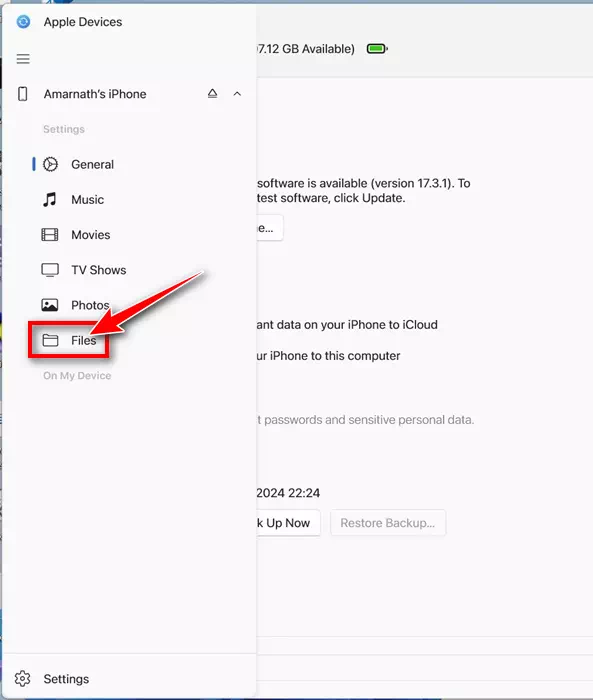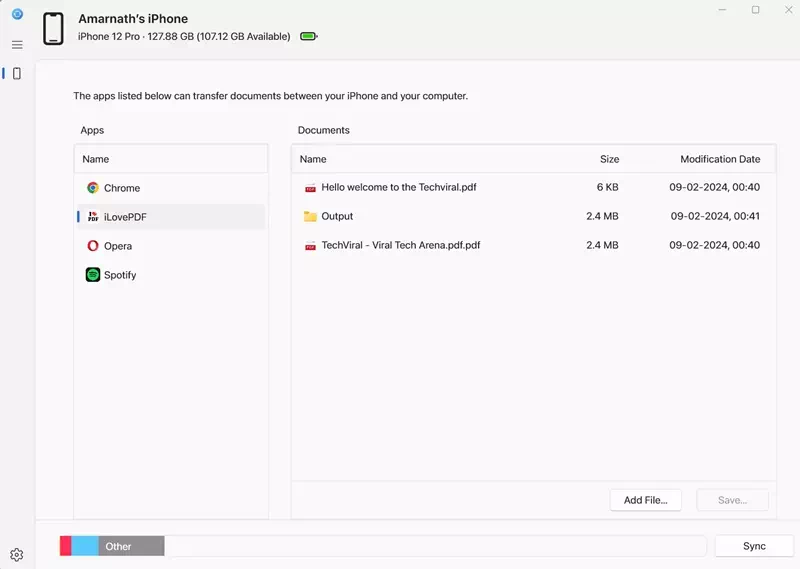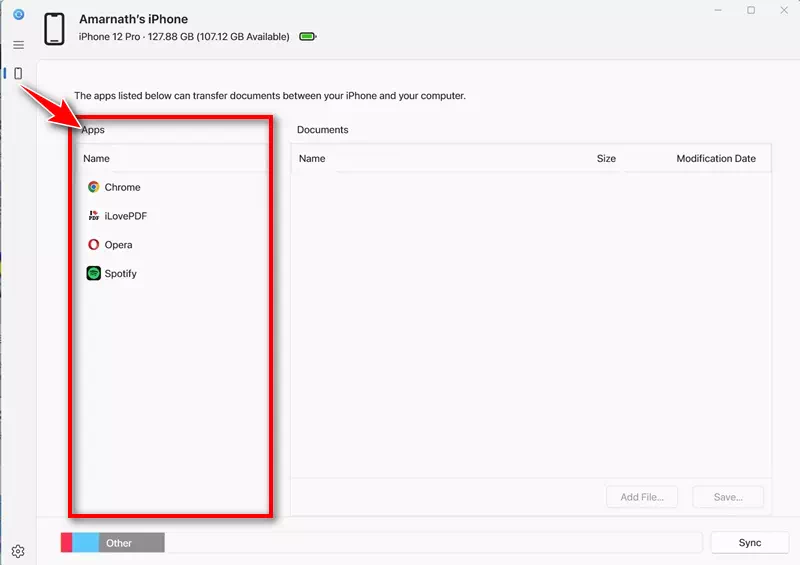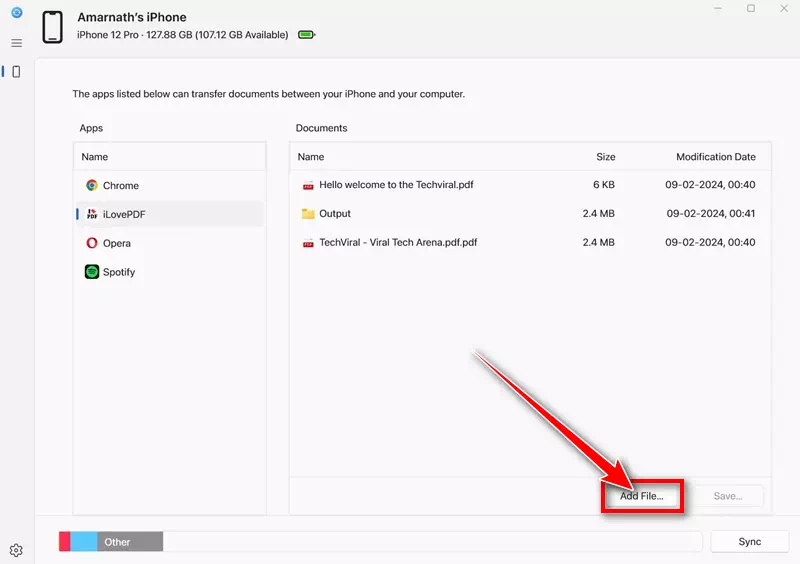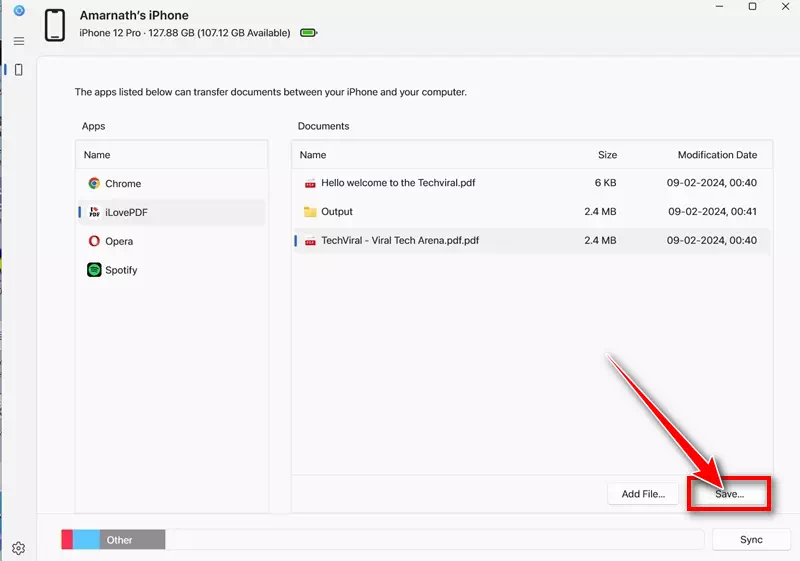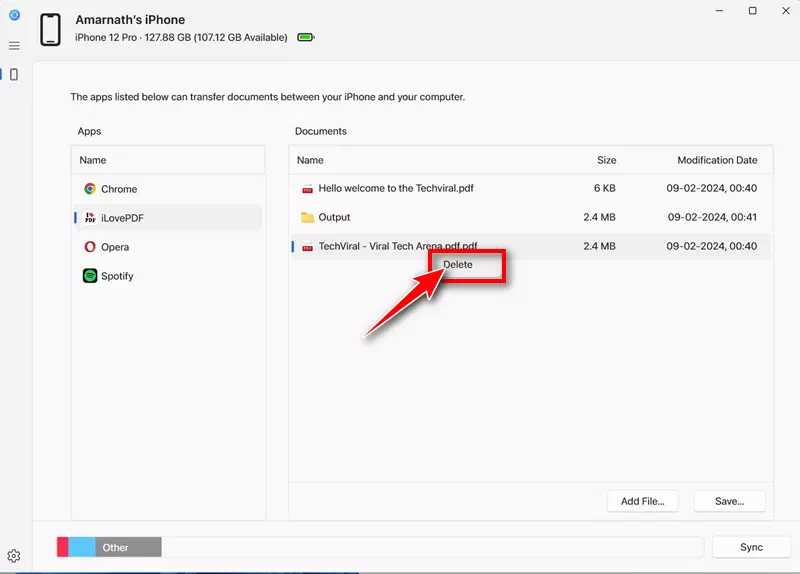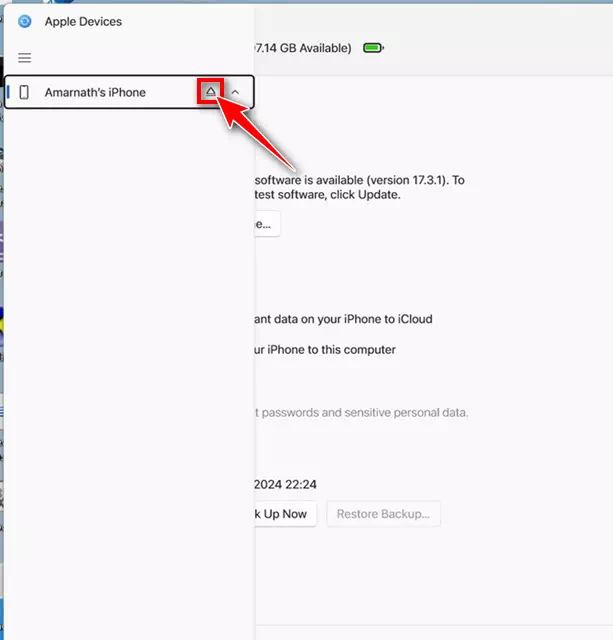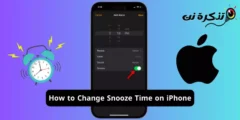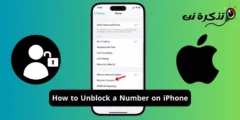Pipila ka adlaw ang milabay, among gipaambit ang usa ka artikulo nga nagpatin-aw kung giunsa ang pag-backup sa iPhone sa Windows PC. Niana nga artikulo, among gihisgutan ang Apple device app nga naghatag og lokal nga backup nga mga opsyon alang sa iPhone ngadto sa Windows PC.
Karon among ipasabut kung giunsa nimo magamit ang parehas nga Apple hardware app aron mabalhin ang mga file gikan sa iPhone hangtod sa Windows. Ang Apple Devices usa ka app nga gidesinyo aron mapadayon ang imong Windows PC ug Apple device sama sa iPhone ug iPad nga magkadungan.
Mahimo nimong gamiton ang Apple Devices app aron ibalhin ang mga litrato, musika, mga salida, ug uban pang matang sa data tali sa Windows ug Apple device. Busa, kon ikaw adunay Windows computer ug nangitag mga kapilian sa pagbalhin sa mga file gikan sa iPhone ngadto sa Windows, ipadayon ang pagbasa sa artikulo.
Sa unsa nga paagi sa pagbalhin sa mga file gikan sa iPhone ngadto sa Windows
Sa ubos, among gipaambit ang usa ka lakang-sa-lakang nga giya kon unsaon paggamit ang Apple Devices app sa pagbalhin sa mga file gikan sa iPhone ngadto sa Windows computer. Ania kung unsaon pagsugod.
- Aron makasugod, ilunsad ang aplikasyon Mga Apple Devices Sa imong Windows PC. Kung dili nimo ma-install ang aplikasyon, I-install kini gikan niini nga link.
Apple Devices app - Sa higayon nga ma-install, ilunsad ang Apple device app. Sunod, ikonektar ang imong iPhone sa imong computer gamit ang usa ka USB cable.
Ikonektar ang imong iPhone sa imong computer - Karon, kamo kinahanglan nga sa pag-abli sa imong iPhone sa makausa. Ang pag-abli sa imong iPhone mag-link sa imong iPhone sa imong Windows computer.
- Pagbalhin sa Apple Devices app sa imong computer. Ang imong iPhone kinahanglan nga makita sa lista sa mga aparato.
- Sunod, sa menu sa nabigasyon, ibalhin sa tab nga "Mga File".files".
Mga file - Karon, imong makita ang usa ka lista sa mga app nga nahiuyon sa function sa pagpaambit sa file.
Listahan sa mga aplikasyon nga compatible sa file sharing
Mao na! Gitapos niini ang pamaagi sa pag-setup sa pagbalhin sa mga file gikan sa iPhone ngadto sa Windows.
Giunsa pagdumala ang mga file sa iPhone gikan sa Windows?
Human sa proseso sa pag-setup, mahimo nimong gamiton ang Apple Devices app sa pagbalhin sa mga file gikan sa iPhone ngadto sa Windows. Aron mahimo kini, sunda ang mga lakang nga among gipaambit sa ubos.
- Ilunsad ang Apple Devices app ug adto sa "files” sa menu sa nabigasyon.
Mga file - Karon, kinahanglan nimong pilion ang aplikasyon nga gusto nimong idugang ang mga file.
Pilia ang app - Human mapili ang aplikasyon, i-klik ang "Pagdugang sa File” aron makadugang ug file. Sunod, ablihi ang (mga) file nga gusto nimong ibalhin sa imong iPhone gikan sa imong computer.
idugang ang file - Ang file ibalhin dayon sa imong iPhone. Mahimo nimong susihon kini pinaagi sa pag-abli sa piho nga aplikasyon sa imong iPhone.
- Aron mabalhin ang mga file gikan sa imong iPhone ngadto sa imong computer, pilia ang file nga gusto nimo ibalhin sa imong computer ug i-klik ang "Luwasa"Alang sa pagpreserba." Sunod, pilia ang lokasyon sa imong Windows PC aron ma-save ang file.
magtipig - Mahimo usab nimo gamiton ang Apple Devices app aron matangtang ang mga file nga gitipigan sa imong iPhone. Aron mahimo kini, pag-right-click sa file ug pilia ang "Tangtangasa pagtangtang.
tangtangon - Kung nahuman na nimo ang mga pagbag-o, i-klik ang "Gikan” duol sa imong iPhone nga ngalan aron mogawas.
Gidirekta ni
Mao na! Mao kini ang paagi nga imong mabalhin ang mga file gikan sa imong iPhone ngadto sa imong computer gamit ang Apple Devices app.
Busa, kini nga giya mahitungod sa pagbalhin sa mga file gikan sa iPhone ngadto sa Windows gamit ang Apple Devices app. Ang Apple Devices app usa ka dali nga paagi sa pagbalhin sa mga file pabalik-balik tali sa iPhone ug Windows. Ipahibalo kanamo sa mga komento sa ubos kung kinahanglan nimo ang dugang nga tabang.