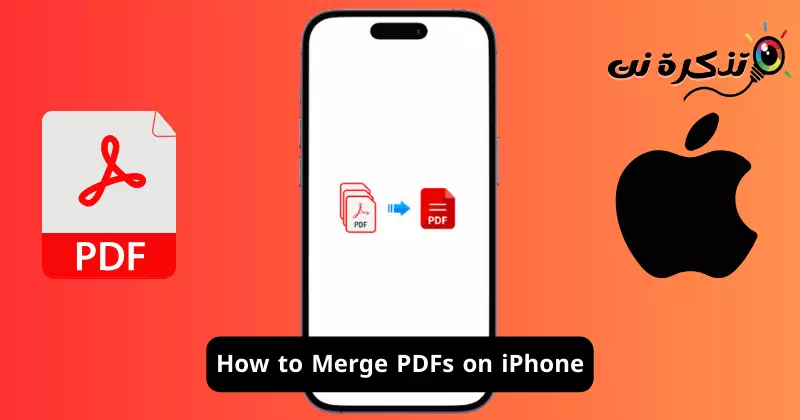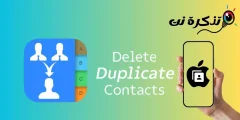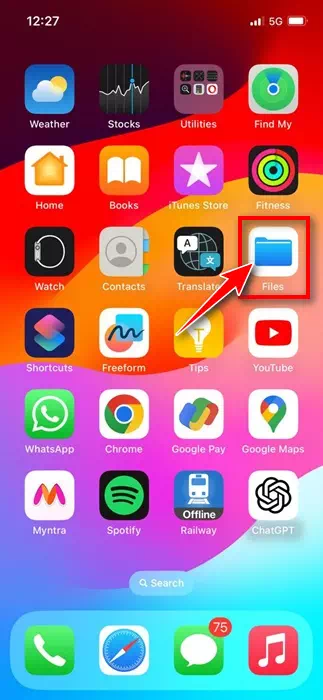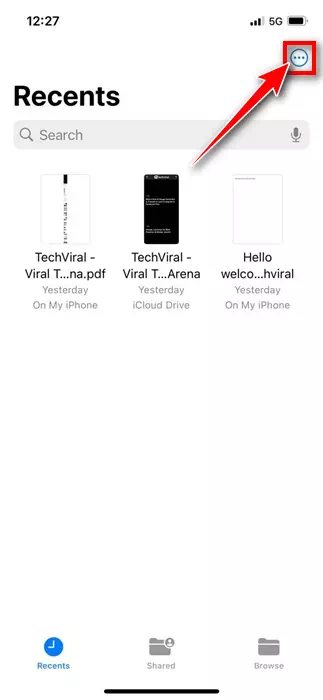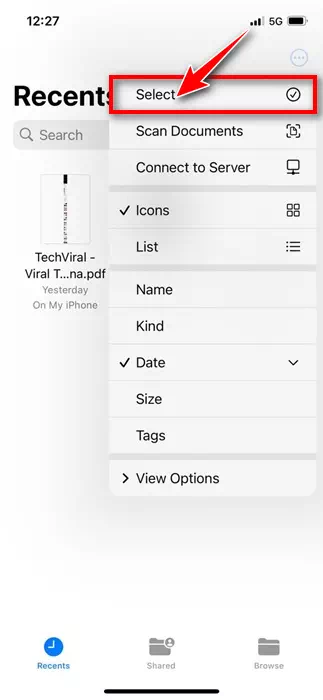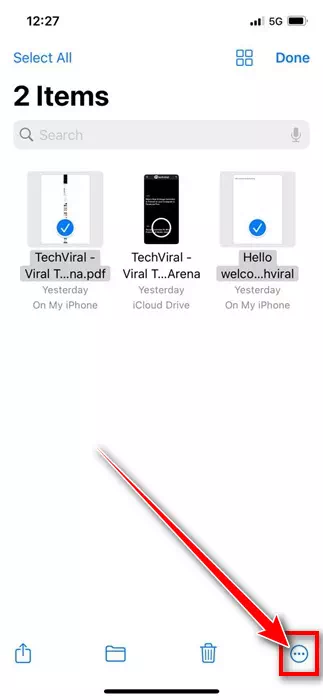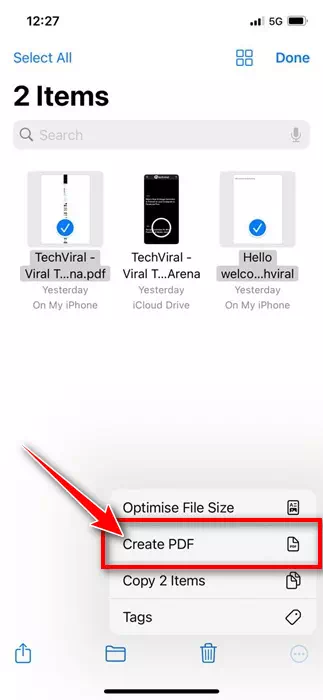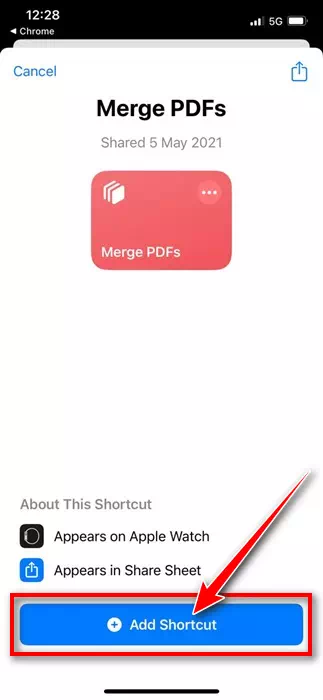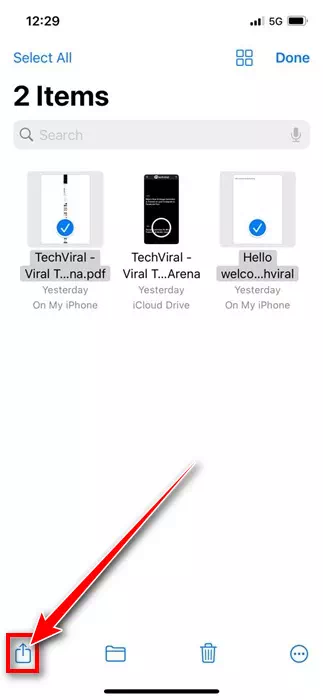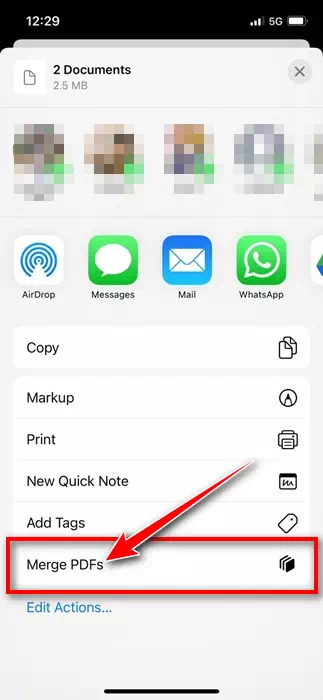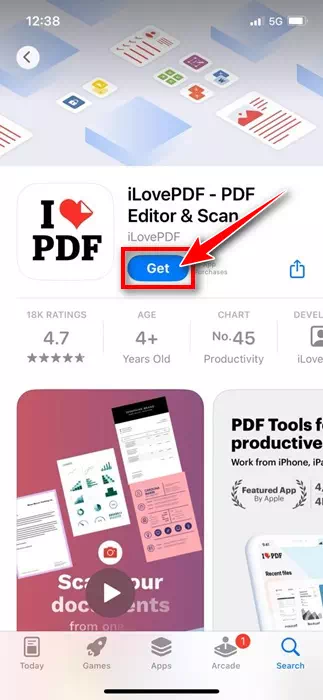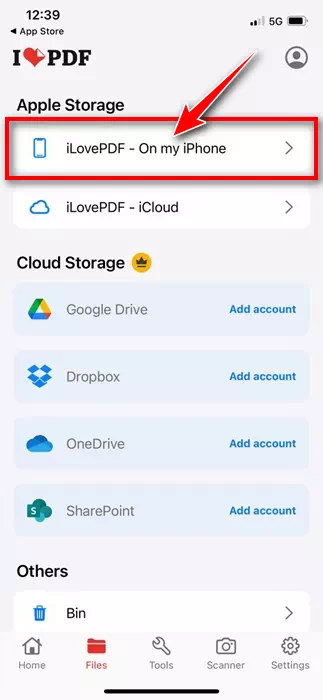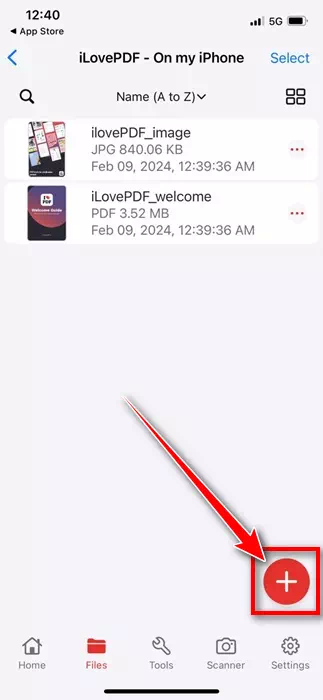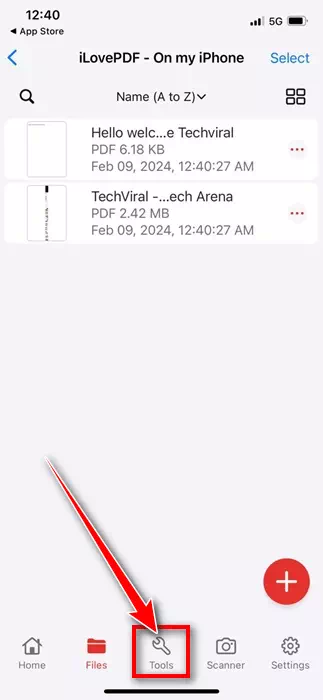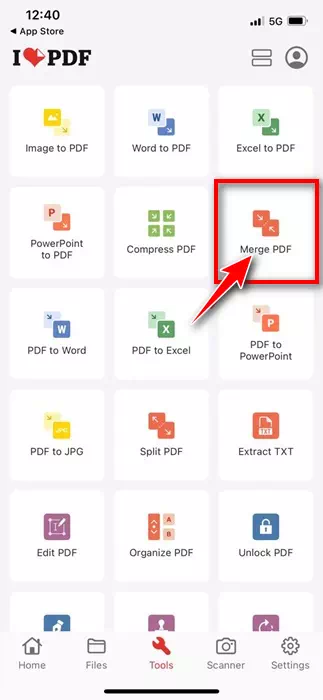Ang digital nga mga papeles sagad gihimo sa mga format nga PDF; Busa, hinungdanon kaayo nga adunay usa ka aplikasyon o software nga makahatag kanimo sa tanan nga mga matang sa mga bahin sa pagdumala sa PDF. Mahitungod sa iPhone, mahimo nimong i-install ang gipahinungod nga mga aplikasyon aron madumala ang imong mga file nga PDF.
Bisan pa, sa kini nga artikulo atong hisgutan kung giunsa ang paghiusa sa mga dokumento sa PDF sa iPhone. Adunay lain-laing mga paagi sa paghiusa PDF dokumento sa iPhone; Mahimo nimong gamiton ang bisan unsang lumad nga kapilian o usa ka gipahinungod nga aplikasyon sa pagdumala sa PDF.
Giunsa ang paghiusa sa mga file nga PDF sa iPhone
Mao nga, kung interesado ka nga mahibal-an kung giunsa ang paghiusa sa mga file nga PDF sa iPhone, ipadayon ang pagbasa sa artikulo. Sa ubos, among gipaambit ang pipila ka yano nga mga paagi aron matabangan ka nga mahiusa ang mga file nga PDF sa iPhone. Magsugod na ta.
1. Isagol ang mga PDF file sa iPhone gamit ang Files app
Aw, mahimo nimong gamiton ang lumad nga Files app sa imong iPhone aron mahiusa ang mga PDF file. Ania kung giunsa ang paghiusa sa mga PDF file sa imong iPhone nga wala mag-install sa bisan unsang third-party nga app.
- Aron makasugod, ablihi ang Files app.filessa imong iPhone.
Ablihi ang Files app sa imong iPhone - Kung ablihan ang Files app, pilia ang folder diin imong gitipigan ang mga PDF file.
- Sunod, i-tap ang tulo ka tuldok sa taas nga tuo nga suok sa screen.
tulo ka puntos - Sa menu nga makita, pindota ang "Pagpili"aron espesipiko."
Pilia - Karon pilia ang PDF file nga gusto nimong i-merge.
- Sa higayon nga mapili, i-tap ang tulo ka tuldok sa ubos nga tuo nga suok.
I-klik ang tulo ka tuldok - Sa menu nga makita, pilia ang "Paghimo og PDF” sa paghimo og PDF.
Paghimo PDF sa iPhone
Mao na! Kini diha-diha dayon maghiusa sa mga pinili nga PDF file. Imong makit-an ang hiniusa nga PDF file sa eksaktong parehas nga lokasyon.
2. Isagol ang mga PDF file sa iPhone gamit ang mga shortcut
Mahimo usab nimo gamiton ang Shortcuts app aron i-merge ang mga PDF file sa imong iPhone. Ania kung giunsa paghimo ang usa ka shortcut gamit ang Shortcuts app ug i-merge ang mga PDF file sa iOS.
- Aron makasugod, i-download Pagsagol sa PDF shortcut nahimutang sa imong shortcut library.
Pagsagol sa PDF shortcut - Karon ablihi ang lumad nga Files app sa imong iPhone. Sunod, adto sa lokasyon diin ang mga PDF file gitipigan.
- I-klik ang tulo ka tuldok sa ibabaw nga tuo nga suok.
tulo ka puntos - Sa menu nga makita, i-klik ang "Pagpili"aron espesipiko."
Pilia - Pilia ang mga PDF file nga gusto nimong i-merge.
- Sa higayon nga mapili, i-tap ang share icon sa ubos sa wala nga suok.
Ipaambit ang icon - Sa menu nga makita, pilia ang "Paghiusa sa mga PDF"Aron i-merge ang mga PDF file.
Paghiusa sa mga file nga PDF
Mao na! Karon, sunda ang mga panudlo sa screen aron makompleto ang pagtipig sa PDF file sa imong iPhone.
3. I-merge ang mga PDF file sa iPhone gamit ang iLovePDF
Aw, ang iLovePDF usa ka third-party nga PDF management app nga magamit alang sa iPhone. Makuha nimo ang app nga libre gikan sa Apple App Store. Ania kung giunsa paggamit ang iLovePDF aron mahiusa ang mga file nga PDF.
- Pag-download ug pag-install iLovePDF sa imong iPhone. Sa higayon nga ma-install, pagdagan kini.
I-download ug i-install ang iLovePDF sa imong iPhone - Sunod, sa Mga Kategorya sa Pagtipig, pilia iLovePDF - Sa akong iPhone.
iLovePDF - Sa akong iPhone - Kung nahuman na, i-klik ang icon + sa ubos nga tuo nga suok ug pilia ang "files” aron ma-access ang mga file.
Dugang nga icon - Sunod, pilia ang mga file nga PDF nga gusto nimo i-merge. Sa higayon nga mapili, pindota ang "Open"Aron maablihan."
- Karon, balhin sa "mga himan” sa ubos aron ma-access ang mga himan.
mga gamit - Gikan sa listahan”mga himan", Pangitaa"Paghiusa sa PDF” sa paghiusa sa PDF.
Paghiusa sa PDF - Karon, paghulat alang sa aplikasyon sa paghiusa sa mga pinili nga PDF file. Kung mahiusa, ablihi ang Files app ug adto sa iLovePDF > unya output Para tan-awon ang mga file.
Paghulat alang sa aplikasyon sa paghiusa sa mga pinili nga PDF file.
Mao na! Mao kini kung giunsa nimo magamit ang iLovePDF app aron mahiusa ang mga file nga PDF sa imong iPhone.
Mao nga, kini ang labing kaayo nga mga paagi aron mahiusa ang mga file nga PDF sa iPhone. Kung kinahanglan nimo ang dugang nga tabang sa paghiusa sa mga file nga PDF sa iPhone, ipahibalo kanamo sa mga komento sa ubos. Usab, kung nakita nimo nga mapuslanon kini nga giya, ipaambit kini sa imong mga higala.