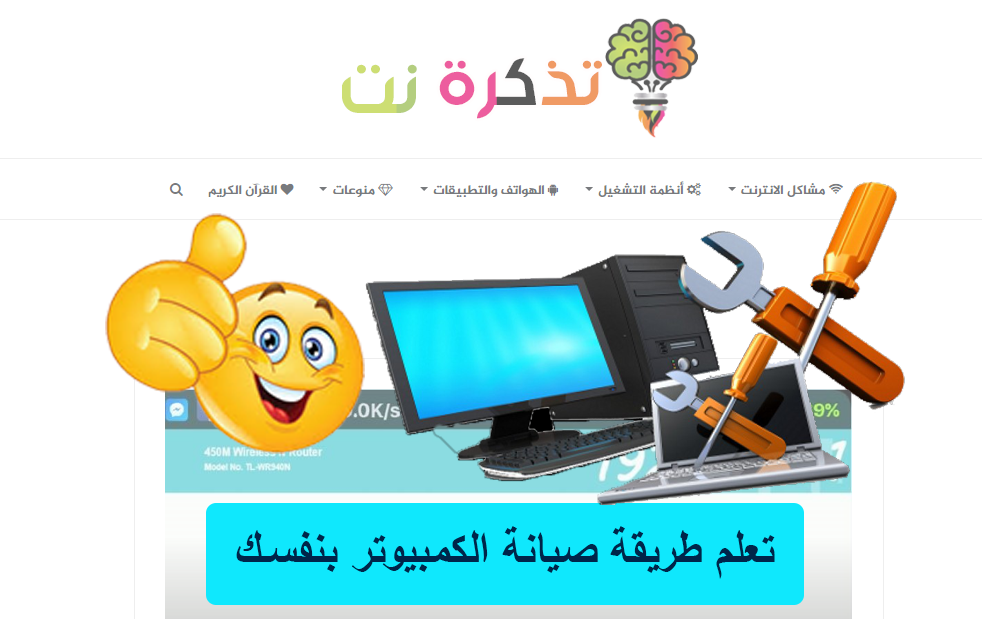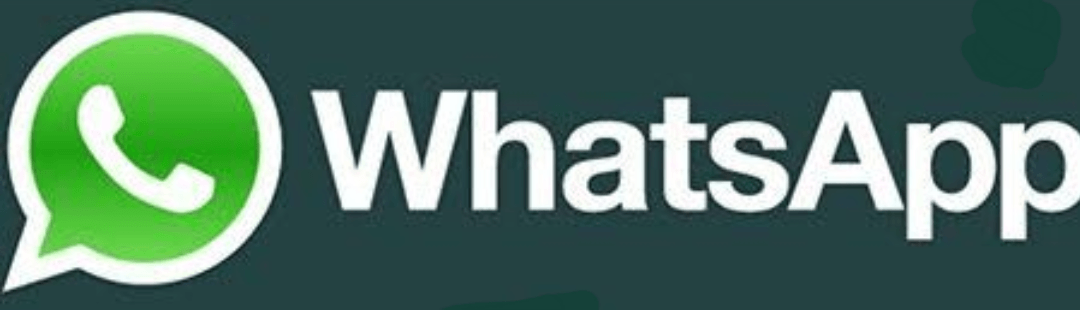এই পাঠে, আমরা সংযুক্তি এবং কিভাবে আপনি একটি কাস্টম স্বাক্ষর দিয়ে আপনার নিজের ইমেইল তৈরি করতে পারেন তার উপর দৃষ্টি নিবদ্ধ করুন।
আমরা আপনার অ্যাকাউন্টের ডেটা সুরক্ষিত করার সর্বোত্তম উপায় এবং স্থানীয়ভাবে আপনার ডেটা ব্যাকআপ করার জন্য তথ্য দিয়ে জিনিসগুলি শেষ করি যাতে আপনার অ্যাকাউন্টটি মুছে ফেললেও আপনার কাছে এটি সর্বদা থাকে।
সংযুক্তি
Gmail এ একটি ইমেইলে সংযুক্তি যোগ করা সহজ। সর্বোপরি, জিমেইল দিয়ে, আপনি একটি ফাইল সংযুক্ত করতে ভুলে গেলে ফলো-আপ ইমেল পাঠানোর বিব্রততা এড়াতে পারেন।
দ্রষ্টব্য: জিমেইল বার্তাগুলি 25 মেগাবাইট (এমবি) পর্যন্ত হতে পারে। যদি আপনার মেসেজে সংযুক্তি পাঠানোর প্রয়োজন হয় যার কারণে তাদের আকার 25MB এর বেশি হয়, আপনি এর পরিবর্তে গুগল ড্রাইভ থেকে ফাইল সন্নিবেশ করতে পারেন। প্রতি বার্তা অনুমোদিত সংখ্যার কোন সীমা নেই, যতক্ষণ না আপনি 25MB আকার সীমা অতিক্রম করবেন না।
একটি উপায় হল ক্রিয়েট উইন্ডোর নীচে ফাইল সংযুক্ত করুন ক্লিক করুন।

খোলা ডায়ালগে বার্তার সাথে সংযুক্ত করতে আপনার ফাইলগুলি নির্বাচন করুন। আপনি উইন্ডোজ এক্সপ্লোরারে একইভাবে একাধিক ফাইল নির্বাচন করে একসাথে একাধিক ফাইল সংযুক্ত করতে পারেন। নির্বাচিত ফাইল সংযুক্ত করতে খুলুন ক্লিক করুন।

ফাইল সংযুক্ত করার অগ্রগতি বার্তার নীচে প্রদর্শিত হবে।

এখন, যদি আপনি আপনার ফাইল সংযুক্ত করতে ভুলে যান? জিমেইল আপনাকে ভুলতে দেবে না। যখন আপনি আপনার বার্তার মূল অংশে নির্দিষ্ট কিছু বাক্যাংশ টাইপ করেন তখন জিমেইল স্বীকৃতি দেয় এবং আপনি বার্তা পাঠানোর আগে একটি অনুস্মারক পপ আপ হয়।

বার্তা পাঠানোর আগে বাতিল করুন এবং ফাইল সংযুক্ত করুন ক্লিক করুন।
নিচের যেকোনো একটি বিবৃতি সংযুক্তির অনুস্মারকটি প্রদর্শিত হবে।
- সংযুক্ত ফাইলটি দেখুন
- সংযুক্তি দেখতে
- সংযুক্তি দেখতে
- এই ইমেইলের সাথে সংযুক্ত
- আমি সংযুক্ত
- আমি সংযুক্ত
- আমি গ্যারান্টি দিয়েছি
- আমি গ্যারান্টি দিয়েছি
- সংযুক্ত ফাইল
ফাইল সংযুক্ত করতে ড্র্যাগ অ্যান্ড ড্রপ ব্যবহার করুন
আপনি যে বার্তাটি সংযুক্ত করার জন্য রচনা করছেন তাতে আপনি ফাইলগুলি টেনে আনতে এবং ড্রপ করতে পারেন। এক্সপ্লোরার উইন্ডো থেকে আপনি যে বার্তাটি লিখছেন তাতে কেবল একটি ফাইল টেনে আনুন।

Gmail মোবাইলে একটি ইমেল স্বাক্ষর সেট আপ করুন
একটি ইমেইল স্বাক্ষর স্বয়ংক্রিয়ভাবে আপনাকে প্রতিটি বহির্গামী ইমেইলের নীচে যোগাযোগের কিছু লাইন (অথবা অন্য কোনো তথ্য) অন্তর্ভুক্ত করার অনুমতি দেয়, যার ফলে আপনি সহজেই আপনার ব্যবসা বা নিজের বিজ্ঞাপন দিতে পারবেন।
জিমেইল আপনাকে একটি স্বাক্ষর সেট করতে দেয় যা আপনি রচনা করেন।
একটি স্বাক্ষর সেট আপ করার জন্য যা Gmail এ আপনার লেখা যেকোনো ইমেইলে স্বয়ংক্রিয়ভাবে যুক্ত হবে, সেটিংস গিয়ার বাটনে ক্লিক করুন এবং ড্রপ-ডাউন মেনু থেকে "সেটিংস" নির্বাচন করুন। সাধারণ ট্যাবে থাকুন, স্বাক্ষর বিভাগে নিচে স্ক্রোল করুন এবং বৈশিষ্ট্যটি চালু করতে কোন স্বাক্ষরের নীচের বিকল্পটি নির্বাচন করুন।

আপনি আপনার স্বাক্ষর হিসেবে যে লেখাটি ব্যবহার করতে চান তা লিখুন। আপনার যদি একটি লোগো থাকে, তাহলে আপনি এটি আপনার পাঠ্যের সাথে বা নিজের মতো একটি ছবি হিসাবে সন্নিবেশ করতে পারেন। আপনি আপনার স্বাক্ষরের পাঠ্যে হাইপারলিঙ্ক যুক্ত করতে পারেন, লিঙ্ক পাঠ্য নির্বাচন করে এবং টুলবারে লিঙ্ক বোতামে ক্লিক করে।
দ্রষ্টব্য: আপনি যদি আপনার স্বাক্ষরে একটি ছবি যোগ করতে চান, তাহলে আপনাকে এমন একটি ছবি ব্যবহার করতে হবে যা ওয়েবে সর্বজনীনভাবে উপলব্ধ। উদাহরণস্বরূপ, আপনার কোম্পানির লোগো ব্যবহার করার জন্য, আপনি এটি আপনার কোম্পানির ওয়েবসাইটে খুঁজে পেতে পারেন এবং সেখান থেকে URL টি অনুলিপি করতে পারেন। আপনার স্বাক্ষরে একটি ছবি অন্তর্ভুক্ত করার জন্য আপনার একটি ওয়েব URL প্রয়োজন। আপনি যে ছবিটি ব্যবহার করতে চান তা যদি ইতিমধ্যেই ওয়েবে উপলব্ধ না হয়, তাহলে আপনি এর মতো সাইট ব্যবহার করতে পারেন ব্লগার এবং সাইট গুগল একটি সাধারণ ওয়েবসাইট তৈরি করতে এবং এতে আপনার ছবি আপলোড করতে। অথবা আপনি একটি ইমেজ হোস্টিং সেবা ব্যবহার করতে পারেন।

"লিঙ্ক টু" এর অধীনে, লিঙ্কটি "ওয়েব ঠিকানা" বা "ইমেল ঠিকানা" কিনা তা উল্লেখ করুন। ইউআরএল বা ইমেল ঠিকানা লিখুন "এই লিঙ্কটি কোন ইউআরএলে যেতে হবে?" বাক্স। আপনি যদি লিঙ্কটি কাজ করে তা নিশ্চিত করতে চান, "এই লিঙ্কটি পরীক্ষা করুন" এ ক্লিক করুন। যখন আপনি সন্তুষ্ট হন, ঠিক আছে ক্লিক করুন।

লিঙ্কটি অন্তর্ভুক্ত করা হয়েছে। যখন কার্সার লিঙ্ক করা পাঠ্যের যেকোনো একটিতে থাকে, অতিরিক্ত বিকল্পগুলি প্রদর্শিত হয়। আপনি 'লিঙ্কে যান', লিঙ্কটি 'পরিবর্তন করুন' অথবা লিঙ্কটি 'সরান' করতে পারেন। এই বিকল্পগুলি লুকানোর জন্য, বাক্সের ডান পাশে "X" ক্লিক করুন, অথবা স্বাক্ষরের অন্য কোন সম্পর্কহীন পাঠ্য ক্লিক করুন।

Gmail স্বয়ংক্রিয়ভাবে আপনার স্বাক্ষরের উপরে দুটি ড্যাশ (-) ,ুকিয়ে দেয়, সেগুলি ইমেল বার্তার মূল অংশ থেকে আলাদা করে, যেমনটি নিচে দেখানো হয়েছে।

আপনি ড্যাশগুলি ছেড়ে যেতে বেছে নিতে পারেন। এটি করার জন্য, চেক বক্সটি নির্বাচন করুন "উত্তরগুলিতে উদ্ধৃত পাঠ্যের আগে এই স্বাক্ষরটি সন্নিবেশ করান এবং একটি লাইন সরান" - "এর আগে"। মনে রাখবেন যে এই বিকল্পটি প্রতিক্রিয়াগুলিতে উদ্ধৃত পাঠ্যের আগে আপনার স্বাক্ষরও সন্নিবেশ করবে।

পরিবর্তন সংরক্ষণ করুন ক্লিক করুন।

স্বাক্ষরটি নতুন মেসেজে ertedোকানোর পর আপনি নিজে সম্পাদনা বা মুছে ফেলতে পারেন।
Gmail মোবাইলে একটি ইমেল স্বাক্ষর সেট আপ করুন
জিমেইল মোবাইল অ্যাপটি আপনাকে ব্রাউজারে জিমেইলে সেট করা স্বাক্ষর থেকে আলাদা অ্যাপে ব্যবহারের জন্য একটি স্বাক্ষর সেট আপ করতে দেয়।
আমরা আপনাকে দেখাব কিভাবে আপনার অ্যান্ড্রয়েড ফোনে একটি স্বাক্ষর সেট আপ করবেন। আপনার অ্যান্ড্রয়েড ফোনে জিমেইল অ্যাপে একটি স্বাক্ষর যুক্ত করতে, আপনার ফোনের মেনু বোতামটি আলতো চাপুন এবং পপআপ থেকে "সেটিংস" নির্বাচন করুন।

সেটিংস স্ক্রিনে, যে অ্যাকাউন্টের জন্য আপনি একটি স্বাক্ষর সেট করতে চান তার ইমেল ঠিকানা স্পর্শ করুন।

"সেটিংস" স্ক্রিনে "সাইন" বিকল্পটি স্পর্শ করুন।

সিগনেচার ডায়ালগে আপনার স্বাক্ষর লিখুন যা পপ আপ হয় এবং ঠিক আছে আলতো চাপুন।
দ্রষ্টব্য: আপনার স্বাক্ষর পাঠ্য একাধিক লাইনে রাখার জন্য আপনি স্বাক্ষরে এন্টার টিপতে পারেন, তবে আপনি জিমেইল অ্যাপে আপনার স্বাক্ষরের পাঠ্যে হাইপারলিঙ্ক যুক্ত করতে পারবেন না।

স্বাক্ষর "সেটিংস" স্ক্রিনে "স্বাক্ষর" বিকল্পের অধীনে উপস্থিত হয়।

আপনার ইনবক্সে ফিরে আসার জন্য আপনার ফোনের পিছনে দুবার আলতো চাপুন। তৈরি বোতামটি স্পর্শ করুন।

আপনার নির্বাচিত স্বাক্ষরটি স্বয়ংক্রিয়ভাবে নতুন ইমেইল বার্তায় যুক্ত হবে।

একাধিক স্বাক্ষর সেট আপ করুন
আপনি Gmail এ শুধুমাত্র একটি স্বাক্ষর যোগ করতে পারেন। যাইহোক, ব্রাউজারে এই সীমাবদ্ধতার আশেপাশে একটি উপায় আছে। আপনার যদি জিমেইলে একাধিক স্বাক্ষরের প্রয়োজন হয়, আপনি জিমেইল ল্যাবে ক্যানড রেসপন্স ফিচার ব্যবহার করে অতিরিক্ত স্বাক্ষর তৈরি করতে পারেন।
যখন আমরা Gmail ল্যাবে উন্নত বৈশিষ্ট্য সম্পর্কে কথা বলব তখন আমরা পাঠ 10 এ এই বৈশিষ্ট্যটি অন্তর্ভুক্ত করব।
আপনার অ্যাকাউন্ট এবং ডেটা নিরাপদ রাখুন
অ্যাকাউন্ট সুরক্ষা এবং আপনার ডেটা ব্যাক আপ করার জন্য আমরা এই পাঠের বাকি অংশের জন্য গিয়ারগুলি কিছুটা পরিবর্তন করতে চাই। যেহেতু আপনি আপনার জিমেইল একাউন্টে আপনার জীবনের অনেক কিছু (পরিচিতি, ক্যালেন্ডার, টাস্ক ইত্যাদি) রাখবেন, তাই এটিকে কীভাবে নিরাপদ রাখতে হয় এবং যদি প্রয়োজন হয়, তাহলে আপনার ডেটার ব্যাকআপ কীভাবে রাখা যায় তা জানা জরুরি। উদাহরণস্বরূপ, আপনি যে কোনো সময় আপনার অ্যাকাউন্ট মুছে ফেলতে চান।
আপনার Google অ্যাকাউন্ট সেটিংস দিয়ে আপনার ডেটা সুরক্ষিত করুন
আপনি অ্যাকাউন্টস বিভাগের নিরাপত্তা বিভাগে আপনার পাসওয়ার্ড, অ্যাকাউন্ট পুনরুদ্ধারের বিকল্প এবং বিজ্ঞপ্তি পরিবর্তন করতে পারেন।
অ্যাকাউন্ট স্ক্রিনে যেতে, সেটিংস গিয়ার বোতামটি ক্লিক করুন এবং ড্রপ-ডাউন মেনু থেকে সেটিংস নির্বাচন করুন। "সেটিংস" স্ক্রিনের শীর্ষে "অ্যাকাউন্ট" এ ক্লিক করুন।

অ্যাকাউন্ট সেটিংস পরিবর্তন বিভাগে, আপনি আপনার পাসওয়ার্ড পরিবর্তন করতে পারেন, পাসওয়ার্ড পুনরুদ্ধারের বিকল্পগুলি পরিবর্তন করতে পারেন এবং অন্যান্য Google অ্যাকাউন্ট সেটিংস অ্যাক্সেস করতে পারেন।

আপনার জিমেইল পাসওয়ার্ড পরিবর্তন করুন
জিমেইল সহ আপনার অনলাইন অ্যাকাউন্টগুলিতে অননুমোদিত অ্যাক্সেস রোধ করার জন্য প্রতিবার আপনার পাসওয়ার্ড পরিবর্তন করা একটি ভাল ধারণা। যদি আপনার সন্দেহ হয় যে কেউ আপনার জিমেইল অ্যাকাউন্টে অ্যাক্সেস পেয়েছে, আপনার অবিলম্বে আপনার পাসওয়ার্ড পরিবর্তন করা উচিত।
আপনার পাসওয়ার্ড পরিবর্তন করতে, উপরে দেখানো হিসাবে প্রধান অ্যাকাউন্ট স্ক্রিনে প্রবেশ করুন। "অ্যাকাউন্ট সেটিংস পরিবর্তন করুন" বিভাগে, "পাসওয়ার্ড পরিবর্তন করুন" লিঙ্কে ক্লিক করুন।

পাসওয়ার্ড পরিবর্তন স্ক্রিনে, বর্তমান পাসওয়ার্ড লিখুন, তারপরে নতুন পাসওয়ার্ড নিশ্চিত করুন নতুন পাসওয়ার্ডটি প্রবেশ করুন এবং পরিবর্তনটি গ্রহণ করতে পরিবর্তন পাসওয়ার্ডে ক্লিক করুন।

জিমেইল পাসওয়ার্ড ভুলে গেলে পুনরুদ্ধার বা রিসেট করুন
আপনি যদি আপনার জিমেইল পাসওয়ার্ড ভুলে যান, তবে আপনি এটি পুনরুদ্ধার বা পুনরায় সেট করার কয়েকটি উপায় আছে।
পূর্বে আলোচনা করা হয়েছে, সেটিংস স্ক্রিনের অ্যাকাউন্ট বিভাগে প্রবেশ করুন। "অ্যাকাউন্ট সেটিংস পরিবর্তন করুন" এ "পাসওয়ার্ড পুনরুদ্ধারের বিকল্পগুলি পরিবর্তন করুন" লিঙ্কে ক্লিক করুন।

আপনার Google অ্যাকাউন্টকে আরও সুরক্ষিত করতে এবং যদি আপনি আপনার পাসওয়ার্ড ভুলে যান তবে অ্যাকাউন্টটি অ্যাক্সেস করার উপায় সরবরাহ করতে অ্যাকাউন্ট পুনরুদ্ধারের বিকল্প স্ক্রিনটি ব্যবহার করুন।
আপনি আপনার অ্যাকাউন্ট সুরক্ষার জন্য একটি "মোবাইল ফোন" নম্বর প্রদান করতে পারেন, একটি "পুনরুদ্ধারের ইমেল ঠিকানা" যা Google কে আপনার অ্যাকাউন্টে পরিবর্তন সম্পর্কে আপনার সাথে যোগাযোগ করতে দেয় এবং "বিকল্প ইমেল ঠিকানা", যা অন্য একটি পুনরুদ্ধারের ইমেল ঠিকানা প্রদান করে আপনার গুগল অ্যাকাউন্টে সাইন ইন করার অন্য পদ্ধতি।

আপনি আপনার অ্যাকাউন্টের জন্য একটি নিরাপত্তা প্রশ্নও সেট করতে পারেন যাতে প্রমাণ করা যায় যে এটি আসলেই আপনার অ্যাকাউন্ট, যখন আপনি এটি সম্পর্কে Google- এর সাথে যোগাযোগ করবেন।
আপনার অ্যাকাউন্ট পুনরুদ্ধারের বিকল্পগুলিতে আপনি যে কোনও পরিবর্তন করুন এবং সম্পন্ন হলে সংরক্ষণ করুন ক্লিক করুন।

XNUMX-ধাপ যাচাইকরণের সাথে নিরাপত্তার একটি অতিরিক্ত স্তর পান
অ্যাকাউন্ট স্ক্রিনের নিরাপত্তা বিভাগ আপনাকে আপনার মোবাইল ফোন ব্যবহার করে অতিরিক্ত স্তরের নিরাপত্তা প্রদানের জন্য আপনার অ্যাকাউন্টে XNUMX-পদক্ষেপ যাচাইকরণ প্রয়োগ করার অনুমতি দেয়।
সংক্ষেপে, যখন আপনি আপনার গুগল অ্যাকাউন্টে XNUMX-ধাপের যাচাইকরণ যোগ করতে চান, যখন আপনি আপনার পাসওয়ার্ড লিখবেন, তখন গুগল আপনার মোবাইল ফোনে একটি সংখ্যাসূচক কোড পাঠাবে। তারপরে আপনি পরবর্তী পর্দায় কোড প্রবেশ করে আপনার পরিচয় যাচাই করুন, যেমন দ্বিতীয় ধাপ।
সম্পর্কে আমাদের নিবন্ধ দেখুন XNUMX-পদক্ষেপ যাচাইয়ের মাধ্যমে আপনার Google অ্যাকাউন্ট সুরক্ষিত করুন এই বৈশিষ্ট্যটি সেট করার বিষয়ে বিস্তারিত তথ্যের জন্য।

বাহ্যিক ছবির অপশন দিয়ে আপনার গোপনীয়তা রক্ষা করুন
তবুও ডিফল্টরূপে, জিমেইল সবসময় ইমেইলে ছবি প্রদর্শনের আগে আপনাকে জিজ্ঞাসা করে। কিছু প্রেরক আপনার কম্পিউটার বা মোবাইল ডিভাইসে ভাইরাস বা ম্যালওয়্যার পৌঁছে দেওয়ার জন্য ছবিগুলি ব্যবহার করার চেষ্টা করতে পারে, তাদের নিরাপত্তার সাথে আপস করে।
২০১ December সালের ডিসেম্বর পর্যন্ত, গুগল জিমেইল ইমেলে ছবিগুলি কীভাবে পরিচালনা করে তা পরিবর্তন করে। আপনার ব্রাউজারে, জিমেইল এখন স্বয়ংক্রিয়ভাবে আপনার বার্তাগুলিতে ছবি প্রদর্শন করবে। এই পরিবর্তনটি অ্যান্ড্রয়েড এবং আইওএস -এর জন্য জিমেইলে "2013 সালের প্রথম দিকে" চালু করা হবে।
যাইহোক, আপনার জিমেইল বার্তাগুলি এখনও নিরাপদ থাকবে। সাধারণত, ছবিগুলি আসল বাহ্যিক হোস্ট সার্ভার থেকে সরাসরি পরিবেশন করা হয়। যাইহোক, জিমেইল এখন গুগলের সুরক্ষিত প্রক্সি সার্ভারের মাধ্যমে সমস্ত ছবি পরিবেশন করবে। এটি আপনাকে নিম্নলিখিত উপায়ে রক্ষা করে:
- আপনার আইপি ঠিকানা বা অবস্থানের মতো তথ্য পেতে প্রেরক ইমেজ আপলোড ব্যবহার করতে পারে না।
- প্রেরকরা আপনার ব্রাউজারে কুকিজ সেট বা পড়তে পারে না।
- পরিচিত ভাইরাস বা ম্যালওয়্যারের জন্য জিমেইল আপনার ফটো চেক করে।
জিমেইল সন্দেহজনক বিষয়বস্তুর জন্য প্রতিটি বার্তা চেক করতে থাকবে, এবং যদি জিমেইল প্রেরক বা বার্তাটিকে সন্দেহজনক বা সম্ভাব্য ক্ষতিকারক মনে করে তবে ছবিগুলি প্রদর্শিত হবে না এবং আপনি ছবিগুলি দেখতে চান কিনা তা আপনাকে জিজ্ঞাসা করা হবে।
সুতরাং, জিমেইলের মাধ্যমে প্রাপ্ত ফটোগুলির নিরাপত্তার জন্য গুগল এখনও দায়ী থাকবে। গুগলের মতে, "আপনার ইমেল আগের চেয়ে নিরাপদ, দ্রুত এবং আরও সুন্দর হবে।"
আপনি সেটিংসে স্বয়ংক্রিয়ভাবে ফটো দেখাতে চান কিনা তা চয়ন করুন
আপনি যদি ছবিগুলি স্বয়ংক্রিয়ভাবে প্রদর্শিত হতে না চান, তাহলে আপনি প্রতি-বার্তার ভিত্তিতে ছবিগুলি প্রদর্শন করতে পারেন।
সম্পর্কে আমাদের নিবন্ধ দেখুন কিভাবে জিমেইলে ইমেজের স্বয়ংক্রিয় লোডিং বন্ধ করা যায় এবং দ্রুত লোডিং বাড়ানো যায় এই বৈশিষ্ট্যটি সম্পর্কে আরও জানুন, এবং সেটিংস পরিবর্তন করার পদ্ধতি সম্পর্কে যাতে আপনি প্রতিটি বার্তার জন্য পৃথকভাবে ছবি প্রদর্শন করার সিদ্ধান্ত নিতে পারেন।
আপনার ডেটা ব্যাকআপ করুন
আপনাকে সর্বদা শেখানো হয়েছে যে আপনার ডেটা যেমন নথি, নোট ইত্যাদি ব্যাকআপ করা একটি ভাল ধারণা এবং ইমেল, ক্যালেন্ডার ডেটা এবং পরিচিতির ক্ষেত্রেও এটি সত্য।
আপনার এখন জিমেইলে বিভিন্ন গুগল পণ্য যেমন ক্যালেন্ডার এবং পরিচিতি থেকে আপনার ডেটার একটি অনুলিপি রপ্তানি করার ক্ষমতা রয়েছে এবং আপনি শীঘ্রই আপনার জিমেইল বার্তাগুলির একটি অনুলিপি রপ্ত করতে সক্ষম হবেন।
প্রতিটি গুগল পরিষেবা একটি ভিন্ন বিন্যাসে সংরক্ষণ করা হয়। বিভিন্ন পরিষেবার জন্য উপলব্ধ প্রতিটি বিন্যাসের তথ্যের জন্য, দেখুন পৃষ্ঠাة সভ্যতা গুগল .
গুগল ডেটা আর্কাইভ করতে, "সেটিংস" গিয়ার বোতামে ক্লিক করুন এবং ড্রপ-ডাউন মেনু থেকে "সেটিংস" নির্বাচন করুন এবং "সেটিংস" স্ক্রিনে "অ্যাকাউন্টস" ট্যাবে ক্লিক করুন।

"অ্যাকাউন্টস" স্ক্রিনের "অ্যাকাউন্ট সেটিংস পরিবর্তন করুন" বিভাগে, "গুগল অ্যাকাউন্ট সেটিংস" লিঙ্কে ক্লিক করুন।

"অ্যাকাউন্টস" স্ক্রিনে, "অ্যাকাউন্ট" এর অধীনে "আপনার ডেটা ডাউনলোড করুন" এ ক্লিক করুন।

আপনার ডেটা স্ক্রিনের একটি অনুলিপি ডাউনলোড করুন, আর্কাইভ তৈরি করুন ক্লিক করুন।

পরবর্তী স্ক্রিন আপনাকে সেই Google পণ্যগুলি নির্বাচন করতে দেয় যার জন্য আপনি আপনার ডেটা ডাউনলোড করতে চান। আপনার আর্কাইভ তৈরি করতে পর্দায় নির্দেশাবলী অনুসরণ করুন।
আপনি আপনার কম্পিউটারে আপনার আর্কাইভগুলি অ্যাক্সেস করতে এবং ডাউনলোড করতে উপরের ডান দিকের কোণায় "আমার আর্কাইভস" লিঙ্কে ক্লিক করতে পারেন।
অন্যান্য পদ্ধতি ব্যবহার করে আপনার জিমেইল অ্যাকাউন্ট ব্যাকআপ করুন
আপনিও পারেন আপনার Gmail অ্যাকাউন্টের ব্যাকআপ ডাউনলোড করতে GMVault নামে একটি ওপেন সোর্স টুল ব্যবহার করুন । এটি একটি কমান্ড লাইন টুল যা উইন্ডোজ, লিনাক্স এবং ম্যাক ওএস এক্স অপারেটিং সিস্টেমে ব্যবহার করা যায়।
আপনি যদি কমান্ড লাইন টুল ব্যবহার করে স্বাচ্ছন্দ্যবোধ না করেন, তাহলে আপনি করতে পারেন আপনার জিমেইল অ্যাকাউন্ট থেকে আপনার ইমেইল ডাউনলোড এবং ব্যাকআপ করার জন্য বিনামূল্যে থান্ডারবার্ড ইমেইল ক্লায়েন্ট ব্যবহার করুন .
আপনি যদি উবুন্টু ব্যবহার করেন, আমরা কিভাবে তা বর্ণনা করেছি আপনার জিমেইল অ্যাকাউন্ট ব্যাকআপ করতে গেটমেইল নামে একটি প্রোগ্রাম ব্যবহার করুন .
এমনকি আপনি আপনার Gmail বার্তাগুলিকে স্বয়ংক্রিয়ভাবে অন্য ইমেল ঠিকানায় ফরওয়ার্ড করে ব্যাকআপ করতে পারেন। বর্ণনা করা Google সহায়তা এটা কিভাবে করতে হবে. মনে রাখবেন যে এই পদ্ধতিটি শুধুমাত্র আপনার প্রাপ্ত ইমেইলের ব্যাক -আপ নেবে এবং পাঠানো মেইল নয়।
পরবর্তী …
জিমেইল মেসেজে অ্যাটাচমেন্ট যোগ করা দারুণ এবং সবথেকে ভাল, যদি আপনি ভুলে যাওয়া টাইপ হন, সিস্টেম আপনাকে মনে করিয়ে দেবে। এটি একটি সুসংবাদ, বিশেষ করে যদি আপনি একটি ঝরঝরে, পেশাগত চেহারার স্বাক্ষর যুক্ত করেন এবং একটি ফাইল অন্তর্ভুক্ত করতে ভুলে গিয়ে নিজেকে বিব্রত করতে না চান।
সর্বাধিক গুরুত্বপূর্ণ, আপনার কাছে এখন উপলব্ধ নিরাপত্তা বিকল্পগুলি সম্পর্কে আপনার আরও ভাল ধারণা রয়েছে এবং আপনার মূল্যবান ডেটা নিরাপদ রাখার সময় আপনি কীভাবে আপনার অ্যাকাউন্টকে সুরক্ষিত রাখতে পারেন।
পরের পাঠটি ছুটির আমন্ত্রণ এবং প্রতিক্রিয়াশীলদের নিয়ে আলোচনা করবে, তাই আপনি কখনই একটি গুরুত্বপূর্ণ ইভেন্ট মিস করবেন না এবং আপনি কখন অফিস থেকে বের হবেন এবং কখন ফিরে আসবেন তা মানুষকে দ্রুত জানাতে পারবেন।