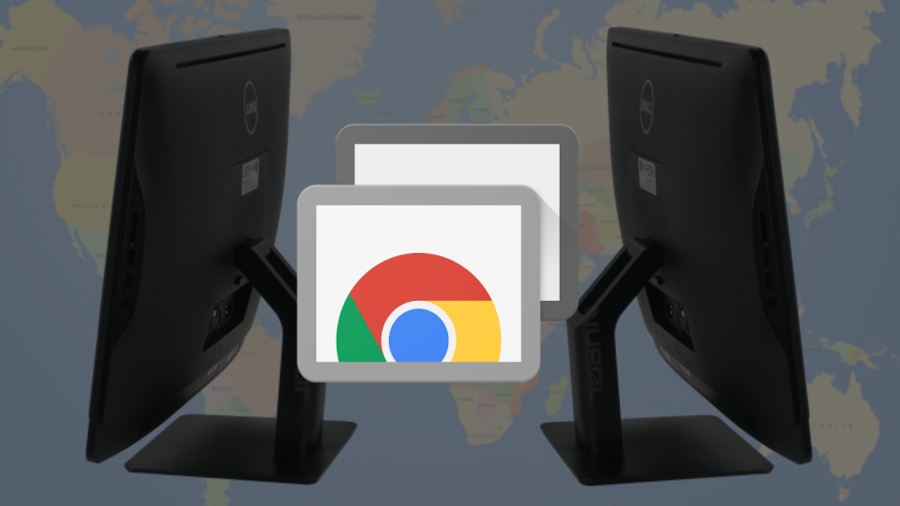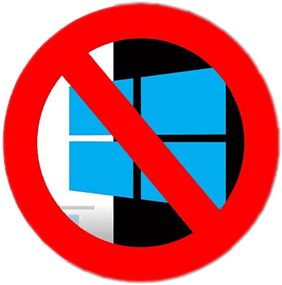Ако уеб браузърът на Google Chrome внезапно има нежелана лента с инструменти, началната й страница се е променила без ваше разрешение или резултатите от търсенето се показват в търсачка, която никога не сте избирали, може да е време да натиснете бутона за нулиране на браузъра.
Много легитимни програми, особено безплатни, които изтегляте от интернет, пляскат разширения на трети страни, които хакват браузъра ви, когато ги инсталирате. Тази практика е много досадна, но за съжаление е законна.
За щастие има поправка за това под формата на пълно нулиране на браузъра и Google Chrome го прави лесно.
Нулирането на Chrome ще възстанови началната ви страница и търсачката до настройките им по подразбиране. Това също ще деактивира всички разширения на браузъра и ще изчисти кеша на бисквитките. Но вашите отметки и запазени пароли ще останат, поне на теория.
Може да искате да запазите отметките си, преди да направите останалата част от браузъра. Ето указанията на Google за Как да импортирате и експортирате отметки на Chrome .
Имайте предвид, че въпреки че вашите разширения няма да бъдат премахнати, ще трябва да рестартирате всяко от тях ръчно, като отидете в Меню -> Още инструменти -> Разширения. Ще трябва също да влезете отново във всички уебсайтове, на които обикновено сте влезли, като Facebook или Gmail.
Стъпките по -долу са идентични за версиите на Chrome за Windows, Mac и Linux.
1. Щракнете върху иконата, която прилича на три вертикални точки в горния десен ъгъл на прозореца на браузъра.

2. Изберете „Настройки“ в падащото меню.

3. Щракнете върху Разширени в лявата навигация на страницата с настройки.

4. Изберете „Нулиране и почистване“ в долната част на разширеното меню.

5. Изберете „Възстановяване на настройките до първоначалните настройки по подразбиране“.

6. Изберете Нулиране на настройките в изскачащия прозорец за потвърждение.

Ако нулирате браузъра си, но търсачката и началната ви страница все още са настроени на нещо, което не искате, или се върнете към нежелани настройки след кратък период от време, може да имате потенциално нежелана програма (PUP), която се крие във вашата система, която прави промените.
Подобно на разширението за хакване на браузъра, PUP са законни в повечето случаи, което не ги притеснява. Но ще трябва да проследите и убиете всяко ПУП.
Започнете, като стартирате една от най -добрите програми Антивирус За да се опитате да се отървете от PUPs, но имайте предвид, че някои AV софтуер няма да премахне PUPs, защото създателите на легален, но потенциално нежелан софтуер могат да съдят, когато това се случи.
След това инсталирайте и стартирайте Malwarebytes Free за Windows или Mac, за да победите всичко, което вашият антивирус е пропуснал. Malwarebytes Free не е антивирус и няма да ви попречи да се заразите със злонамерен софтуер, но това е чудесен начин за почистване на нежелани файлове.