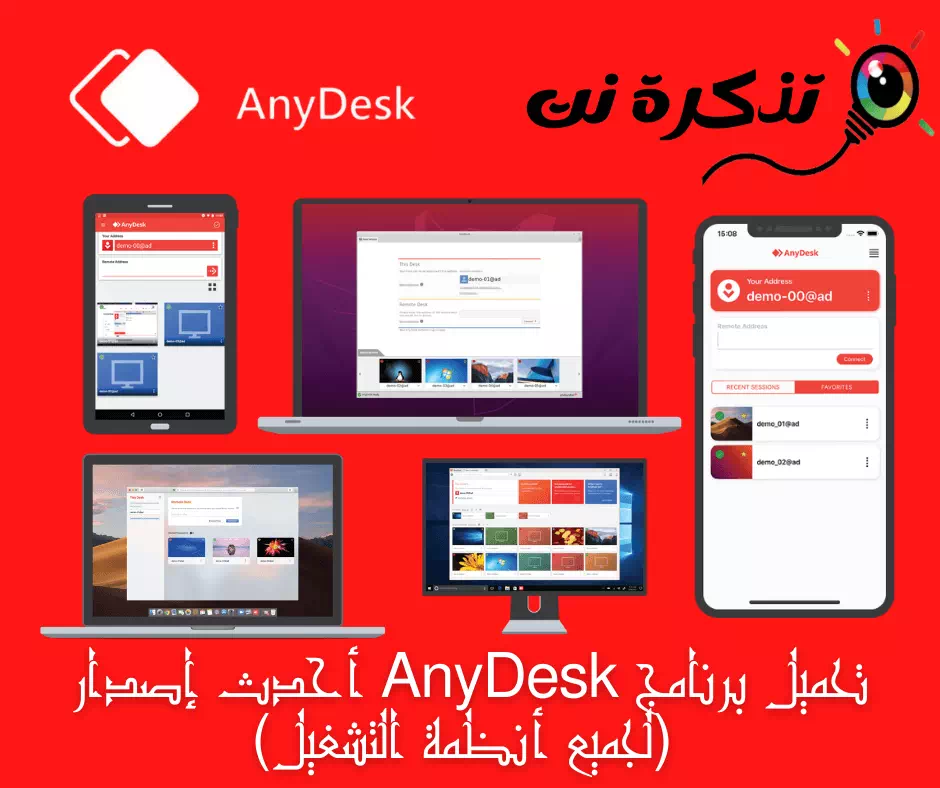Съвременните уеб браузъри включват бутони за „нулиране“, за да се отървете бързо от рекламния софтуер на браузъра. Ето как да възстановите фабричните настройки на Mozilla Firefox.
Ако вашият уеб браузър Mozilla Firefox внезапно има нежелана лента с инструменти,
Началната ви страница се е променила без ваше разрешение или резултатите от търсенето се показват в търсачка, която никога не сте избирали,
Може би е време да натиснете бутона за фабрично нулиране на браузъра.
Много легитимни програми, особено безплатните, уплътняват разширения на браузъра на трети страни, известни още като добавки, когато са инсталирани. Най -лесният начин да се отървете от тези досадни променливи е да нулирате напълно браузъра си.
Има два начина да направите това. Можете да "опресните" Firefox по начин, който премахва всички добавки и теми, които може да сте инсталирали.
Това също нулира предпочитанията ви, включително началната страница и търсачката, до техните настройки по подразбиране.
Актуализирането на Firefox не трябва да изтрива запазените ви отметки или пароли, но няма гаранции. Може да е добра идея първо да направите резервно копие на отметките си в Firefox и също така да направите екранна снимка на добавките, които сте инсталирали, за да можете да преинсталирате тези, които искате да запазите.
Другият начин е да рестартирате Firefox в безопасен режим, което временно ще деактивира добавките и темите, но няма да ги изтрие.
Това няма да повлияе на вашите предпочитания, така че ако потенциално нежелана програма отвлече началната ви страница и търсачката, тя ще остане такава, но си струва да опитате.
Стъпките по -долу са идентични за версиите на Firefox за Windows, Mac и Linux.
1. Щракнете върху иконата, която прилича на три подредени реда - известни още като „Настройки“ - в горния ляв ъгъл на прозореца на браузъра.

2. Изберете Помощ до иконата на въпросителен знак в долната част на падащото меню, което се показва.

3. Изберете Информация за отстраняване на неизправности в получения падащ списък.

Ще ви бъдат представени две възможности. Можете да актуализирате напълно, т.е. да нулирате Firefox,
Но добавките, темите, предпочитанията и персонализациите ще бъдат изтрити.
вашите отметки. Отворените ви раздели и запазените пароли трябва да останат.
Ако това е, което искате да направите, преминете към стъпка 4 по -долу.
Или можете да рестартирате Firefox в безопасен режим с временно деактивирани добавки, за да видите дали това решава проблема. Преминете към стъпка 5 по -долу.

4. Щракнете върху „Update Firefox“, за да премахнете добавките, след което щракнете отново върху „Update Firefox“ в диалоговия прозорец.

5. Щракнете върху Рестартиране с деактивирани добавки, след което щракнете върху Рестартиране в диалоговия прозорец.

Ако рестартирането в безопасен режим възстановява Firefox да изглежда така, както трябва, ще трябва да премахнете досадната добавка.
Щракнете отново върху иконата на менюто и превъртете надолу до Добавки. Намерете досадната добавка и я изтрийте.
Като алтернатива можете просто да въведете „за: добавкиИли го изрежете и поставете в адресната лента във Firefox и натиснете клавиша Enter или Return на клавиатурата.
Ако безопасният режим не нулира Firefox по начина, по който искате, тогава преди да извършите пълно нулиране, може да искате да промените предпочитанията си ръчно.
Щракнете върху иконата на менюто и превъртете надолу до Опции или въведете „за: предпочитанияв адресната лента и натиснете Enter/Return.
След това щракнете върху иконата Начало в лявата лента за навигация и редактирайте „Прозорецът Начало и новини“ и „Нови раздели“.