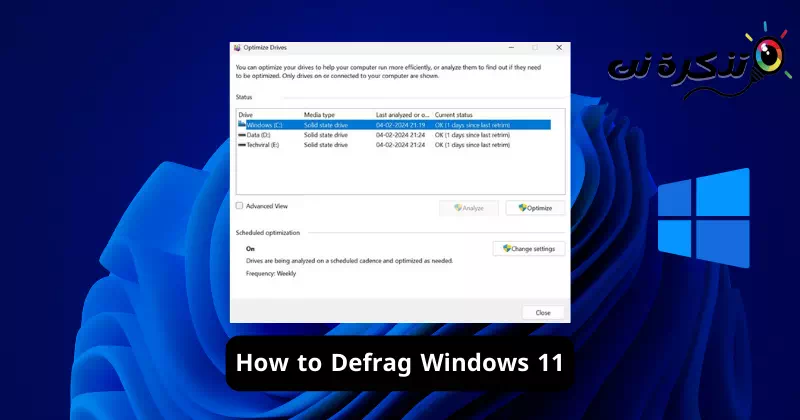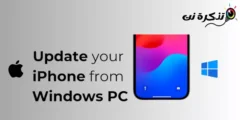Всички електронни устройства, независимо дали са лаптоп, компютър или смартфон, ще стават по-бавни с времето. Проблемът зависи от устройството за съхранение, което води до намалена производителност, тъй като данните се запълват.
Същото важи и за Windows 11; Пълненето на вашия твърд диск може значително да намали производителността на вашия твърд диск (HDD)/твърдотелно устройство (SSD). Един добър начин за справяне с подобни проблеми е оптимизирането на устройството.
Windows 11 ви позволява да оптимизирате своя HDD/SSD за подобряване на производителността; Можете или да включите Storage Sense, за да освободите място за съхранение, или да използвате програма за дефрагментиране на диск. В тази конкретна статия ще обсъдим как да дефрагментирате Windows 11.
Какво е дефрагментиране?
Инсталирането на софтуер на Windows фрагментира данните на устройството за съхранение. Тези фрагментирани данни всъщност са разпръснати по цялото устройство.
Така че, когато стартирате програмата, Windows търси фрагментирани файлове в различни части на устройството, което отнема време и натоварва повече устройството.
Поради това твърдият диск се забавя, защото трябва да чете и записва фрагментирани данни, разпределени в обема. Дефрагментирането е просто процес на реорганизиране на фрагментирани данни на диск чрез запълване на празнини в хранилището.
В резултат на това твърдият диск получава по-добра скорост на четене и запис. Процесът на дефрагментиране на твърд диск в Windows 11 е лесен и не изисква инсталиране на приложение на трета страна.
Как да дефрагментирам твърд диск на Windows 11?
Сега, след като знаете какво е дефрагментиране, може да се интересувате от дефрагментиране на вашия твърд диск, за да подобрите неговата производителност. Ето какво трябва да направите.
- В търсенето на Windows 11 въведете „Defrag“. След това отворетеДефрагментиране и оптимизиране на устройства”, което означава дефрагментиране и оптимизиране на дискове от списъка с най-добре съвпадащи резултати.

Дефрагментирайте и оптимизирайте дискове - „В подобряването на дисковете“Оптимизиране на дискове“, изберете устройството, което искате да оптимизирате. Препоръчително е първо да изберете системния инсталационен диск.

Устройство за инсталиране на системата - След като изберете, щракнете върху „Анализ„За анализ.
- Сега инструментът за оптимизация на устройството ще ви покаже хеш процента. Щракнете върху бутона „Оптимизирам”, за да дефрагментирате устройството.

анализ
Как да планирате оптимизиране на задвижването?
Можете също да зададете график за оптимизиране на шофирането. За да направите това, следвайте стъпките, споделени по-долу.
- Щракнете върху бутонаПромяна на настройки„намира се в инструмента за оптимизация на Drive“Оптимизирайте дисковете".

промяна на настройките - Сега проверете работата по график”Изпълнение по график (препоръчително)".

Изпълнение по график (препоръчително) - В падащия списък Честота задайте графика за изпълнение на Drive Optimization.

Задайте графика - След това щракнете върху бутона „Изберете„До задвижванията.

Избирам - Изберете дисковете, които искате да оптимизирате. Препоръчително е също да поставите отметка до „Автоматично оптимизиране на нови дискове“Автоматично оптимизирайте нови дискове".

Автоматично оптимизирайте нови дискове - След като приключите, щракнете върху „OK" Тогава "OK” отново, за да запазите таблицата.
Как да дефрагментирате устройство с помощта на командния ред?
Ако сте доволни от помощната програма за командния ред, можете да използвате командния ред, за да дефрагментирате устройство в Windows 11. Ето как да дефрагментирате устройство с помощта на командния ред в Windows 11.
- В търсенето на Windows 11 въведете „Command Prompt“. След това щракнете с десния бутон върху командния ред и изберете Изпълни като администратор"Изпълнявай като администратор".

Отворете командния ред и го стартирайте като администратор - Когато се отвори командният ред, изпълнете посочената команда:
Defrag [Буква на устройство]Важно: Не забравяйте да смените [Буква на устройство] с буквата, присвоена на устройството, което искате да дефрагментирате.
![Дефрагментиране [буква на устройство]](https://www.tazkranet.com/wp-content/uploads/2024/02/Defrag-Drive-letter.webp)
Дефрагментиране [буква на устройство] - Сега трябва да изчакате процесът да завърши. Завършването на процеса може да отнеме известно време.
- Ако искате да оптимизирате SSD, изпълнете тази команда:
Defrag [Буква на устройство] /LВажно: Не забравяйте да смените [Буква на устройство] с буквата, присвоена на устройството, което искате да дефрагментирате.
![Дефрагментиране [буква на устройство] /L](https://www.tazkranet.com/wp-content/uploads/2024/02/Defrag-Drive-letter-SSD.webp)
Дефрагментиране [буква на устройство] /L
Това е! След като изпълните командите, затворете командния ред и рестартирайте вашия компютър с Windows 11. Това ще дефрагментира вашата операционна система Windows 11.
Както можете да видите, дефрагментирането на твърд диск в Windows 11 е много лесно. Можете да дефрагментирате устройството, когато процентът на дефрагментиране е повече от 10 процента. Уведомете ни в коментарите по-долу, ако имате нужда от повече помощ по тази тема.