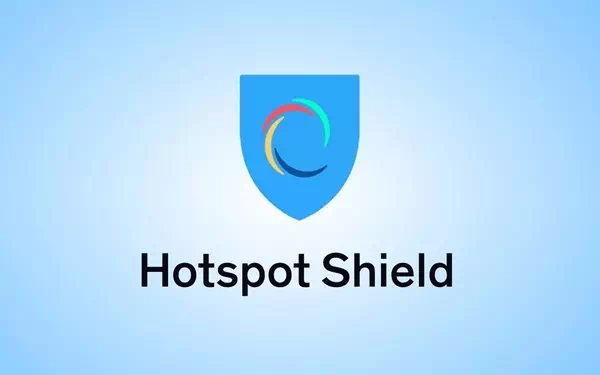Нека си го признаем: „кошче“Recycle Bin” е полезен инструмент на компютри с Windows. Това е като цифров кош за боклук, който пази всички нежелани файлове и папки. С помощта на Recycle Bin потребителите на Windows могат да възстановят файлове, които са били случайно изтрити.
Въпреки че кошчето е страхотно нещо, което трябва да имате на компютъра си, може да искате да го скриете по някаква причина. Може да искате да скриете кошчето в Windows 11; Може би не искате да го виждате, защото го намирате за досадно, или искате да поддържате екрана на работния плот чист.
Каквато и да е причината, наистина е възможно да скриете кошчето на вашия компютър с Windows 11. Като скриете иконата на кошчето, можете да спестите място на екрана на работния плот и да го предпазите от безпорядък.
Как да скриете или премахнете иконата на кошчето в Windows 11
Така че, ако искате да скриете или изтриете иконата на кошчето в Windows 11, продължете да четете ръководството. По-долу сме споделили няколко прости начина за скриване на иконата на кошчето в Windows 11. Нека да започнем.
1) Скрийте кошчето от настройките
По този начин ще използваме приложението Настройки за Windows 11, за да скрием кошчето. Ето какво трябва да направите.
- Щракнете върху бутонаНачало” в Windows 11 и изберете „Настройкиза достъп до Настройки.

Настройки - Когато отворите приложението Настройки, превключете на „Персонализация” за достъп до персонализиране.

Персонализиране - От дясната страна изберете „Теми”, за да получите достъп до функциите.

нишки - В Атрибути изберете „Настройки на иконата на работния плот”, което означава настройки на иконите на работния плот.

Настройки на иконите на работния плот - В настройките на иконата на работния плот премахнете отметката от „Recycle Bin”, което означава кошче.

Премахнете отметката от кошчето - След като направите промени, щракнете върху „Добавете Обява"за кандидатстване, тогава"OKда се споразумеят.
Това е! Това незабавно ще скрие иконата на кошчето на вашия компютър с Windows 11.
2) Скрийте кошчето с помощта на RUN
Можете също така да изпълните команда RUN, за да скриете иконата на кошчето в Windows 11. Ето как да скриете или изтриете иконата на кошчето с помощта на RUN.
- кликнете върху бутона "Windows Key + R” на клавиатурата. Това ще отвори диалоговия прозорец RUN.

прозорец RUN - В диалоговия прозорец RUN въведете следната команда и след това натиснете Въведете.
desk.cpl,,5
desk.cpl,,5 - Това ще отвори настройките на иконата на работния плот. Махнете отметката „Recycle Bin”, което означава кошче.
- След това, след като направите промени, щракнете върху „Добавете Обява"за кандидатстване, тогава"OKда се споразумеят.

Премахнете отметката от кошчето
Това е! Ето как можете да скриете иконата на кошчето в Windows 11 с помощта на диалоговия прозорец RUN.
3) Премахнете иконата на Reyce Bin с помощта на регистъра
Можете да промените файла на системния регистър на Windows, за да скриете иконата на кошчето. Ето какво трябва да направите.
- Въведете търсенето в Windows 11 „Registry Editor“. След това отворете редактора на системния регистър от списъка с най-добри съвпадения.

Registry Editor - Когато се отвори редакторът на системния регистър, отворете този път:
Computer\HKEY_LOCAL_MACHINE\Software\Microsoft\Windows\CurrentVersion\Explorer\HideDesktopIcons
Премахнете иконата Reyce Bin - Щракнете с десния бутон върху Нов стартов панел и изберете НОВ > DWORD (32-битова) Стойност.

Ново > DWORD стойност (32 бита) - Преименувайте новия запис като:
{645FF040-5081-101B-9F08-00AA002F954E}
{645FF040-5081-101B-9F08-00AA002F954E} - Кликнете два пъти върху файла и въведете 1 В полето за данни за стойносттаДанни за стойността на“. След като приключите, щракнете върху „OKда се споразумеят.

стойностни данни - Сега щракнете с десния бутон върху ClassicStartMenu и изберете НОВ > DWORD (32-битова) Стойност.

Ново > DWORD стойност (32 бита) - Наименувайте новия DWORD файл като:
{645FF040-5081-101B-9F08-00AA002F954E} - Сега кликнете два пъти върху файла DWORD Което току-що създадохте. В полето за данни за стойносттаВальор“, Пишете 1 След това щракнетеOKда се споразумеят.

стойностни данни
Това е! След като направите промените, рестартирайте компютъра си.
4) Скрийте всички икони на работния плот

Ако сте използвали Windows от известно време, вероятно знаете, че операционната система ви позволява да скриете всички икони на работния плот с едно щракване.
Това е най-бързият начин да се отървете от кошчето и всички икони на работния плот. За да скриете всички икони на работния плот, щракнете с десния бутон върху празно място на екрана на работния плот.
В контекстното меню изберете Гледка > Показване на икони на работния плот За да скриете всички икони на работния плот. За да покажете всички икони на работния плот, изберете опция Показване на икони на работния плот Обратно в контекстното меню.
И така, това ръководство е изцяло за скриването на иконата на кошчето на компютри с Windows 11. За да върнете иконата на кошчето, трябва да отмените промените, които сте направили. Уведомете ни, ако имате нужда от повече помощ за скриване на кошчето в Windows 11.