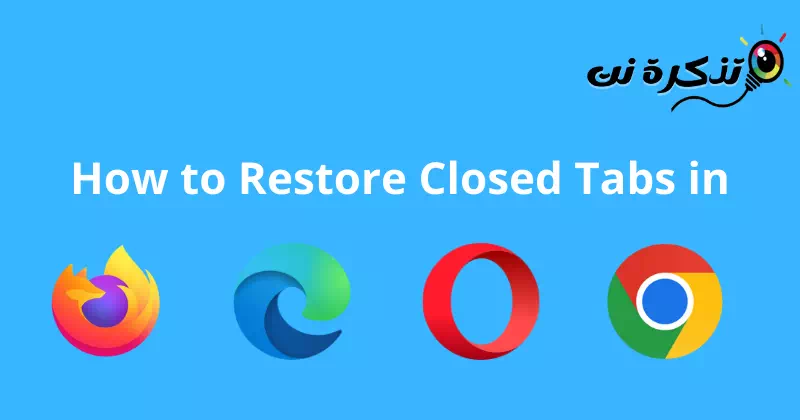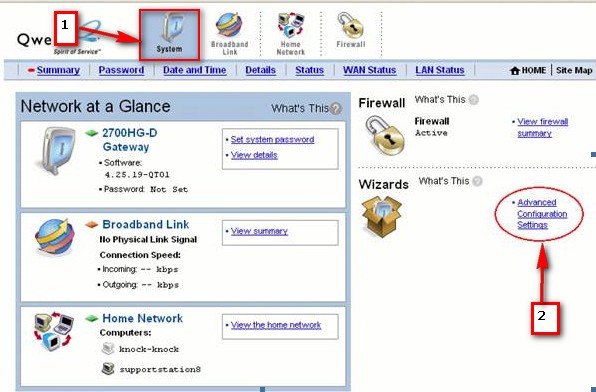за теб Как да възстановите наскоро затворени страници В Google Chrome, Mozilla Firefox и Microsoft Edge.
Докато сърфираме в интернет, често отваряме от 10 до 20 раздела. Можете да отворите колкото искате раздели на браузъра, но проблемът се появява, когато случайно затворите един от тях.
Ако случайно затворите раздел във вашия интернет браузър, можете да отворите отново хронологията на браузъра и уебсайта си. Това обаче е дълго и може да изисква малко проучване.
Възстановете затворени раздели в Chrome, Firefox, Edge и Opera
Следователно Най-лесният начин за възстановяване на затворени раздели Това е да използвате вградената опция на браузъра. За теб Как да възстановите затворени раздели в браузър Chrome و Firefox و Opera و Ръб. Така че нека го проверим.
1. Възстановете затворените раздели в браузър google chrome
В този браузър трябва да щракнете с десния бутон върху лентата с раздели и след това от появилите се опции да изберете Отворете отново затворения раздел. В противен случай използвайте клавишната комбинация „Ctrl + Превключване + Tна клавиатурата, за да разкриете последния затворен раздел.
Повторете този процес, за да отворите няколко раздела, които преди това са били затворени. Имайте предвид, че този процес ще работи само в този предпочитан браузър.
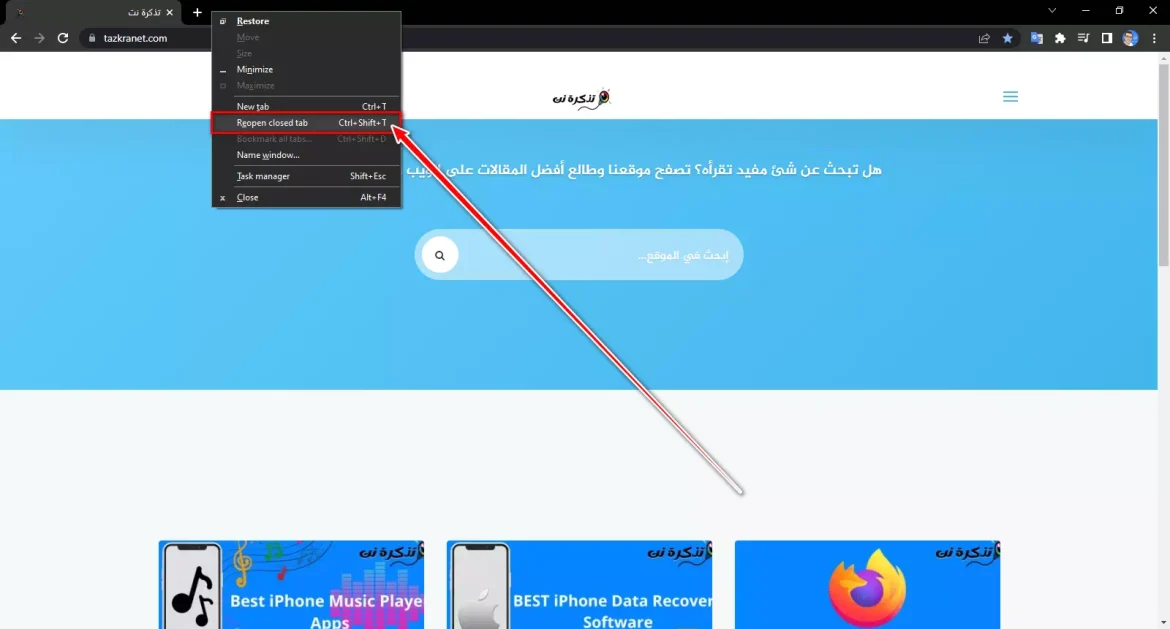
В този браузър има и друг начин, по който затворените раздели могат да бъдат възстановени в браузъра Google Chrome по следния начин:
- Отворете браузъра Google Chrome.
- Кликнете върху горния знак с празно изображение на звезда вдясно. Показва списъка със затворени раздели.
- Кликнете отново върху раздела, който искате да отворите. Разделът се отваря и се добавя към текущия прозорец на браузъра.
Ако не намерите затворени раздели в списъка със затворени раздели, можете да ги търсите в прозореца с пълни затворени раздели, като натиснете „Показване на затворени разделив долната част на списъка със затворени раздели.
За раздели, които искате да отворите всички наведнъж, можете да натиснете „Отворете всички затворени разделив долната част на списъка със затворени раздели.
2. Възстановете затворените раздели в Браузър Mozilla Firefox
Въпреки че Firefox е различен браузър, процесът за възстановяване на раздели е подобен на този на Google Chrome.
- Щракнете с десния бутон върху празното място до отворените раздели.
- след това изберете Отворете отново затворения раздел.
Можете да повторите този метод, за да разкриете множество раздели в този браузър.
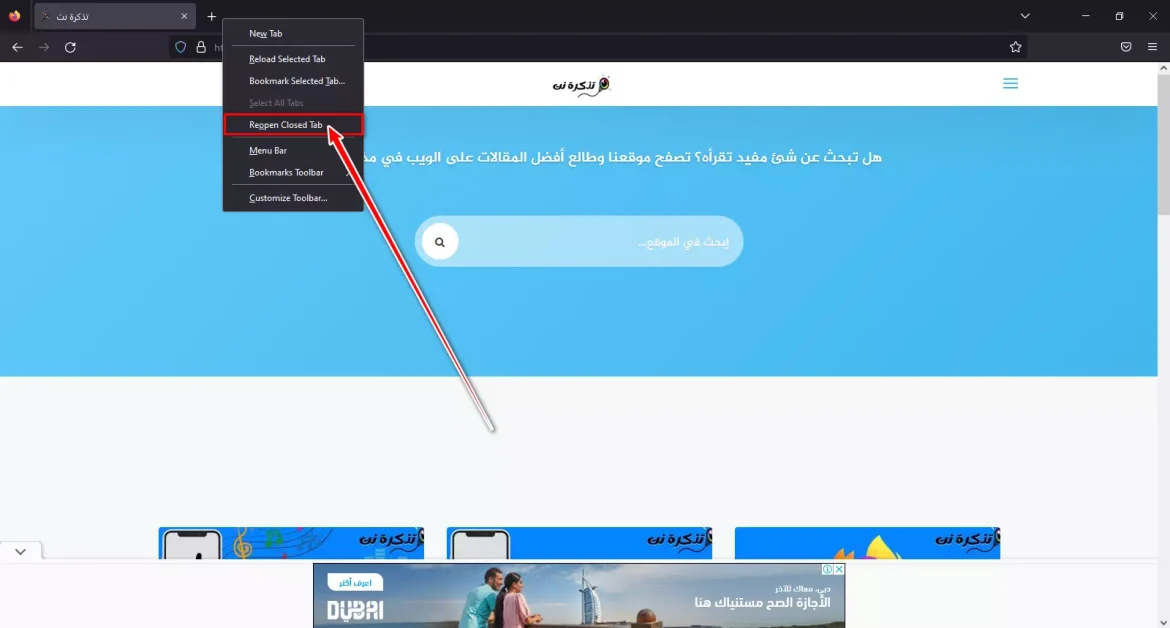
В този браузър има и друг начин, по който затворените раздели могат да бъдат възстановени в браузъра Mozilla Firefox по следния начин:
- Отворете браузъра Mozilla Firefox.
- Щракнете върху иконата с двойна стрелка вдясно. се появява списъкНаскоро затворени раздели".
- Кликнете отново върху раздела, който искате да отворите. Разделът се отваря и се добавя към текущия прозорец на браузъра.
Ако не намерите затворени раздели в списъка с "Наскоро затворени разделиМожете да го търсите в прозореца с напълно затворени раздели, като натиснете бутона.Историяв горното меню и след това щракнете върху Раздел.Наскоро затворени раздели".
За раздели, които искате да отворите всички наведнъж, можете да натиснете „Отворете всички в раздели"в края на списъка"Наскоро затворени раздели".
3. Възстановете затворените раздели в браузъра Opera
Кликнете върху менюто с раздели в този браузър или щракнете върху „клавишни комбинации“Ctrl + Превключване + T.” Отново, за да възстановите изгубените раздели, повторете процеса, така че да могат да бъдат постигнати всички предишни раздели.
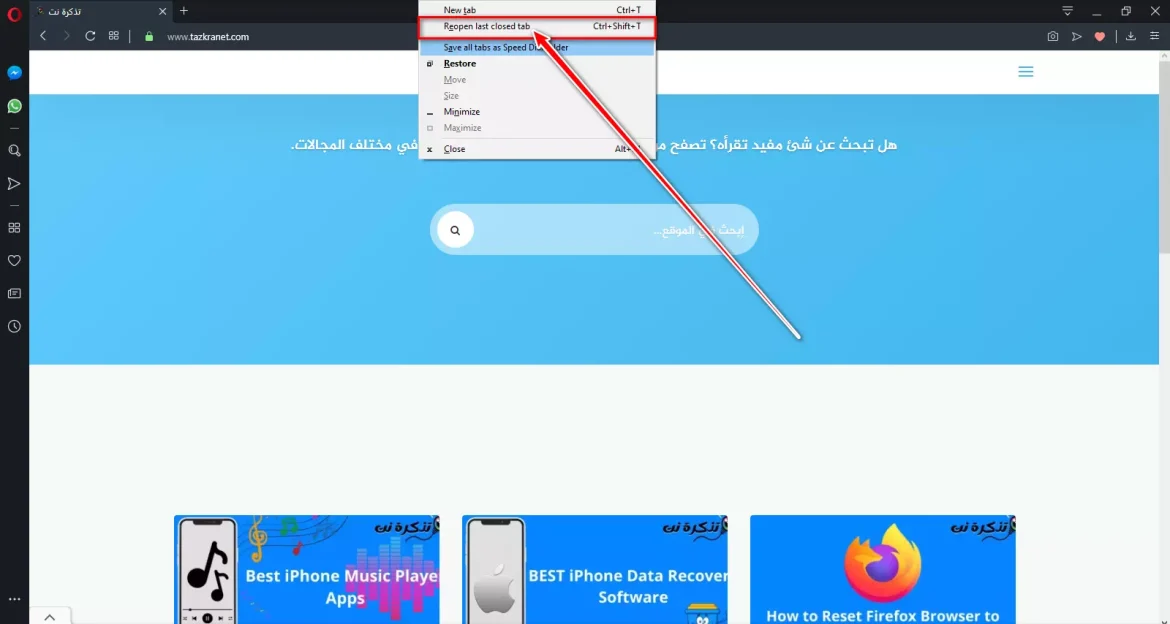
Този процес е много лесен в този браузър, така че ако използвате този браузър, има повече шансове вашите възстановени или възстановени раздели да съдържат и кеширани данни.
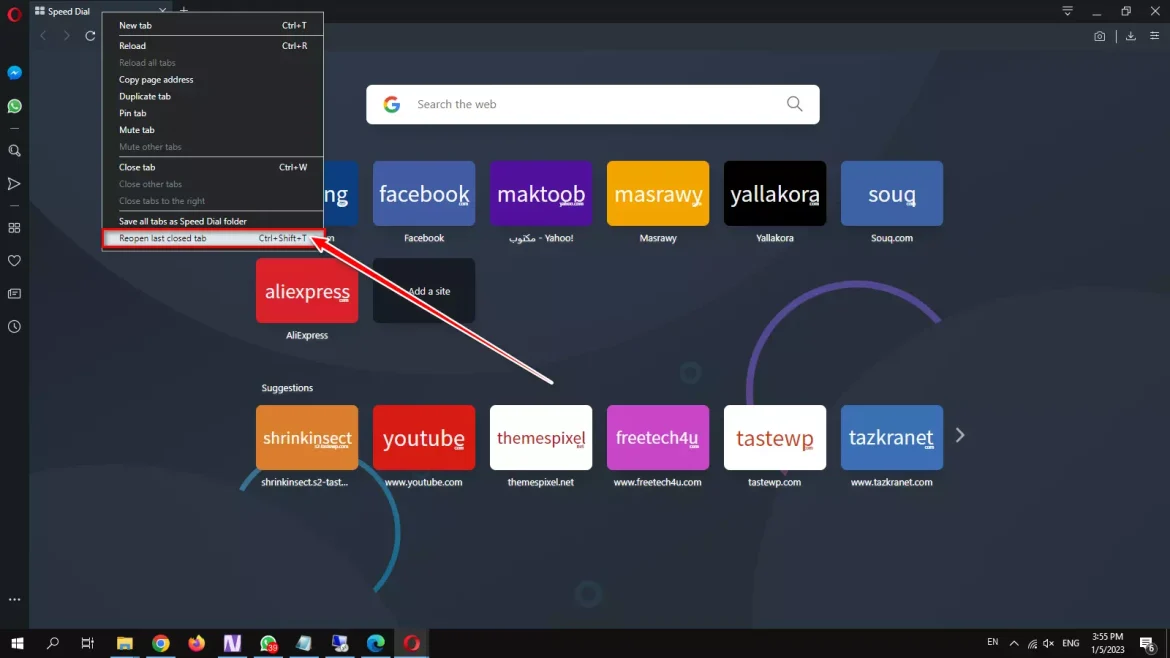
4. Възстановете затворени раздели в браузъра Microsoft Edge
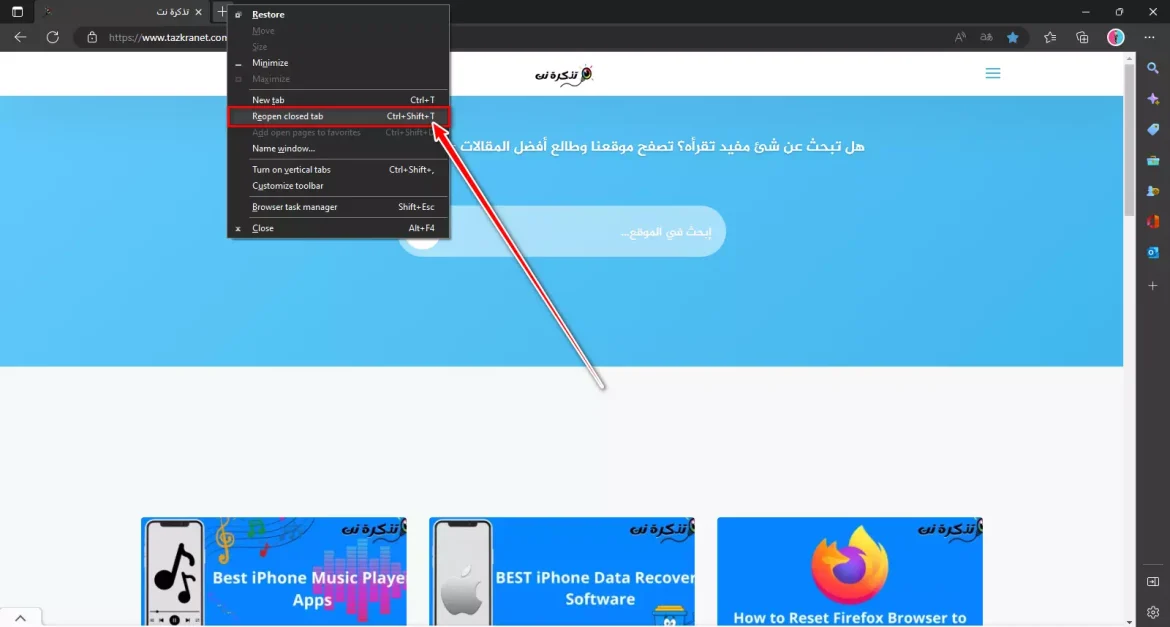
В този браузър трябва Щракнете с десния бутон върху последния край на лентата с раздели , след което от появилите се опции изберете опция Отворете отново затворения раздел.
Трябва да го потърсите в списъка и след като сте го направили правилно, щракнете върху него За възстановяване на раздели. Повторете процеса, за да възстановите няколко броя раздели на вашия браузър, след като го затворите.
Заключение
Можете да възстановите затворени раздели в много различни уеб браузъри, като използвате клавиатурата и натиснете „Ctrl + Превключване + T".
Можете също да използвате друг метод, който е да щракнете с десния бутон върху празно място до „+„В който отваряте нов раздел през него и след това избирате опция.“Отворете отново затворения раздел أو Повторно отваряне на затворени раздели".
Ето как можете да върнете затворените си раздели в различни уеб браузъри. Ако имате нужда от повече помощ, за да върнете затворените си раздели обратно, уведомете ни в коментарите. Освен това, ако статията ви е помогнала, споделете я с приятелите си.
Може също да се интересувате от:
- Топ 5 начина за Как да възстановим разделите на Google Chrome след срив
- Как да отворите разделите на Firefox в края на списъка с раздели
Надяваме се, че тази статия ще ви бъде полезна да знаете Как да възстановите затворени раздели в Chrome, Firefox, Edge и Opera. Споделете вашето мнение и опит с нас в коментарите.