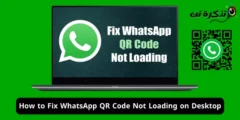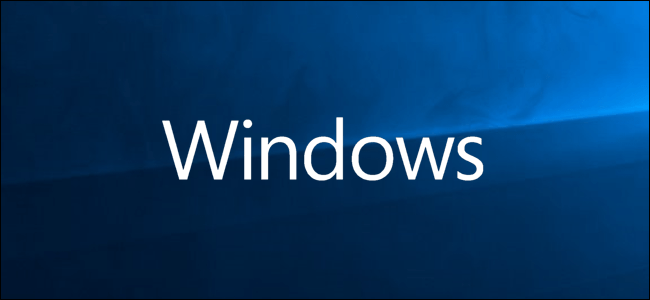И има няколко причини системните файлове да се повредят и през повечето време е почти невъзможно да се поправят повредените файлове ръчно.
Не се притеснявайте, защото тук имаме не само едно решение, а много решения на този проблем.
Поправете Windows 10, като поправите повредени файлове
1. ДЕК
DISM (Image Deployment and Management Service) е инструмент, който може незабавно да поправи повредени системни файлове.
Можете да използвате този инструмент чрез командния ред, като следвате дадените стъпки:
- Първо, тичай Командния ред и администратор Като го потърсите в менюто "Старт" преди думата "CMD" или "Команден ред".

- въведете командата DISM / Online / Cleanup-Image / RestoreHealth и натиснете ENTER.
 ( Забележка: Ако се появи грешка, не забравяйте да стартирате командния ред като администратор.
( Забележка: Ако се появи грешка, не забравяйте да стартирате командния ред като администратор.
И ако все още не можете да изпълните командата, проверете дали сте я копирали правилно.) - Сега трябва да изчакате процесът на ремонт да достигне 100%. Може да отнеме 10 до 15 минути, така че бъдете търпеливи.
Най -вероятно проблемът ви ще бъде решен, когато рестартирате компютъра си, след като изпълните командата DISM.
Ако обаче проблемът все още е там, преминете към следващата стъпка.
2.SFC
SFC (Проверка на системни файлове) също е инструмент на Windows, който сканира компютъра ви за повредени файлове и ги поправя сам.
Можете да получите достъп до този инструмент, като изпълните следните стъпки:
Важно:
في Windows 10 , е необходимо да стартирате инструмент уволнения Преди да преминете към инструмент SFC.
- За да използвате инструмента SFC Стартирайте командния ред на компютъра като администратор.
- Сега въведете командата sfc / scannow В прозореца CMD и натиснете ENTER .

- Сканирането на системата ще започне и ще отнеме две минути.
Когато сканирането приключи, ще получите едно от следните съобщения.
Защитата на ресурсите на Windows не откри нарушения на целостта.
Защитата на ресурси на Windows не откри нарушения на целостта.
Това съобщение означава, че SFC не е намерила повредени файлове във вашата система.
Така че вашият Windows 10 е в перфектно състояние.
Windows Защитата на ресурсите не можа да извърши исканата операция.
не можеше Windows Защита на ресурсите Извършете исканата операция.
Ако това е съобщението, което се появява пред вас, може да се наложи да стартирате SFC сканиране, като стартирате Windows 10 в безопасен режим .
Windows Resource Protection намери повредени файлове и ги поправи успешно. Подробности са включени в CBS Дневник %WinDir%LogsCBSCBS.log.
Защитата на ресурси на Windows откри и успешно поправи повредени файлове. Подробностите са включени в CBS Дневник %WinDir%Регистрира CBS CBS.log .
Това съобщение показва, че Всеки проблем с вашия компютър с Windows е разрешен . Така че, рестартирайте компютъра си, надявам се, че ще работи добре.
Защитата на ресурси на Windows откри повредени файлове, но не успя да поправи някои от тях. Подробностите са включени в CBS Дневник %WinDir%Регистрира CBS CBS.log .
В този случай нямате друг избор, освен да замените ръчно повредените файлове с новите.
3. Ремонт при стартиране на Windows
Можете да извършите ремонт при стартиране в Windows 10, ако смятате, че компютърът ви отнема повече време обикновено за зареждане . Достъпът до тази опция обаче изисква известна работа от ваше име. Не се притеснявайте, следвайте тези стъпки и ще бъдете готови за минути:
- Задръжте клавиша SHIFT на клавиатурата си и щракнете върху бутона Рестартиране в опциите за захранване.

- Сега на екрана за зареждане изберете опция открийте грешките и ги отстранете .

- След това докоснете Разширени опции .

- Накрая изберете Ремонт при стартиране за стартиране на процеса на ремонт.

ще взема Поправете стартирането на Windows 10 известно време За да разрешите проблема си, така че сега нямате друг избор, освен да изчакате. Също така, ако пише, че не е в състояние да реши проблема ви, тогава има вероятност да няма нищо лошо в Windows 10 на вашия компютър.
4. Възстановяване на системата на Windows
Използвайки функцията за възстановяване на Windows, Можете да върнете състоянието на компютъра към предишен момент . За да използвате тази функция обаче, е необходимо да активирате възстановяването на системата в Windows 10 и да създадете точка за възстановяване в миналото. И ако няма точка за възстановяване, за съжаление не можете да използвате тази функция.
Ако обаче имате късмета да имате точка за възстановяване, можете да използвате функцията за възстановяване на системата на Windows, за да поправите Windows 10 на компютър. Също така е възможно операционната система Windows или някои приложения да са създали точка за възстановяване автоматично, която можете да използвате.
5. Нулирайте Windows 10
Ако случайно нито един от горните методи не работи за вас, можете да нулирате Windows 10 на вашия компютър. По този начин ще върнете компютъра към фабричното му състояние по подразбиране, като преинсталирате Windows 10.
Това означава, че всички приложения, с изключение на тези, които са предварително инсталирани с Windows 10, ще бъдат премахнати.
Ще трябва обаче да решите дали искате да запазите личните си данни или да ги изтриете напълно.
И дори ако решите да запазите данните си, все пак ви предлагам да направите резервно копие на всеки важен файл като предпазна мярка.
Това е един от най -добрите начини да се отървете от зловреден софтуер и по този начин да поправите всяка грешка в компютъра си.
Така че, това бяха всички възможни методи, които можете да изберете, за да поправите повредени файлове в Windows 10.
И ако нито един от тези методи не работи за вас, тогава нямате друг избор, освен да преинсталирате напълно Windows 10 на вашия компютър.