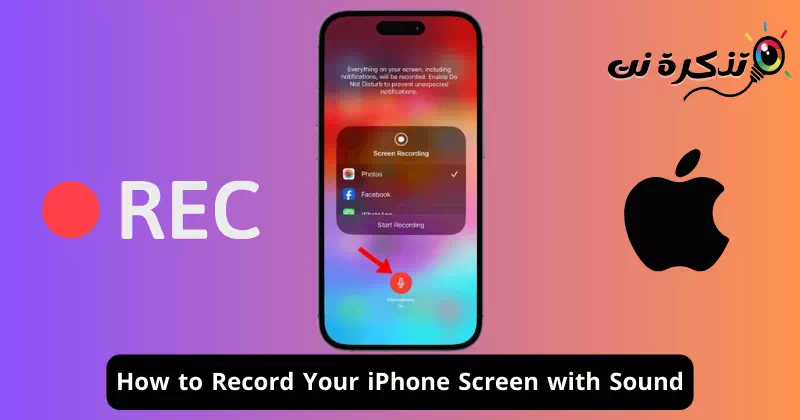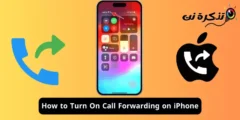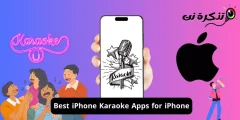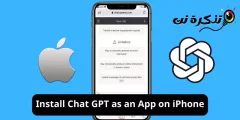Може да има няколко причини, поради които искате да запишете екрана на вашия iPhone. Може би искате да инструктирате приятел как да използва някои функции на iPhone или искате да запишете кратък урок.
Както и да е, записът на екрана е много лесен за iPhone и не се нуждаете от приложение на трета страна за тази цел. Съвременните iPhone имат вграден рекордер на екрана, който може да записва всичко, което се показва на екрана, и да записва аудио.
Как да запишете екрана на iPhone със звук
Въпреки това, ако не сте запознати с iPhone, може да се нуждаете от помощ при използването на собствения му рекордер на екрана. По-долу сме споделили няколко прости стъпки за запис на екрана на iPhone със звук. Да започваме.
1. Добавете запис на екрана към вашия контролен панел
Първата стъпка е да добавите инструмента за запис на екрана към Центъра за управление на iPhone. Просто следвайте стъпките по-долу, за да добавите приспособлението към Центъра за управление на вашия iPhone.
- Отворете приложението Настройки на вашия iPhone.

Настройки на iPhone - Когато се отвори приложението Настройки, докоснете Център за управление.

Контролен център - След това превъртете надолу до секцията Още контроли.

Повече контроли - Намерете Запис на екрана и докоснете иконата плюс (+) в съседство с него.

запис на екрана - След като сте готови, отворете Центъра за управление на вашия iPhone. Там ще намерите иконата за запис на екрана.

Икона за запис на екрана
Това е! Ето как можете да добавите опция за запис на екрана към iPhone Control Center.
2. Как да запишете екрана на iPhone с аудио
Сега, след като сте активирали инструмента за запис на екрана на вашия iPhone, е време да научите как да записвате екрана на iPhone. Просто следвайте стъпките, споделени по-долу, за да запишете екрана на iPhone със звук.
- Отворете Центъра за управление на вашия iPhone и докоснете иконата за запис на екрана.

Икона за запис на екрана - След като започнете да записвате екрана, часовникът в лентата на състоянието на вашия iPhone ще стане червен.

Червена лента на състоянието на iPhone - Червената икона за запис в горния ляв ъгъл на лентата на състоянието показва, че записващото устройство на екрана работи.
- За да спрете записа на екрана, отворете Центъра за управление и докоснете отново бутона за превключване на Запис на екрана. Това ще спре записа на екрана.

Изключете записа на екрана - След като спрете, ще получите известие, което ви информира, че записът на екрана е запазен в Снимки.

Запис на екрана, запазен в изображения - Ако искате да запишете външно аудио, натиснете продължително бутона за запис на екрана в Центъра за управление. След това докоснете иконата на микрофон, за да активирате външен аудио запис, след което докоснете Започнете запис.

икона на микрофон
Това е! Разрешаването на достъп до микрофона по време на запис на екрана ще заснеме системно и външно аудио.
3. Използвайте приложения за запис на екрана на трети страни
Ако искате повече контрол върху записа на екрана, обмислете използването на устройство за запис на екрана на трета страна. Ще намерите изобилие от приложения за запис на екрана за iPhone в Apple App Store; Можете да го използвате, за да записвате екрана на вашия iPhone с допълнителни предимства. По-долу сме споделили три от най-добрите приложения за запис на екрана за iPhone.
1. Запомни го! ::Рекордер на екрана

запис! Това е устройство за запис на екрана на трета страна за iPhone, което можете да получите от Apple App Store. Приложението е чудесно за запис на любимите ви игри и приложения.
Можете също да използвате това приложение, за да записвате образователни видеоклипове, демонстрационни видеоклипове и видеоклипове за обучение на вашия iPhone.
Ако говорим за контролите, приложението ви позволява да записвате целия си екран, да добавяте взаимодействия с лицева камера и др.
Още по-полезно е да го запишете! Има собствен видео редактор, който ви позволява да изрязвате записа, да прилагате видео филтри, да регулирате скоростта на възпроизвеждане и т.н.
2. Записващо устройство за екран, видеозаписващо устройство

VideoShow Screen Recorder е многофункционално приложение за iPhone в списъка. Това е основно приложение за запис на видео и видеоредактор.
Като всеки екранен рекордер за iPhone, VideoShow Screen Recorder ви позволява да записвате целия екран, да добавяте реакцията си към видеото, да добавяте субтитри, да трансформирате гласа си с помощта на AI и да правите много повече.
Функциите на приложението за редактиране на видео включват изрязване/изрязване/разделяне/обръщане/записване на клипове на екрана, регулиране на скоростта на възпроизвеждане, прилагане на филтри, добавяне на субтитри и др.
3. DU Recorder – Запис на екрана

DU Recorder е приложение за запис на екрана на iPhone и стрийминг на живо, което ви позволява да записвате екрана на вашия iPhone и да предавате на живо директно към YouTube, Facebook и Twitch.
Приложението поддържа едновременен запис на микрофон и вътрешно аудио, поддържа RTMP адрес и др.
DU Recorder предоставя също набор от опции за редактиране на видео, като изрязване на видеоклипове, регулиране на скоростта на възпроизвеждане, добавяне на текст/субтитри, прилагане на филтри и др.
Това ръководство обяснява как да записвате екрана на вашия iPhone с аудио. Споделихме и някои от най-добрите приложения, които предоставят повече контрол върху записа на екрана. Уведомете ни, ако имате нужда от допълнителна помощ за запис на екрана на вашия iPhone със звук.