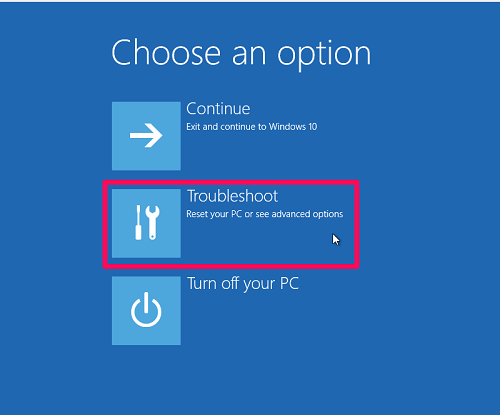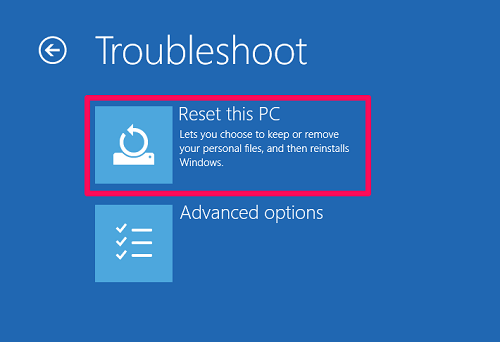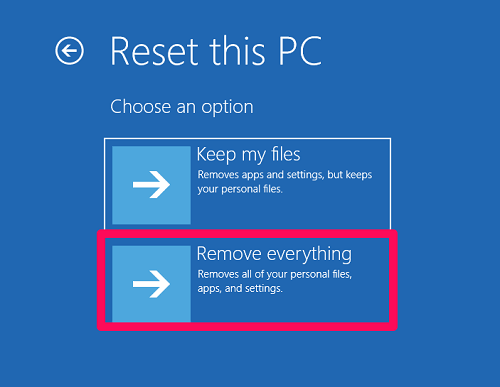Нормално е обаче да се наблюдава намаляване на това представяне с течение на времето.
Това обикновено се случва, когато системата ви е пълна с всякакъв вид софтуер, който не използвате.
Така че в този случай най -доброто нещо, което можете да направите, е да възстановите фабричните и стандартните настройки на Windows 10 на вашия компютър.
И в тази статия ще ви помогнем да извършите целия процес.
Как да нулирате Windows 10, за да увеличите производителността на компютъра?
Можете да получите достъп до опцията Нулиране на този компютър или от приложението Настройки на Windows 10, или от друго място.
Включихме стъпките и за двете.
Достъп до опцията „Нулиране на този компютър“ от Настройки
- Първо, отидете на Настройки от Чрез търсене на ключовата дума „настройки“ в полето за търсене.
Друга възможност е да използвате клавишната комбинация Ctrl I.
- Сега щракнете Актуализация и сигурност .
- След това в раздела изкупление ” , Щракнете върху „ начало ” В секцията „Нулиране на този компютър“.
- Сега ще имате две възможности за избор. Изберете едно от двете „Запази моите файлове“ أو „Премахване на всичко“.
Забележка: Когато нулирате Windows 10, всички приложения на трети страни ще бъдат изтрити, независимо коя опция изберете.
И ако решите да използвате опцията за премахване на всичко, ще получите и опция за почистване на устройствата. - Просто продължете процеса, като щракнете върху "Нулиране" когато се поиска.
Достъп до опцията „Нулиране на този компютър“ от заключения екран
За да нулирате Windows 10 от екрана за вход, изпълнете следните стъпки:
- На заключения екран натиснете и задръжте клавиша. SHIFT и щракнете върху Опция Рестартирайте в менюто с опции за захранване.
Забележка: Можете също да извършите същото действие, като използвате бутона за захранване старт меню .
- След това докоснете открийте грешките и ги отстранете.
- Сега изберете опция Нулирайте този компютър .
- И накрая, изберете от опцията запази файловете ми или избор премахнете всичко .
Сега трябва да изчакате известно време, докато процесът на нулиране приключи.
Как да нулирате Windows 10 без парола?
Много е обичайно всеки да забрави паролата за акаунта си в Microsoft.
И така, въпросът, който повечето хора задават, е дали могат да нулират Windows 10, без да използват паролата си за Microsoft. Е, те със сигурност могат.
Единственият недостатък е, че без паролата трябва да използвате опцията „премахване на всичко“.
Защото, ако изберете опцията „Запази моите файлове“, ще трябва да предоставите паролата за вашия акаунт в Microsoft.
След като премахнете всички данни от компютъра си, можете да започнете отначало, като създадете различен акаунт в Microsoft.
Какво означава Нулиране на този компютър в Windows 10?
Нулирането на този компютър е инструмент, който може да се използва в Windows 10 за отстраняване на всеки проблем, възникнал на вашето устройство.
Когато използвате този инструмент, той връща вашия компютър към фабричната му конфигурация по подразбиране.
Накратко, той преинсталира Windows 10 на вашата система, без да използва дяла за възстановяване на производителя или без никакъв носител за възстановяване.
Следователно, това е един от най -добрите начини за повишаване на производителността на вашия компютър до първоначалните му най -високи нива.
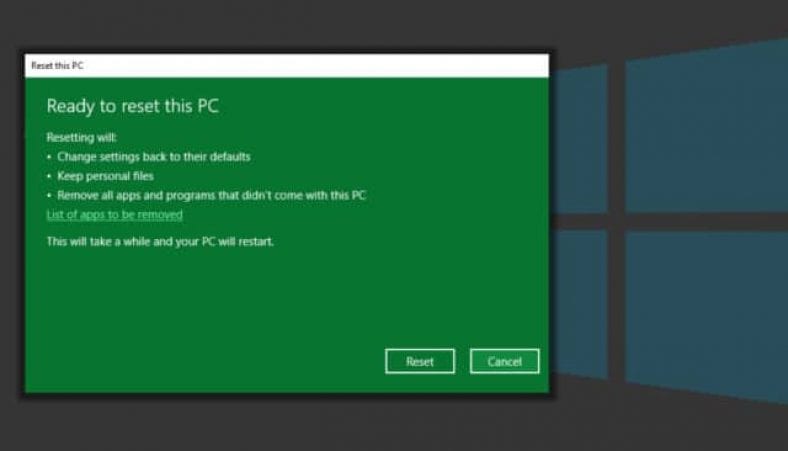



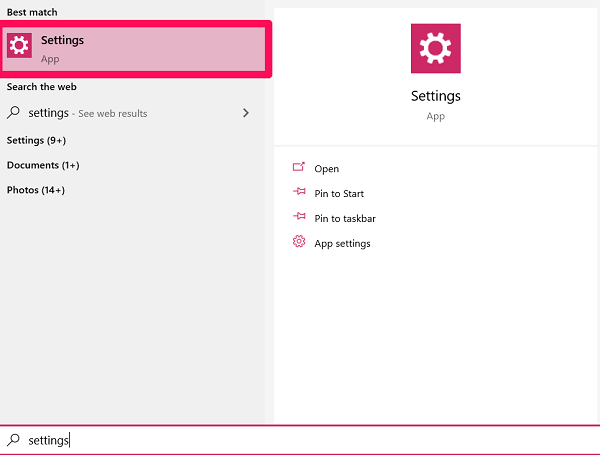
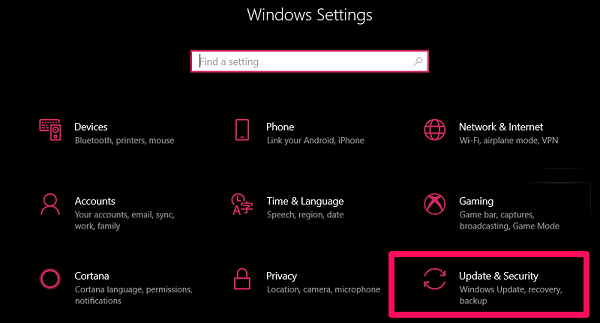
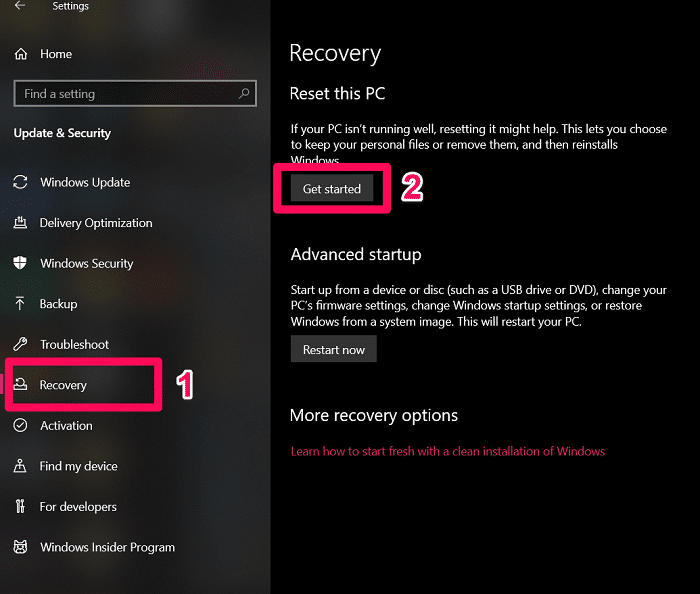
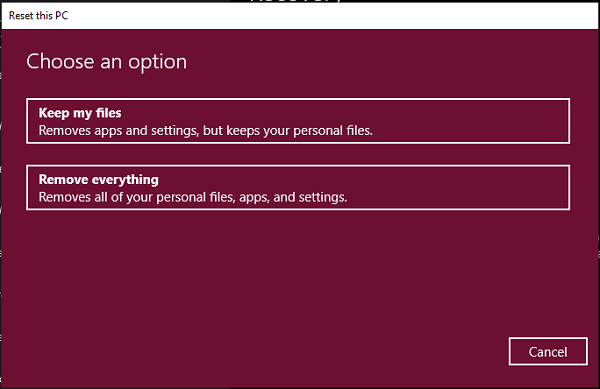 Забележка: Когато нулирате Windows 10, всички приложения на трети страни ще бъдат изтрити, независимо коя опция изберете.
Забележка: Когато нулирате Windows 10, всички приложения на трети страни ще бъдат изтрити, независимо коя опция изберете.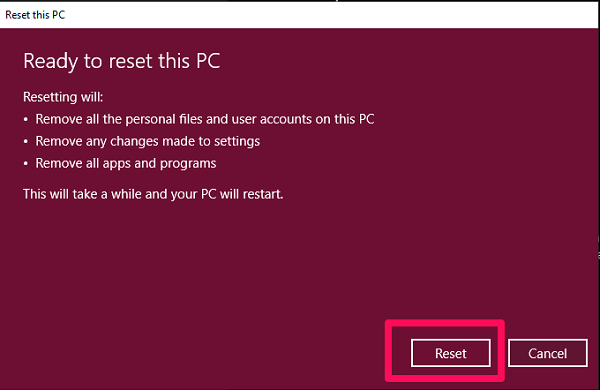
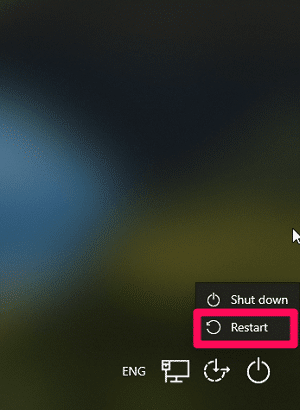 Забележка: Можете също да извършите същото действие, като използвате бутона за захранване старт меню .
Забележка: Можете също да извършите същото действие, като използвате бутона за захранване старт меню .