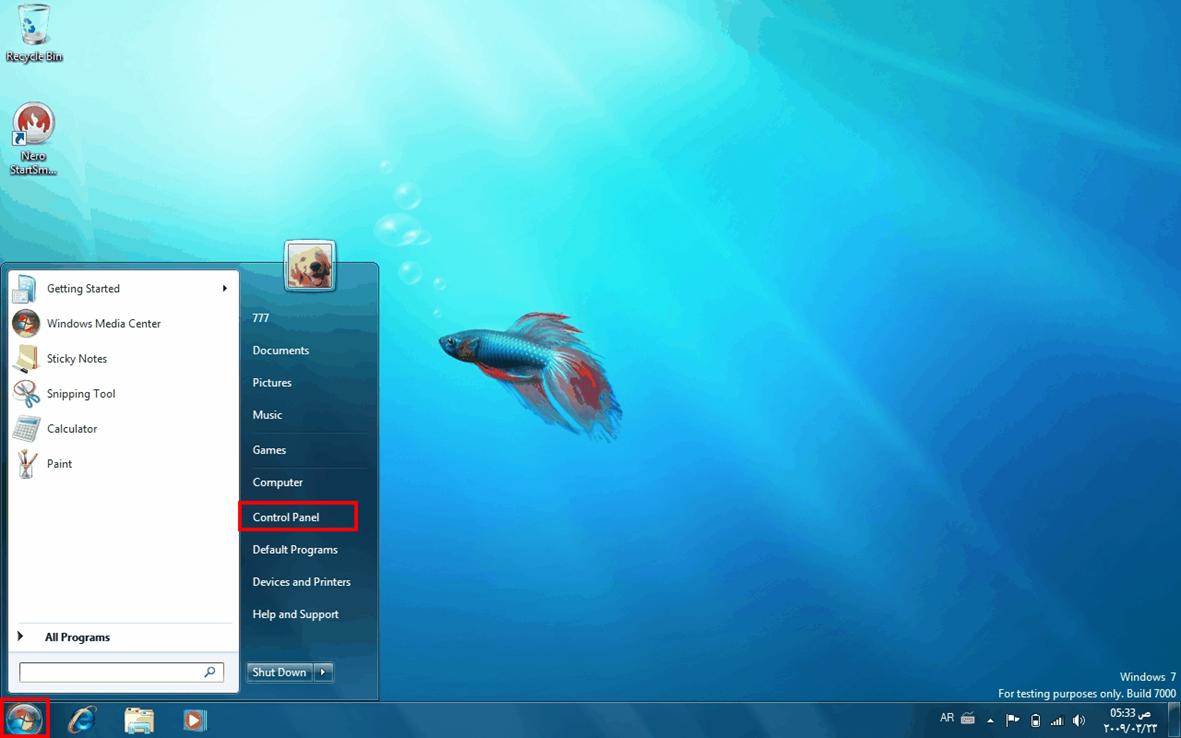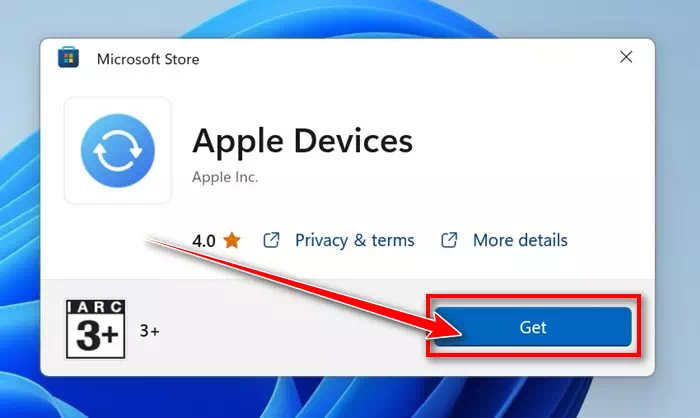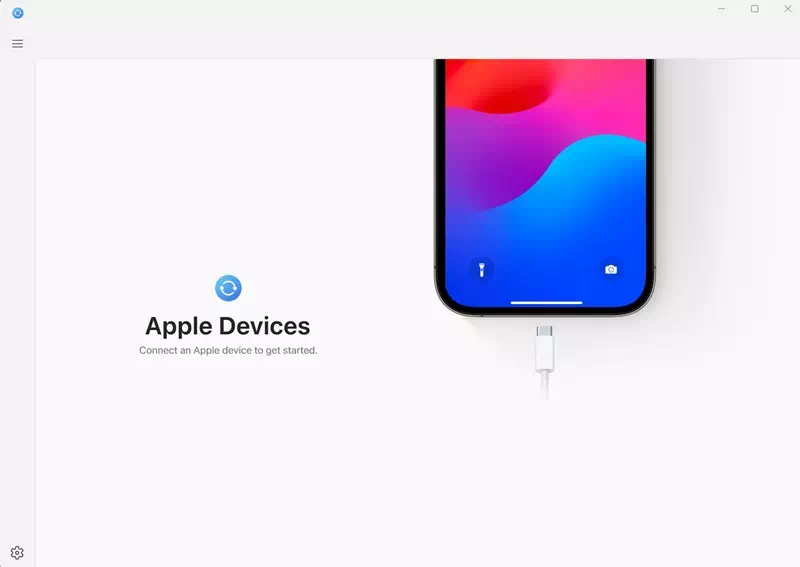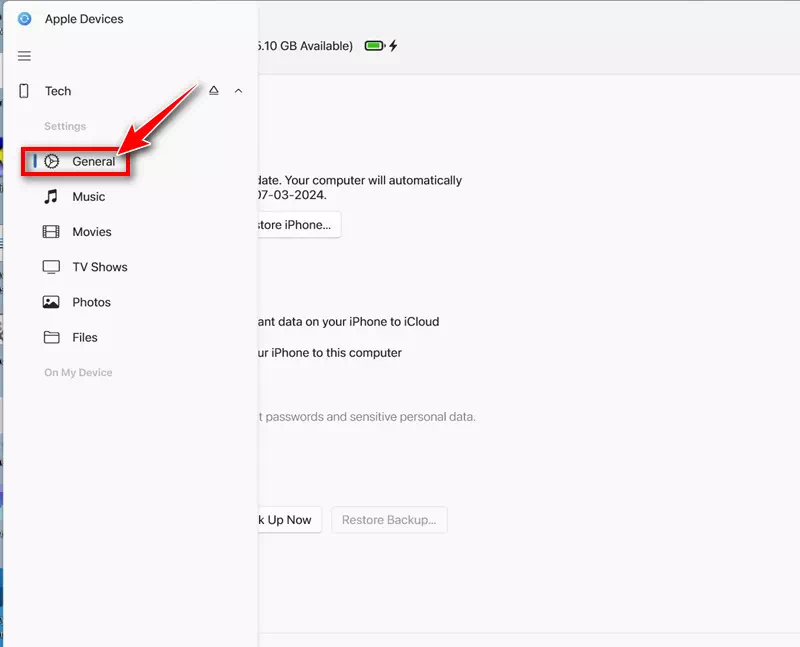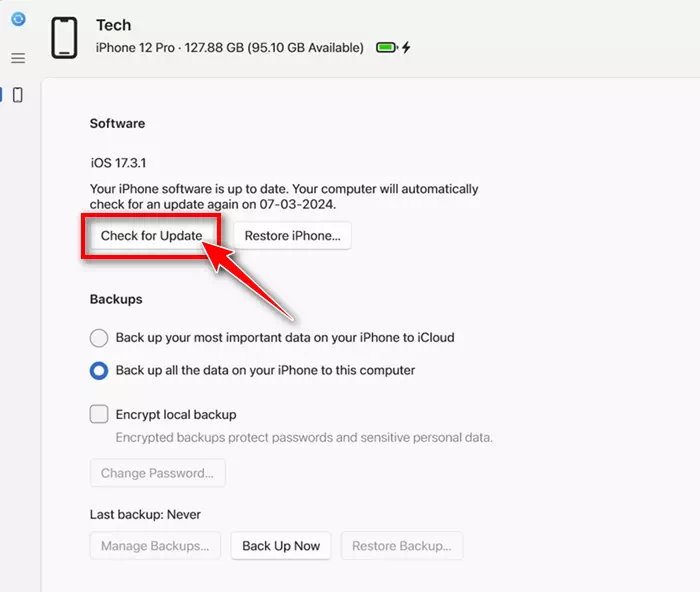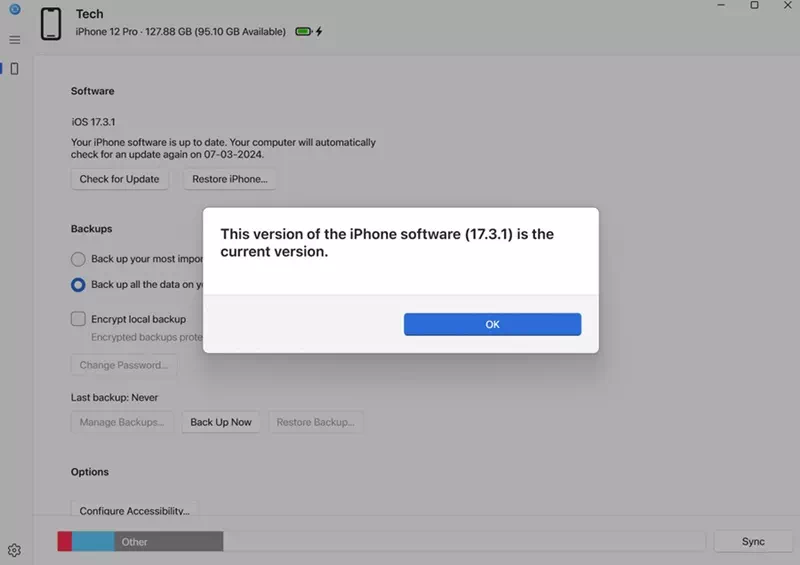Apple вече разполага със специално приложение за потребителите на Windows, за да управляват своя iPhone, iPad или iPod. Приложението Apple Devices за Windows може да прави различни неща вместо вас; Той може да поддържа синхронизиране на компютри с Windows и устройства на Apple, да прехвърля файлове, да архивира и възстановява устройства и др.
Наскоро, докато използвахме приложението Apple Devices на компютър с Windows, открихме друга полезна функция: приложението за компютър може да инсталира актуализации на версията на iOS на вашия iPhone. Така че, ако имате проблеми с актуализирането на вашия iPhone, можете да използвате приложението Apple Devices, за да инсталирате чакащи актуализации на версията на iOS.
Въпреки че е лесно да актуализирате iPhone с помощта на приложението Apple Devices, трябва да запомните някои важни неща. Преди да актуализирате вашето устройство, важно е да архивирате вашия iPhone в iCloud или на вашия компютър чрез приложението Apple Devices.
Как да актуализирате своя iPhone от компютър с Windows
Освен това приложението Apple Devices за Windows няма да показва бета актуализации на iOS. Така че, ако сте се присъединили към програмата Apple Beta Software и искате да инсталирате бета актуализацията, ще трябва да актуализирате своя iPhone от приложението Настройки.
Само приложението Apple Devices за Windows ще открие стабилни актуализации на iOS. Ето как да актуализирате вашия iPhone от вашия компютър чрез приложението Apple Devices.
- За да започнете, изтеглете и инсталирайте приложението Apple Devices на вашия компютър с Windows.
Изтеглете и инсталирайте приложението за устройства на Apple - След като го изтеглите, свържете вашия iPhone към вашия компютър с Windows с помощта на USB кабел.
Свържете вашия iPhone към вашия компютър - Сега ще трябва да отключите вашия iPhone и да се доверите на компютъра.
- Стартирайте приложението Apple Devices на вашия компютър с Windows.
- След това отворете менюто и изберете „общ".
общ - От дясната страна щракнете върху „Проверка за актуализация”, за да проверите за актуализация в раздела Софтуер.
Провери за актуализации - Приложението Apple Devices автоматично ще проверява за чакащи актуализации. Ако вашият iPhone вече работи с най-новата версия на iOS, ще видите съобщение, което ви казва, че това е най-новата версия на софтуера на iPhone.
Призовани - Ако има налична актуализация, щракнете върху „Актуализацияда се актуализира.
- След това приемете правилата и условията и щракнете върху „Продължете" да последвам. Сега следвайте инструкциите на екрана, за да завършите процеса на актуализиране.
Това е! Ето как можете да актуализирате вашия iPhone с помощта на приложението Apple Devices.
Други употреби на приложението Apple Devices?
Е, можете да използвате приложението Apple Devices за различни цели. Можете да го използвате, за да направите Архивирайте вашия iPhone в Windows и прехвърляйте файлове И още.
За устройства на Apple това е безплатно приложение, което можете да получите от Microsoft Store. Ако имате компютър с Windows и iPhone, трябва да използвате това приложение.
Актуализирането на вашия iPhone от компютър никога не е било по-лесно? не е ли? И така, това ръководство е изцяло за актуализиране на вашия iPhone с помощта на приложението Apple Devices на компютър с Windows. Кажете ни, ако имате нужда от повече помощ по тази тема в коментарите.