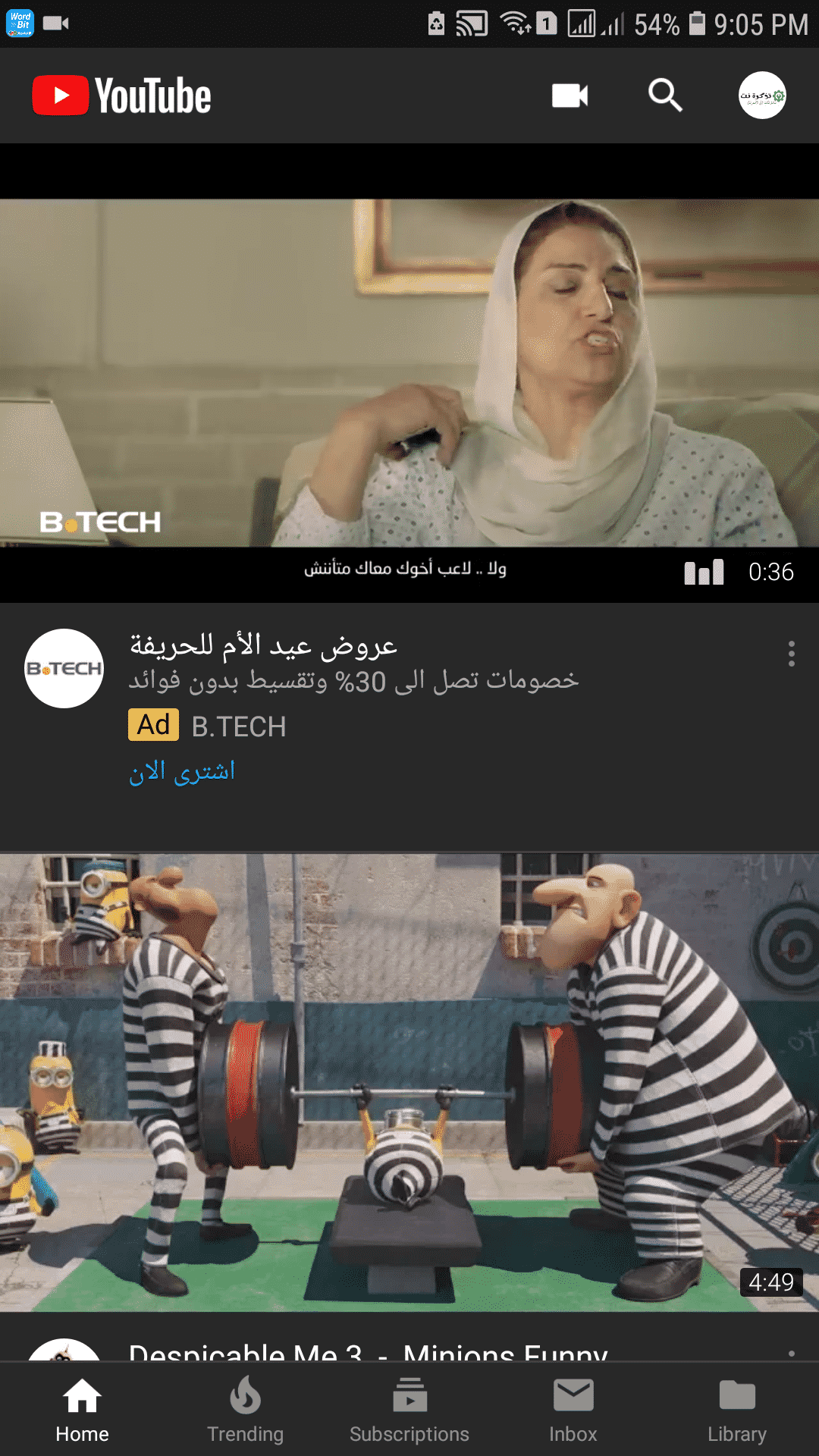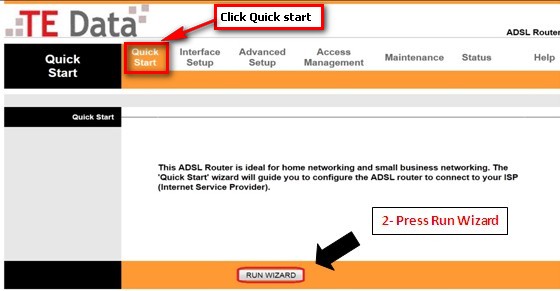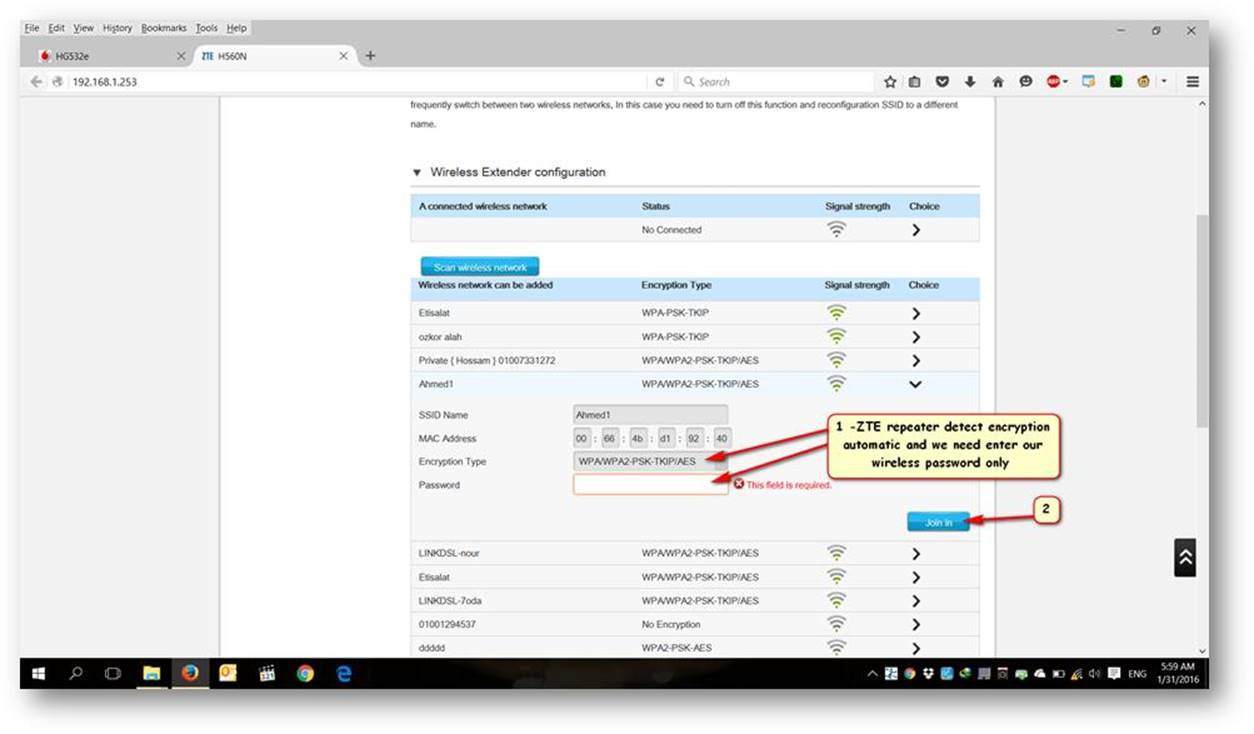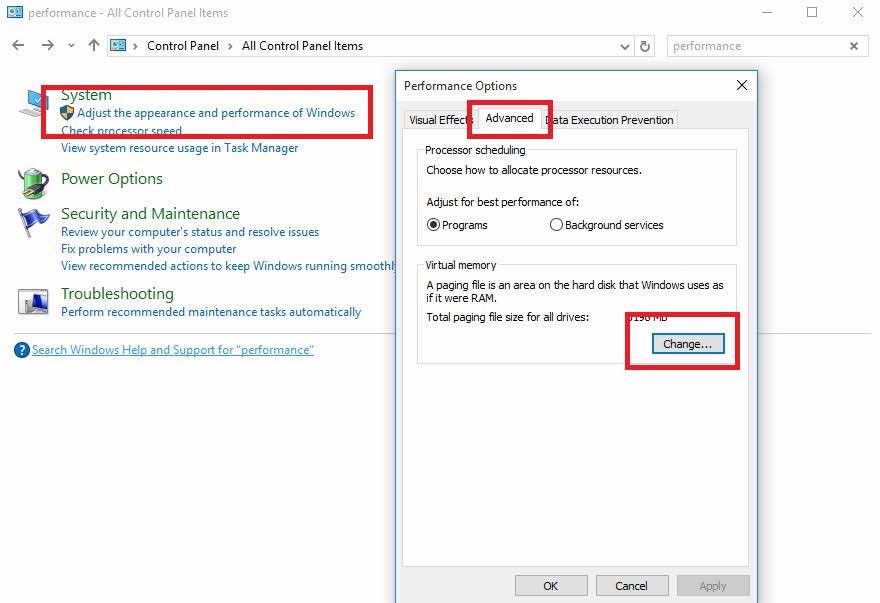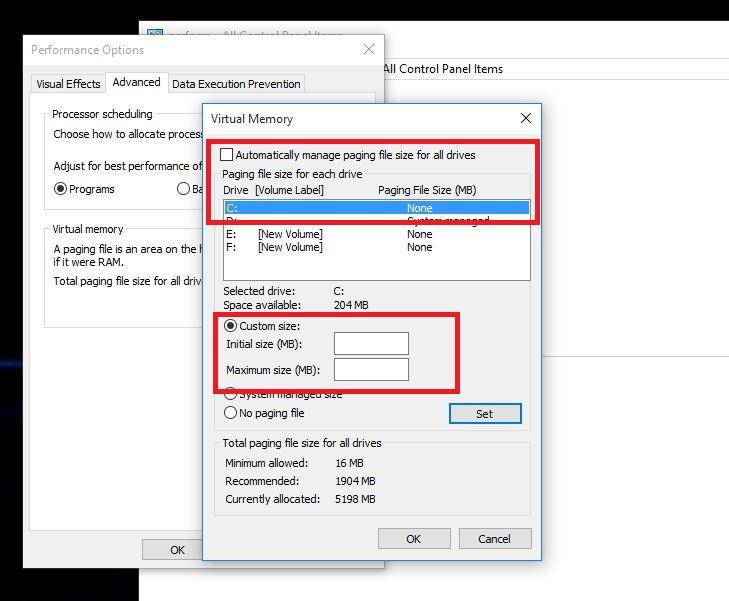След официалното стартиране на Windows 10 милиони потребители са надстроили компютъра си до Windows 10, като са се възползвали от безплатното предложение за надстройка на Microsoft.
Въпреки това, много потребители на настолни компютри съобщиха за проблем с бавна производителност на Windows 10 във форумите на Microsoft и Reddit след надграждане на системите им.
Например: След щракване върху менюто "Старт" отнема около 2 до 3 секунди, за да се появи или отнема същото време, за да опресните работния плот.
Много потребители се оплакват от предишната версия на Windows поради проблем с бавната производителност на Windows 10.
Според потребител във форумите на общността на Microsoft проблемът с бавната производителност на Windows 10 може да бъде отстранен чрез промяна на настройките на файловете на страници в Windows 10, които засягат и подобряват цялостната производителност на системата.
Всичко това беше проблем по онова време, но може да се появи на някои компютри, дори и в наши дни.
Така че, ако сте изправени пред проблема с бавната производителност в Windows 10, можете да опитате да ускорите операционната система, като промените настройките по подразбиране на контрола на файловете на страниците.
Как да отстраним проблема с бавната производителност на Windows 10 и да увеличим скоростта на системата?
Ако се ядосвате, че Windows 10 работи бавно на вашия компютър, съветваме ви да следвате това малко ръководство, за да ускорите системата си.
Трябва да промените настройките по подразбиране на контрола на файловете на страници в Windows 10 от системно управляван към ръчен формат. Тук можете да промените файла с памет на файла на страницата и максималния размер - въз основа на RAM на вашия компютър.
Как да коригирате бавната производителност на Windows 10:
- Отворено старт меню и търси табло за управление , След това щракнете върху него.
- тук в табло за управление , отидете на полето Търсене в горния ляв ъгъл на прозореца и въведете изпълнението След това натиснете бутона сега Въведете.
- Сега потърсете Регулирайте външния вид и производителността на Windows.
- Отидете на раздела Разширени опции и щракнете Промяна В раздела за виртуална памет.
- Сега премахнете отметката от опцията ” Автоматично управлявайте размера на файла за пейджинг за всички устройства ".
- Изберете устройството C: По подразбиране, където е инсталиран Windows 10, след това изберете Персонализиран размер. след това се промени Първоначален размер و Максимален размер до стойностите, препоръчани от Windows 10 (дадени по -долу).
- Сега щракнете Обозначаване След това натиснете Добре за да запазите настройките.
- Рестартирайте компютъра си, за да влязат в сила промените, и отстранете проблема с бавната производителност в Windows 10.
След като включите компютъра си, трябва да опитате да изпълнявате по -добре Windows 10. Това, което се случва тук, е, че Windows 10 използва файла на страницата за съхраняване на данни, в случай че вашата RAM се напълни по време на процеса.
Понякога системата може да срещне проблеми, когато се опитва да управлява файла на страницата. Ето защо ръчното му конфигуриране може да помогне за ускоряване на Windows 10. Така че, ако няма нищо лошо във вашата система, трябва да зададете настройките на файла на страницата в управляваната система.
Ако сте намерили този начин да увеличите скоростта на Windows 10 - или знаете друг начин - не се колебайте да го споменете в коментарите по -долу.