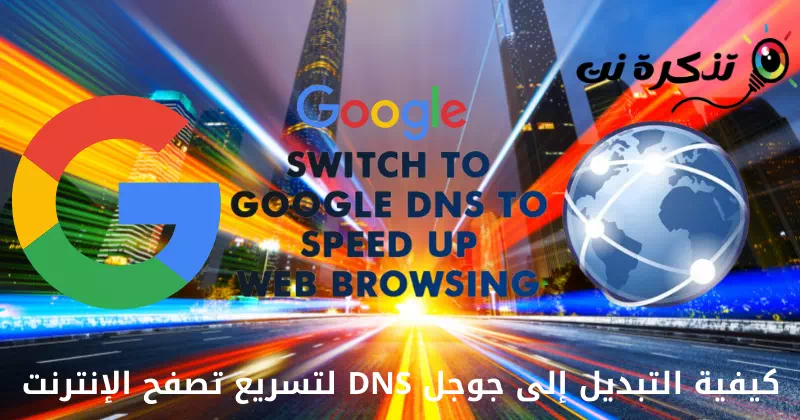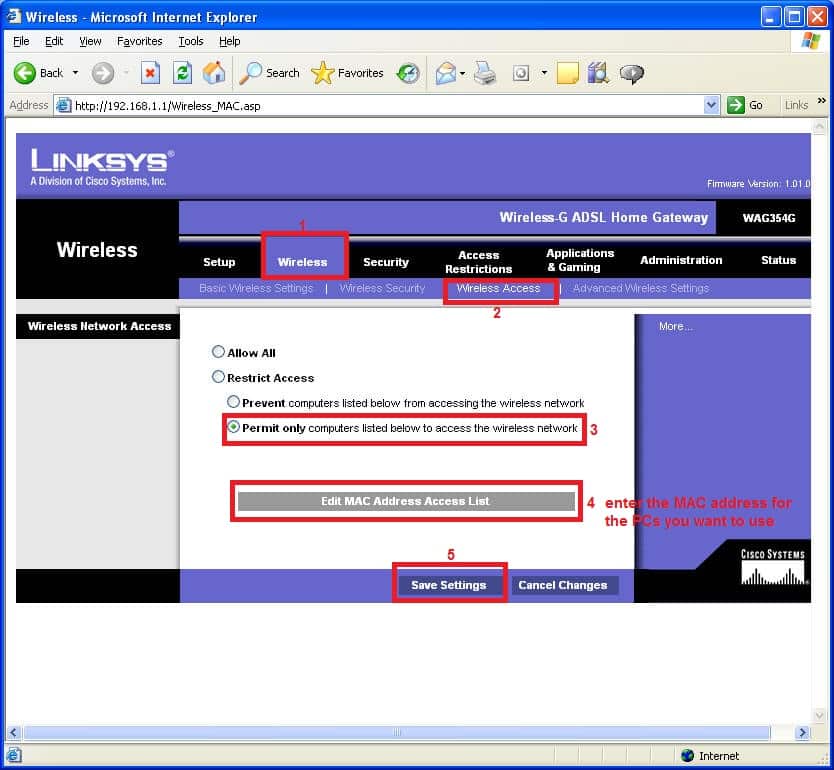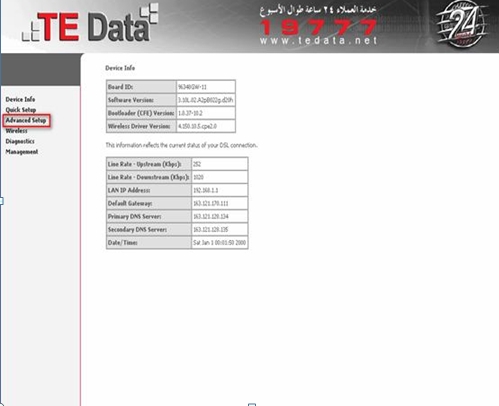إليك كيفية التغيير إلى أفضل Google DNS ، DNS لتسريع تصفح الإنترنت لديك.
الـ DNS والمعروف أيضًا باسم Domain Name System: هو نظام مهم يطابق أسماء النطاقات مع عنوان IP الصحيح الخاص بهم. بعد الاتصال بعنوان IP الصحيح ، يمكننا رؤية هذا الموقع المحدد على متصفح الإنترنت الخاص بنا.
الـ DNS: هو عبارة عن قاعدة بيانات تتكون من أسماء النطاقات وعناوين الـ IP. لذلك ، كلما أدخلنا google.com أو yahoo.com ، يتصل جهاز الكمبيوتر الخاص بنا بخوادم DNS ويسأل عن عنوان IP المرتبط بكلا اسمي النطاق.
بعد الحصول على عنوان IP ، فإنه يتصل بخادم الويب لموقع الزيارة. ثم يقوم بتحميل وعرض محتوى الويب. يمكنك زيارة أي موقع من خلال عنوان الـ IP الخاص به. فقط اكتب عنوان IP في متصفح الويب ، وسترى موقع الويب. ومع ذلك ، فإننا نستخدم اسم النطاق لأنه يسهل تذكره.
ما هي أهمية DNS؟
باختصار ، بدون DNS ، لن يكون الوصول إلى الإنترنت بأكمله متاحًا ، وسنعود إلى الوقت الذي اعتاد فيه الإنترنت أن يكون حلمًا. سنترك مع أجهزة الكمبيوتر الخاصة بنا ، حيث يمكننا فقط لعب الألعاب غير المتصلة بالإنترنت.
الآن في الجزء التالي ، يستخدم مختلف مزودي خدمة الإنترنت (ISP) خوادم DNS مختلفة . فإذا كنت لا تستخدم أي خادم DNS محدد على جهاز الكمبيوتر أو جهاز التوجيه الخاص بك (الراوتر أو المودم) ، فربما تستخدم خوادم DNS الخاصة بمزودي خدمة الإنترنت.
أبرز المشاكل مع خوادم DNS الافتراضية لمزود خدمة الإنترنت
عادة ، يواجه الأشخاص مشاكل متعلقة بالـ DNS لأنهم يختارون استخدام خوادم DNS الافتراضية لمزود خدمة الإنترنت الخاص بهم. فإذا كانت خوادم DNS غير مستقرة ، فيمكنك توقع بعض المشاكل أثناء الاتصال بمواقع الإنترنت المختلفة. سوف تحصل على بعض أخطاء التصفح غير المرغوب فيها.
فيما يلي قائمة بعض أخطاء DNS الشائعة:
- DNS Lookup Failed On Google Chrome
- Err_Connection_Timed_Out Error
- Err_Connection_Refused Error
- Dns_Probe_Finished_Nxdomain Error
- DNS Server Not Responding On Windows
والقائمة تطول ولكن هذه أبرز المشاكل المتعلقة بالـ DNS. فإذا كنت تواجه أيًا من هذه الأخطاء ، فيمكنك معرفة أن المشكلة متعلقة بالـ DNS الخاص بك.
ومع ذلك ، يمكن حل هذه المشكلة المتعلقة بـ DNS عن طريق تبديله إلى خوادم DNS العامة.
فوائد استخدام خوادم DNS العامة؟
هناك العديد من الأسباب التي تجعل متخصصي التكنولوجيا لا يزالون يفضلون استخدام خوادم DNS العامة على مزود خدمة الإنترنت. السبب الأكثر احتمالا هو تجنب الأخطاء غير المرغوب فيها. شيء آخر هو أن خوادم DNS العامة مثل: Google DNS و OpenDNS و Cloudflare يمكنها تحسين سرعة تصفح الإنترنت لأنها تعمل على تحسين وقت الحل.
أيضًا يحظر مزودو خدمة الإنترنت الوصول إلى مواقع ويب معينة عن طريق تحليل أسماء مواقعهم إلى عناوين IP خاطئة. باستخدام Public DNS ، يمكنك بسهولة تجنب مثل هذا الحظر. علاوة على ذلك ، فإن بعض خوادم DNS العامة ، مثل Google DNS ، يحل أسماء المضيف بشكل أسرع من مزودي خدمة الإنترنت.
ما هو أفضل خادم DNS عام؟
في رأيي ، يعد جوجل DNS العام أو باللغة الإنجليزية: Google Public DNS Server هو الأفضل وأحد أسرع خوادم DNS التي يستخدمها العديد من المستخدمين. خادم الـ DNS المقدم من عملاق التكنولوجيا Google يضمن أمانًا أفضل وتجربة تصفح أسرع.
Google Public DNS IP addresses (IPv4) are as follows:
- 8.8.8.8
- 8.8.4.4
Google Public DNS IPv6 addresses are as follows:
- 2001:4860:4860::8888
- 2001:4860:4860::8844
الخيار الأفضل الآخر هو خدمة أوبن دي إن إس أو باللغة الإنجليزية: OpenDNS وهو خادم DNS قائم على السحابة. مع OpenDNS ، ستحصل على مميزات موسعة مثل التصفية القابلة للتخصيص ، والحماية ضد السرقة والتصيد الاحتيالي ، وغير ذلك الكثير.

OpenDNS Public DNS IP addresses (IPv4) are as follows:
- 208.67.222.222
- 208.67.220.220
الخيار الثالث الأفضل هو خدمة كلاود فلير أو باللغة الإنجليزية: Cloudflare واحدة من أكبر وأسرع الشبكات في العالم. وهو تابع لـ APNIC وهي منظمة غير ربحية تدير تخصيص عنوان IP لمناطق آسيا والمحيط الهادئ وأوقيانوسيا.

Cloudflare Public DNS IP addresses (IPv4) are as follows:
- 1.1.1.1
- 1.0.0.1
Cloudflare Public DNS IPv6 addresses are as follows:
- 2606:4700:4700::1111
- 2606:4700:4700::1001
كما يمكنك الإطلاع على دليلنا لمعرفة كيفية البحث عن أسرع DNS للكمبيوتر أو الإطلاع على أفضل خوادم DNS مجانية لعام 2023 (أحدث قائمة).

كما يمكنك التحقق من مقياس dnsperf لمعرفة أسرع DNS في العالم.
خطوات استخدام Google DNS في ويندوز (إعدادات Google DNS)
يعد استخدام خدمة جوجل DNS على جهاز كمبيوتر يعمل بنظام ويندوز أمرًا سهلاً ؛ ما عليك سوى اتباع بعض الخطوات البسيطة التالية.
لذا ، هيا بنا نتحقق من كيفية استخدام أسرع خوادم DNS العامة المجانية.
- انتقل إلى Control Panel للوصل إلى لوحة التحكم ثم حدد Network and Sharing Center للوصول إلى مركز الشبكة والمشاركة من على جهاز الكمبيوتر الذي يعمل بنظام ويندوز.
Network and Sharing Center
- ثم في شاشة Network and Sharing Center والتي تعني (مركز الشبكة والمشاركة) ، ثم قم بالنقر فوق Change adapter settings لتغيير إعدادات المحول.
Change adapter settings - الآن ، سترى جميع الشبكات ، قم بتحديد الشبكة التي تريد تكوينها لـ Google DNS. فإذا كنت ترغب في تغيير إعدادات Ethernet أو الإنترنت السلكي ، فانقر بزر الماوس الأيمن فوق Local Area Connection وحدد Properties للوصول إلى الخصائص.
Control Panel Local Area Connection and select Properties - الآن انقر فوق علامة التبويب Networking للوصول إلى الشبكة ، وحدد خيار Internet Protocol Version 4 (TCP / IPv4) ثم انقر فوق Properties للوصول إلى الخصائص.
Internet Protocol Version 4 (TCP/IPv4) - الآن ، قم بإختيار Use the following DNS server addresses.
Use the following DNS server addresses - ثم في حقل Preferred DNS server والذي يعني خادم DNS المفضل ، أدخل 8.8.8.8 ، ثم في حقل Alternative DNS والذي يعني الـ DNS البديل ، أدخل 8.8.4.4 . بمجرد الانتهاء ، انقر فوق الزر “Ok” للموافقة.
Google DNS ServerPreferred DNS server 8.8.8.8 Alternative DNS 8.8.4.4 - ثم أعد تشغيل الشبكة.
وبهذه الطريقة يمكنك تبديل الـ DNS الافتراضي الخاص بك إلى Google DNS على نظام التشغيل ويندوز ، وستشعر بتحسن ملحوظ في سرعة التصفح لديك.
استخدام برنامج Public DNS Server Tool
برنامج Public DNS Server Tool هو أحد أفضل برامج تغيير خادم DNS المتاحة لنظام التشغيل ويندوز. من خلال هذه الأداة ، لا يحتاج المستخدمون إلى المرور بالأشياء اليدوية ، حيث يمكنهم تبديل خادم DNS تلقائيًا. وفي السطور التالية سنشارك برنامجًا تعليميًا حول كيفية تنزيل برنامج Public DNS Server Tool وتثبيته على جهاز الكمبيوتر الذي يعمل بنظام ويندوز 10.
- قم بتنزيل برنامج Public DNS Server Tool على جهاز الكمبيوتر الخاص بك.
- ثم قم بفك ضغطه إلى أي مجلد تريده على القرص الثابت لديك.
- قم بتشغيل برنامج Public DNS Server Tool بالنقر المزدوج على PublicDNS.exe. نظرًا لأن هذه الأداة تقوم بإجراء تغييرات على إعدادات خادم DNS ، فإنها تتطلب امتيازات المسؤول. فإذا كنت تستخدم نظام التشغيل Windows XP ، فيجب عليك تسجيل الدخول كمسؤول. إذا كنت تستخدم نظام التشغيل Windows Vista أو Windows 7 أو Windows 8 أو Windows 10 أو Windows 11 ، فسيتم عرض UAC (التحكم في حساب المستخدم) وسيُطلب منك تقديم تسجيل دخول المسؤول.
- بعد ذلك ، قم بعمل نسخ احتياطي لخوادم DNS الحالية عن طريق تحديد Backup → Backup من القائمة.
ويعد هذا مفيدًا جدًا إذا كنت تريد لاحقًا استعادة خوادم DNS الأصلية. - ثم اختر بطاقة واجهة الشبكة (NIC) الخاصة بك من مربع القائمة المنسدلة. إذا كان لديك NIC واحد فقط ، فسيتم تحديده مسبقًا. أثناء تحديد بطاقة NIC ، سيظهر خادم DNS الحالي الذي تم تكوينه لـ NIC المحدد بنص أزرق كبير. يمكنك تحديد خانة الاختيار المسمى تحديد الكل لتحديد جميع بطاقات NIC في نظامك.
- اختر مجموعة من خوادم DNS العامة من القائمة. أثناء تحديد خادم DNS ، سيكون وصفهم مرئيًا أسفل القائمة.
من الوصف ، يمكنك التعرف على الفوائد التي يوفرها خادم DNS. يتم أيضًا توفير موقع الويب الخاص بخادم DNS المحدد.Public DNS Server Tool - أخيرًا ، انقر فوق الزر “Change” في أسفل النافذة للتغيير.
- سيستغرق تغيير خوادم DNS بضع ثوانٍ. إذا كنت ترى متصفحك يستخدم خوادم DNS السابقة حتى بعد تغيير خوادم DNS ، فقم إما بالضغط على زر
“Ctrl + F5” لإعادة تحميل صفحة الويب أو إعادة تشغيل متصفح الويب الخاص بك.
ملاحظة هامة: أنه يتم تغيير إعدادات خادم DNS فقط لبطاقة واجهة الشبكة المحددة. إذا كان لديك أكثر من بطاقة واجهة شبكة ، فعليك اختيار البطاقة التي تستخدمها للاتصال بالإنترنت. يمكنك أيضًا اختيار جميع بطاقات NIC ، عن طريق تحديد مربع الاختيار المسمى “Select all” للتحديد الكل. وبهذه الطريقة يمكنك تغيير خوادم DNS لجميع بطاقات NIC بنقرة واحدة.
أيضًا إذا كنت ترى متصفحك يستخدم خوادم DNS السابقة حتى بعد تغيير خوادم DNS ، فأغلق المتصفح وأعد تشغيله مرة أخرى.
إذا لم يتم استخدام خوادم DNS التي تم تغييرها حتى بعد إعادة تشغيل المتصفح ، فقد تضطر إلى إعادة تشغيل نظام التشغيل ويندوز.
وبهذه الطريقة يمكنك استخدام أداة Public DNS Server Tool للتبديل إلى جوجل DNS بسهولة. بعد التبديل ، ستلاحظ زيادة في سرعة التصفح.
كان هذا دليل إرشادي حوكل كيفية إعداد Google DNS والذي يمكنك تطبيقه على شبكتك المتصلة لتحسين سرعة التصفح. الأساليب التي شاركناها ستؤدي بالتأكيد إلى تسريع سرعة تصفح الإنترنت. لمزيد من التفاصيل يمكنك الإطلاع على كيفية تغيير DNS الافتراضي إلى جوجل DNS للحصول على إنترنت أسرع.
قد يهمك أيضًا التعرف على:
- كيفية تغيير DNS ويندوز 11
- كيفية تغيير إعدادات DNS على PS5 لتحسين سرعة الإنترنت
- أفضل 10 تطبيقات لتغيير DNS لنظام اندرويد في عام 2022
- كيفية منع الإعلانات على أجهزة الاندرويد باستخدام Private DNS لعام 2023
نأمل أن تجد هذه المقالة مفيدة لك في معرفة كيفية التغيير إلى جوجل DNS لتسريع تصفح الإنترنت. شاركنا برأيك وتجربتك في التعليقات. أيضًا ، إذا ساعدك المقال ، فتأكد من مشاركته مع أصدقائك.