أبلغ الكثير من مستخدمي Windows 10 في منتديات Reddit و Microsoft بأن بعض العمليات (على سبيل المثال: ntoskrnl.exe) في Windows 10 تؤدي إلى إبطاء نظام التشغيل من خلال استهلاك الكثير من ذاكرة الوصول العشوائي وطاقة وحدة المعالجة المركزية.
فيما يلي بعض الطرق لإصلاح ارتفاع استخدام ذاكرة الوصول العشوائي ووحدة المعالجة المركزية في Windows 10.
في عام 2015 ، أصدرت Microsoft نظام التشغيل Windows 10 الذي طال انتظاره وقام الأشخاص بترقية أجهزة الكمبيوتر التي تعمل بنظام Windows 7 و 8.1 مجانًا. لمساعدة مستخدمي Windows ، كنت أكتب أدلة Windows 10 العادية على تذكرة نت . لقد أخبرتك عن تطبيق Windows 10 Phone Companion لمزامنة هاتف Android أو iPhone أو iPhone مع Windows 10 .
اليوم ، أنا هنا لأخبرك عن خطأ في Windows 10 يقلق مستخدمي Windows 10.
حيث تؤدي عمليات مثل ntoskrnl.exe Windows 10 إلى إبطاء نظام التشغيل من خلال استهلاك الكثير من ذاكرة الوصول العشوائي وطاقة وحدة المعالجة المركزية.
العملية الرئيسية التي لوحظ أنها مزعجة هي عملية النظام ( ntoskrnl.exe ). يقال أن هذه العملية تستخدم كمية متزايدة من ذاكرة الوصول العشوائي بعد بدء تشغيل جهاز الكمبيوتر.
يبقى هادئًا لبضع ساعات ، ولكن بعد ذلك يستهلك كل ذاكرة الوصول العشوائي المجانية وجزء كبير من وحدة المعالجة المركزية.
هنا ، نشارك بعض الإصلاحات البسيطة لإصلاح تسرب الذاكرة في نظام التشغيل Windows 10 بسبب مشكلة استخدام ذاكرة الوصول العشوائي ووحدة المعالجة المركزية العالية:
محتويات المقال
كيف يمكن إصلاح ارتفاع استخدام ذاكرة الوصول العشوائي ووحدة المعالجة المركزية لعملية نظام Windows 10 (ntoskrnl.exe)؟
بدلاً من تغيير أي إعدادات نظام متقدمة على جهاز الكمبيوتر الخاص بك ، تأكد من أن جهاز الكمبيوتر الخاص بك لا يتأثر ببعض البرامج الضارة. قام معظم المستخدمين بترقية أجهزة الكمبيوتر الخاصة بهم من Windows 7 و 8.1 الأقدم. وبالتالي ، يتم ترحيل أي برامج ضارة في نظام التشغيل السابق إلى Windows 10.
يمكنك تثبيت أدوات مكافحة البرامج الضارة مثل MalwareBytes لإجراء فحص عميق لجهاز الكمبيوتر الذي يعمل بنظام Windows 10 واتخاذ الخطوة الأولى في إصلاح تسرب الذاكرة المرتفع لنظام Windows 10. بعد الفحص ، أعد تشغيل جهاز الكمبيوتر الخاص بك. الآن ، انتقل إلى الحل التالي لإصلاح ارتفاع استخدام ذاكرة الوصول العشوائي ووحدة المعالجة المركزية إذا استمرت هذه المشكلة.
أفضل برامج الحماية من الفيروسات لعام 2020 لحماية جهاز الكمبيوتر الخاص بك
كيفية إصلاح ارتفاع استخدام ذاكرة الوصول العشوائي ووحدة المعالجة المركزية لنظام التشغيل Windows 10:
1. قرص التسجيل:
- اضغط على مفتاح Win R
- اكتب “Regedit” ثم اضغط على Enter.
- انتقل إلى “HKEY_LOCAL_MACHINE \ SYSTEM \ CurrentControlSet \ Control \ Session Manager \ Memory Management”
- ابحث عن “ClearPageFileAtShutDown” وقم بتغيير قيمته إلى 1
- إعادة تشغيل الكمبيوتر.
2. إصلاح مشكلة برنامج التشغيل:
- افتح “مدير الأجهزة” و “تفحص تغييرات الأجهزة”.
3. اضبط Windows 10 للحصول على أفضل أداء
- انقر بزر الماوس الأيمن على رمز “الكمبيوتر” وحدد “خصائص”.
- حدد “إعدادات النظام المتقدمة”.
- انتقل إلى “خصائص النظام”.
- حدد “الإعدادات”
- اختر “الضبط للحصول على أفضل أداء” و “تطبيق”.
- انقر فوق “موافق” وأعد تشغيل الكمبيوتر.
4. تعطيل برامج بدء التشغيل
- اضغط على مفتاح Win R
- اكتب “msconfig” واضغط على زر الإدخال
- سيتم فتح نافذة مدير المهام. انقر فوق علامة التبويب “بدء التشغيل” ، وسترى قائمة بالبرامج التي تعمل عند بدء التشغيل.
- انقر بزر الماوس الأيمن على التطبيقات التي لا تريد تشغيلها عند بدء التشغيل وحدد “تعطيل”.
5. Defragment Hard DrivesHit Win Key R
- اضغط على مفتاح Win R
- اكتب “dfrgui” واضغط على زر الإدخال
- في النافذة الجديدة ، انقر فوق محركات الأقراص الثابتة التي تريد إلغاء تجزئتها (تفضل محرك الأقراص الذي تم تثبيت Windows فيه)
- انقر فوق “تحسين” واتبع التعليمات التي تظهر على الشاشة لإنهاء عملية إلغاء التجزئة.
- قم بإعادة تشغيل جهاز الحاسوب الخاص بك.
6. أغلق وقم بإلغاء تثبيت أكبر عدد ممكن من التطبيقات المثبتة غير المرغوب فيها.
فيما يلي الخطوات الخاصة بكيفية إزالة التطبيقات المثبتة مسبقًا والمقترحة في Windows 10
يجب أن تكون الخطوات المذكورة أعلاه كافية لحل مشكلة استخدامات CPU العالية في نظام التشغيل Windows 10 جنبًا إلى جنب مع استخدامات ذاكرة الوصول العشوائي العالية في Windows 10. فيما يلي الخطوات الخاصة باحتواء تسرب الذاكرة ومشكلة CPU / RAM العالية بسبب عملية ntoskrnl.exe .
كيفية إصلاح استخدامات ntoskrnl.exe لمعالجة ارتفاع وحدة المعالجة المركزية / ذاكرة الوصول العشوائي في نظام التشغيل Windows 10؟
- قم بتنظيف جهاز الكمبيوتر الخاص بك باستخدام مضاد فيروسات موثوق به
- تحديث برامج التشغيل الخاطئة والقديمة
- قم بتعطيل Runtime Broker لإصلاح ارتفاع استخدام CPU والذاكرة
- انتقل إلى قائمة ابدأ> تطبيق الإعدادات ثم افتح النظام> الإخطارات والإجراءات. قم بإلغاء تحديد الخيار “Show me tips about Windows” وأعد تشغيل الكمبيوتر.
في منتديات Reddit و Microsoft ، ادعى الناس أن السبب الجذري لتسرب ذاكرة Windows 10 هو برنامج تشغيل خاطئ. إذا كان لديك إعداد محرك أقراص RAID ، فقم بتحديث برامج التشغيل هذه. جرب أيضًا تحديث برامج تشغيل الأجهزة المتبقية لأنها مشكلة سببها عدم تطابق نظام التشغيل وبرامج التشغيل. من المعروف أن Microsoft قد سيطرت على عملية التحديث . ومع ذلك ، نوصيك بتحديث الشبكة والرسومات وبرامج تشغيل الصوت يدويًا. عملت هذه الخطوة مع معظم الناس وأصلحت استخدامهم لذاكرة الوصول العشوائي ووحدة المعالجة المركزية العالية.
تشير بعض سلاسل المناقشة إلى أن Runtime Broker هي إحدى عمليات النظام التي تأكل جزءًا كبيرًا من طاقة وحدة المعالجة المركزية بسبب ضعف تحسين الذاكرة. لا يوفر ntoskrnl.exe Windows 10 أي وظائف على هذا النحو ، لذلك يمكنك تعطيله لحل مشكلة تسرب الذاكرة العالية لنظام التشغيل Windows 10.
لتعطيل Runtime Broker ، افتح تطبيق الإعدادات وانتقل إلى النظام . داخل نافذة النظام ، حدد موقع الإعلامات والإجراءات وقم بإلغاء تحديد ” إظهار النصائح حول Windows. “الآن قم بإعادة تشغيل جهاز الكمبيوتر لإعادته إلى الوضع الطبيعي وإصلاح ارتفاع استخدام ذاكرة الوصول العشوائي ووحدة المعالجة المركزية.
إذا كان لديك أي حل بديل لإصلاح هذا الاستخدام المرتفع لذاكرة الوصول العشوائي ووحدة المعالجة المركزية بسبب ntoskrnl.exe Windows 10 ، فأخبرنا بذلك في التعليقات أدناه.
هل معالجة ntoskrnl.exe فيروس؟
فقط لأنك رأيت أرقامًا تتحلل في إدارة المهام ، فهذا لا يعني أن عملية النظام في نوع من البرامج الضارة. إنها عملية داخلية موجودة في Windows 10. ومع ذلك ، إذا كنت متشككًا ، فسترى تأكد من وجودها في المجلد System32 على محرك أقراص تثبيت Windows.
عمليات Windows الأخرى التي قد تتسبب في استخدام CPU أو ذاكرة وصول عشوائي عالية
نظام التشغيل Windows 10 مزدحم بالعديد من العمليات التي يمكن أن تواجه مشاكل في أي وقت. إذا لم تكن عملية Ntoskrnel هي الجاني في قضيتك ، فعليك أن تقرأ عن عمليات Windows الأخرى. قد يكون سبب استخدام وحدة المعالجة المركزية أو تسرب الذاكرة في Windows 10 هو عمليات Windows الأخرى المختلفة بما في ذلك DWM.exe ، مقاطعة النظام ، Service Host ، Runtime Broker ، إلخ.



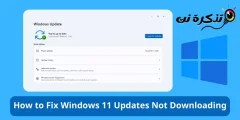







مرحبًا ، لقد فعلت هذا ؛ انتقل إلى “HKEY_LOCAL_MACHINE \ SYSTEM \ CurrentControlSet \ Control \ Session Manager \ Memory Management” ابحث عن “ClearPageFileAtShutDown” وقم بتغيير قيمته إلى 1 أعد تشغيل الكمبيوتر.