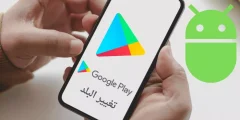إليك الخطوات اللازمة لتغيير الـ DNS الافتراضي إلى Google DNS للحصول على أفضل سرعة إنترنت.
الـ DNS ، أو نظام اسم المجال أو باللغة الإنجليزية: Domain Name System ، هو قاعدة بيانات تتكون من أسماء نطاقات وعناوين IP مختلفة. عندما تدخل اسم موقع في متصفح الويب ، سواء كان ذلك على جهاز الكمبيوتر أو الهاتف المحمول ، فإن خوادم DNS تبحث في عناوين IP المرتبطة بالمجالات أو اسماء المواقع.
بعد مطابقة عناوين IP المرتبطة بالمجال ، يتم التعليق على خادم الويب الخاص بالموقع الزائر ، ثم يتم تقديم صفحة الويب إليك. يمكنك تسريع هذه العملية برمتها عن طريق التبديل إلى أفضل دي إن اس المقدم من شركة جوجل أو المعروف باللغة الإنجليزية باسم Google DNS.
غالبًا ما يُعتبر Google DNS Server أفضل خادم DNS لتصفح المواقع والألعاب لأنه يوفر سرعة تصفح أفضل ومميزات أمان محسّنة. يمكنك التبديل إلى خادم Google DNS إذا كنت تشعر أنك لا تحصل على سرعة الإنترنت الموعودة أو تواجه مشاكل أثناء لعب الألعاب عبر الإنترنت.
محتويات المقال
خطوات لتغيير DNS الافتراضي إلى Google DNS Server للحصول على إنترنت أفضل
إذا كنت تبحث عن طرق لتسريع الإنترنت عن طريق التبديل إلى Google DNS Server ، فأنت تقرأ الدليل الصحيح لذلك ، فقد قمنا بمشاركتك دليل خطوة بخطوة حول طرق تغيير DNS الافتراضي إلى Google DNS للحصول على خدمة إنترنت أسرع. هيا بنا نبدأ.
طريقة تغيير الـ DNS إلى Google DNS على الويندوز يدويًا
يمكنك تغيير الدي إن اس إلى DNS تريده على نظام التشغيل ويندوز من خلال الخطوات التالية:
- انتقل إلى Control Panel للوصل إلى لوحة التحكم ثم حدد Network and Sharing Center للوصول إلى مركز الشبكة والمشاركة من على جهاز الكمبيوتر الذي يعمل بنظام ويندوز.
Network and Sharing Center - ثم في شاشة Network and Sharing Center والتي تعني (مركز الشبكة والمشاركة) ، ثم قم بالنقر فوق Change adapter settings لتغيير إعدادات المحول.
Change adapter settings - الآن ، سترى جميع الشبكات ، قم بتحديد الشبكة التي تريد تكوينها لـ Google DNS. فإذا كنت ترغب في تغيير إعدادات Ethernet أو الإنترنت السلكي ، فانقر بزر الماوس الأيمن فوق Local Area Connection وحدد Properties للوصول إلى الخصائص.
Control Panel Local Area Connection and select Properties - الآن انقر فوق علامة التبويب Networking للوصول إلى الشبكة ، وحدد خيار Internet Protocol Version 4 (TCP / IPv4) ثم انقر فوق Properties للوصول إلى الخصائص.
Internet Protocol Version 4 (TCP/IPv4) - الآن ، قم بإختيار Use the following DNS server addresses.
Use the following DNS server addresses - ثم في حقل Preferred DNS server والذي يعني خادم DNS المفضل ، أدخل 8.8.8.8 ، ثم في حقل Alternative DNS والذي يعني الـ DNS البديل ، أدخل 8.8.4.4 . بمجرد الانتهاء ، انقر فوق الزر “Ok” للموافقة.
Google DNS ServerPreferred DNS server 8.8.8.8 Alternative DNS 8.8.4.4 - ثم قم بعمل إعادة تشغيل للشبكة.
وبهذه الطريقة يمكنك تبديل الـ DNS الافتراضي الخاص بك إلى Google DNS على نظام التشغيل ويندوز ، ، وستشعر بتحسن ملحوظ في سرعة التصفح لديك.
قد يهمك أيضًا التعرف على:
- أفضل DNS مجاني لعام 2022 (أحدث قائمة)
- كيفية البحث عن أسرع DNS للكمبيوتر
- طريقة إزالة الإعلانات بإعداد AdGuard DNS على ويندوز 10
- كيفية تغيير DNS ويندوز 11
- كيفية مسح ذاكرة التخزين المؤقت لـ DNS في ويندوز 11
تغيير DNS باستخدام برنامج Chris-PC DNS Switch
يعمل برنامج Chris-PC DNS Switch على إجراء تغيير للـ DNS بسرعة أكبر ويتيح لك اختيار الخيار الذي يناسب عادات التصفح الخاصة بك من سلسلة من DNS البديلة. حيث يجعل هذ البرنامج تغيير DNS أسهل وأسرع ، مما يمنحك خيارات مثل الاختيار من بين مجموعات محددة مسبقًا من خوادم DNS التي تناسب عادات التصفح لديك.
- أولاً ، قم بتنزيل وتثبيت برنامج Chris-PC DNS Switch على جهاز الكمبيوتر الذي يعمل بنظام ويندوز.
- الآن قم بفتح البرنامج ، بعد ذلك ستحتاج إلى تحديد Network Adapter والذي يعني محول الشبكة الخاص بك (سوف يلتقط المحول المتصل تلقائيًا) كما هو موضح بالصورة التالية.
Chris PC DNS Switch Network Adapter - بعد ذلك سوف تحتاج إلى تحديد DNS Preset. وسترى الكثير من الخيارات للاختيار من بينها. ما عليك سوى اختيار الخيار “Google Public DNS” من القائمة المنسدلة.
Chris PC DNS Switch Google Public DNS - ثم قم بالنقر فوق الخيار “Change DNS” لتأكيد تغيير الـ DNS.
Chris PC DNS Switch Change DNS - بعد ذلك ستظهرلك نافذة منبثقة بها سؤال “? Are you sure you want to change the DNS settings” والذي يعني هل أنت متأكد أنك تريد تغيير إعدادات DNS ؟ قم بالنقر فوق زر “Yes” للموافقة.
Chris PC DNS Switch Are you sure you want to change the DNS settings - بمجرد الانتهاء من ذلك ، سترى نافذة منبثقة بها رسالة “DNS successfully changed!” والتي تعني أنه تم تغيير DNS بنجاح!.
- أما إذا كنت بحاجة إلى استعادة إعدادات DNS السابقة ، يمكنك ذلك من خلال النافذة المنبثقة قم بالنقر فوق “Restore DNS” والتي تعني استعادة الـ DNS ، بعد ذلك تحتاج إلى الضغط على زر “Yes” للموافقة.
Chris PC DNS Switch Restore DNS
وهذه هي أسهل طريقة لتبديل إعدادات الـ DNS من خلال برنامج Chris-PC DNS Switch.
تغيير DNS باستخدام برنامج NetSetMan
حيث أن برنامج NetSetMan لا يقتصر على تغيير إعدادات DNS ؛ ولكن باستخدام هذه الأداة ، يمكنك إدارة شبكة الـ Wi-Fi وشبكة مجموعة العمل وغير ذلك الكثير.
- أولاً ، قم بتنزيل برنامج NetSetMan وتثبيته على جهاز الكمبيوتر الذي يعمل بنظام ويندوز وتشغيله.
- ثم ، من القائمة المنسدلة للمحول ، حدد الشبكة المتصلة.
NetSetMan select your connected network - بعد ذلك قم بالنقر فوق مربع DNS server والذي يعني خادم DNS كما هو موضح في الصورة التالية.
NetSetMan DNS server - ثم إدخال خادم DNS أمام مربع:
Preferred 8.8.8.8 Alternative 8.8.4.4 - أخيرًا ، قم بالنقر فوق “Activate” للتنشيط.
NetSetMan Activate
وبهذه الطريقة تكون قد انتهيت من إضافة Google DNS server عن طريق برنامج NetSetMan.
تغيير DNS إلى Google DNS على اجهزة اندرويد
اجهزة الاندرويد مثل اجهزة الكمبيوتر التي تعمل بنظام ويندوز ، حيث يمكنك أيضًا زيادة سرعة الإنترنت على هاتفك الذكي الذي يعمل بنظام اندرويد. ومع ذلك ، يعتمد جهازك الاندرويد على نظام Linux ، لذا فإن تغيير الـ DNS مهمة معقدة. لذلك ، سنشاركك واحدة من أفضل وأسهل الطرق لتغيير الـ DNS الافتراضي إلى Google DNS على الهواتف الذكية التي تعمل بنظام اندويد.
- توجه إلى متجر جوجل بلاي ، وقم بتنزيل وتثبيت تطبيق DNS Changer على هاتفك الاندرويد.
Change Default DNS To Google DNS On Android by app DNS Changer - ثم افتح التطبيق من درج تطبيقات هاتفك الاندرويد ، وسيُطلب منك منحه بعض الأذونات. تأكد من إعطاؤه جميع الأذونات المطلوبه.
- بعد ذلك سترى واجهة بها قائمة خوادم DNS. اضغط على Google DNS.
Change Default DNS To Google DNS On Android (Google DNS) - ثم قم بالضغط على زر “Start” للبدأ.
Change Default DNS To Google DNS On Android (Start)
وبهذه الطريقة يمكنك استخدام تطبيق DNS Changer على جهازك الاندرويد لتغيير DNS الافتراضي إلى Google DNS.
كما إذا كانت لديك أي مشكلة مع تطبيق DNS Changer فيمكنك الإطلاع على: أفضل 10 تطبيقات لتغيير DNS لنظام اندرويد في عام 2023
كانت هذه بعض الطرق البسيطة لتغيير DNS الافتراضي إلى Google DNS. والتي من خلالها ستلاحظ تحسنًا في سرعة عرض الفيديوهات بعد التبديل إلى Google DNS. فإذا كنت بحاجة إلى مزيد من المساعدة في تغيير DNS الافتراضي إلى Google DNS ، فأخبرنا بذلك في التعليقات.
قد يهمك أيضًا التعرف على:
- كيفية منع الإعلانات على أجهزة الاندرويد باستخدام Private DNS لعام 2023
- كيفية تغيير dns للاندرويد
- شرح تعديل DNS للراوتر
- كيفية تغيير إعدادات DNS على PS5 لتحسين سرعة الإنترنت
- كيفية تغيير إعدادات DNS على iPhone أو iPad أو iPod touch
نأمل أن تجد هذه المقالة مفيدة لك في معرفة كيفية تغيير الـ DNS الافتراضي إلى Google DNS للحصول على إنترنت أسرع. شاركنا برأيك وتجربتك من خلال التعليقات. أيضًا ، إذا ساعدك المقال ، فتأكد من مشاركته مع أصدقائك.