كل الأجهزة الإلكترونية، سواء كانت كمبيوتر محمول أو كمبيوتر أو هاتف ذكي، ستصبح أبطأ بمرور الوقت. تعتمد المشكلة على جهاز التخزين، مما يؤدي إلى انخفاض الأداء مع امتلاء البيانات.
وينطبق الشيء نفسه على نظام التشغيل Windows 11 أيضًا؛ يمكن أن يؤدي ملء محرك الأقراص الثابتة إلى تقليل أداء محرك الأقراص الثابتة (HDD)/محرك أقراص الحالة الصلبة (SSD) بشكل كبير. إحدى الطرق الجيدة لمعالجة مثل هذه المشكلات هي تحسين محرك الأقراص.
يتيح لك Windows 11 تحسين محرك الأقراص الثابتة (HDD)/محرك الأقراص ذو الحالة الثابتة (SSD) لديك لتحسين الأداء؛ يمكنك إما تشغيل Storage Sense لتحرير مساحة التخزين أو استخدام أداة إلغاء تجزئة القرص. في هذه المقالة تحديدًا، سنناقش كيفية إلغاء تجزئة نظام التشغيل Windows 11.
محتويات المقال
ما هو إلغاء التجزئة؟
يؤدي تثبيت برنامج Windows إلى تجزئة البيانات على محرك التخزين. يتم بالفعل نشر هذه البيانات المجزأة عبر محرك الأقراص بأكمله.
لذلك، عند تشغيل البرنامج، يبحث Windows عن الملفات المجزأة عبر أجزاء مختلفة من محرك الأقراص، الأمر الذي يستغرق وقتًا ويضع المزيد من التحميل على محرك الأقراص.
لذلك، يتباطأ محرك الأقراص الثابتة (HDD) لأنه يجب عليه قراءة وكتابة البيانات المجزأة المنتشرة عبر وحدة التخزين. إلغاء التجزئة هو ببساطة عملية إعادة تنظيم البيانات المجزأة على محرك الأقراص عن طريق سد فجوات التخزين.
ونتيجة لذلك، يحصل محرك الأقراص الثابتة على سرعة قراءة وكتابة أفضل. تعد عملية إلغاء تجزئة القرص الصلب على نظام التشغيل Windows 11 سهلة ولا تتطلب تثبيت أي تطبيق تابع لجهة خارجية.
كيفية إلغاء تجزئة القرص الصلب على نظام التشغيل Windows 11؟
الآن بعد أن عرفت ما هو إلغاء التجزئة، قد تكون مهتمًا بإلغاء تجزئة القرص الصلب لتحسين أدائه. إليك ما عليك القيام به.
- في بحث Windows 11 اكتب “Defrag“. بعد ذلك، افتح “Defragment and Optimize Drives” الذي يعني إلغاء التجزئة وتحسين محركات الأقراص من قائمة النتائج الأفضل تطابقًا.
- في تحسين محركات الأقراص “Optimise Drives“، حدد محرك الأقراص الذي تريد تحسينه. يوصى بتحديد محرك تثبيت النظام أولاً.
- بمجرد التحديد، انقر فوق الزر “Analyse” للتحليل.
- الآن، ستعرض لك أداة تحسين محركات الأقراص نسبة التجزئة. انقر فوق الزر “Optimize” لإلغاء تجزئة محرك الأقراص.
كيفية جدولة تحسين محرك الأقراص؟
يمكنك أيضًا تعيين جدول زمني لتحسين محرك الأقراص. للقيام بذلك، اتبع الخطوات المشتركة أدناه.
- انقر فوق الزر “Change Settings” الموجود في أداة تحسين محركات الأقراص “Optimize Drives“.
- تحقق الآن من التشغيل وفقًا لجدول زمني “Run on a schedule (recommended)“.
- في القائمة المنسدلة للتردد، قم بتعيين الجدول الزمني لتشغيل “تحسين محركات الأقراص”.
- بعد ذلك، انقر فوق الزر “Choose” بجوار محركات الأقراص.
- حدد محركات الأقراص التي ترغب في تحسينها. يوصى أيضًا بالتحقق من تحسين محركات الأقراص الجديدة تلقائيًا “Automatically optimize new drives“.
- بمجرد الانتهاء، انقر فوق “OK” ثم “OK” مرة أخرى لحفظ الجدول.
كيفية إلغاء تجزئة محرك الأقراص باستخدام موجه الأوامر؟
إذا كنت مرتاحًا في التعامل مع الأداة المساعدة لسطر الأوامر، فيمكنك استخدام موجه الأوامر لإلغاء تجزئة محرك الأقراص على نظام التشغيل Windows 11. وإليك كيفية إلغاء تجزئة محرك الأقراص باستخدام موجه الأوامر على نظام التشغيل Windows 11.
- في بحث Windows 11 اكتب “Command Prompt“. بعد ذلك، انقر بزر الماوس الأيمن على موجه الأوامر وحدد تشغيل كمسؤول “Run as administrator“.
- عند فتح موجه الأوامر، قم بتنفيذ الأمر المحدد:
Defrag [Drive letter]هام: تأكد من استبدال [Drive Letter] بالحرف المخصص لمحرك الأقراص الذي تريد إلغاء تجزئته.
إلغاء التجزئة [حرف محرك الأقراص] - الآن عليك الانتظار حتى تكتمل العملية. قد تستغرق العملية بعض الوقت حتى تكتمل.
- إذا كنت ترغب في تحسين SSD، فقم بتنفيذ هذا الأمر:
Defrag [Drive letter] /Lهام: تأكد من استبدال [Drive Letter] بالحرف المخصص لمحرك الأقراص الذي تريد إلغاء تجزئته.
إلغاء التجزئة [حرف محرك الأقراص] /L
هذا كل شيء! بعد تنفيذ الأوامر، أغلق موجه الأوامر وأعد تشغيل جهاز الكمبيوتر الذي يعمل بنظام Windows 11. سيؤدي هذا إلى إلغاء تجزئة نظام التشغيل Windows 11 الخاص بك.
كما ترون، يعد إلغاء تجزئة القرص الصلب على نظام التشغيل Windows 11 أمرًا سهلاً للغاية. يمكنك إلغاء تجزئة محرك الأقراص عندما تكون نسبة إلغاء التجزئة أكثر من 10 بالمائة. أخبرنا في التعليقات أدناه إذا كنت بحاجة إلى مزيد من المساعدة حول هذا الموضوع.












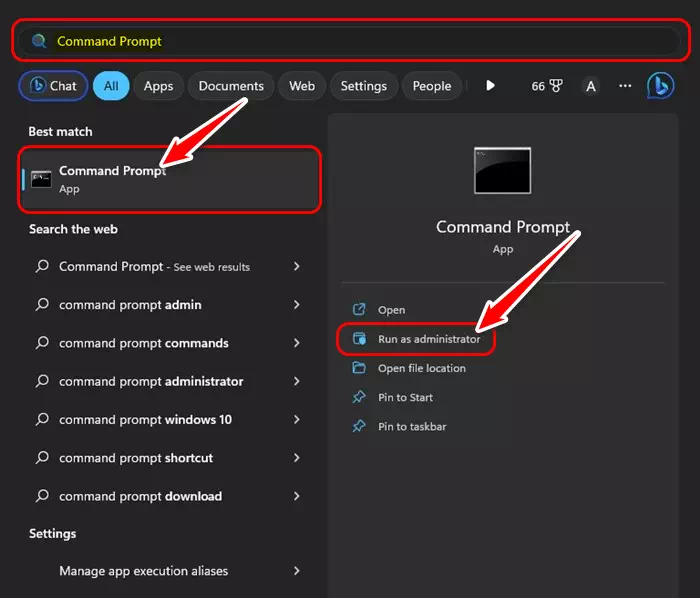
![إلغاء التجزئة [حرف محرك الأقراص]](https://www.tazkranet.com/wp-content/uploads/2024/02/Defrag-Drive-letter.webp)
![إلغاء التجزئة [حرف محرك الأقراص] /L](https://www.tazkranet.com/wp-content/uploads/2024/02/Defrag-Drive-letter-SSD.webp)





