قم بإنشاء قوائم وكتابة التسجيلات ورسومات الشعار المبتكرة والتعاون في قوائم المهام وغير ذلك الكثير باستخدام Google Keep.
Google Keep ليس ليس تطبيقا عاديًا لتدوين الملاحظات. في حين أن التطبيق يتميز بواجهة بسيطة ويسهل استخدامه ، فإنه يوفر مجموعة من الأدوات القوية التي تجعله أداة فعالة لإدارة المهام. من إنشاء قوائم مهام تعاونية إلى نسخ الملاحظات الصوتية وحفظ الإشارات المرجعية ، يقوم التطبيق بكل شيء.
أفضل جزء في Keep هو أن جميع التغييرات تتم مزامنتها تلقائيًا ، مما يتيح لك الوصول السريع إلى ملاحظاتك عبر جميع أجهزتك وعلى الويب. إليك ما تحتاج إلى معرفته لبدء استخدام Google Keep.
محتويات المقال
- كيفية التثبيت وتسجيل الدخول إلى Keep
- كيفية إنشاء وتعديل ملاحظتك الأولى في Keep
- كيفية إنشاء وإدارة القوائم في Keep
- كيفية مشاركة الملاحظات وإضافة المتعاونين في Keep
- كيفية ضبط التذكيرات في Keep
- كيفية إملاء الملاحظات الصوتية في Keep
- كيفية التقاط الصور باستخدام Keep
- كيفية استخراج نص من صورة
- كيفية إضافة صورة إلى ملاحظة موجودة
- كيفية الرسم في Keep
- كيفية استخدام Keep كأداة مرجعية
- كيفية تصدير الملاحظات إلى محرر مستندات Google
- كيفية أرشفة الملاحظات القديمة أو حذفها في Keep
- كيفية استرداد الملاحظات المؤرشفة في Keep
- كيفية فرز وتنظيم الملاحظات باستخدام الملصقات في Keep
- كيفية إضافة ملصقات عبر علامات التصنيف في Keep
- كيفية تعديل الملاحظات وتنظيمها بناءً على التصنيفات في Keep
- كيفية تلوين ملاحظات التعليمات البرمجية في Keep
- أسئلة شائعة؟
كيفية التثبيت وتسجيل الدخول إلى Keep
هذا الجزء واضح ومباشر. ما عليك سوى التوجه إلى متجر Play ، والبحث عن Keep ، وتثبيت التطبيق.
- افتح متجر Play من شاشتك الرئيسية أو درج التطبيق.
- ابحث عن Google Keep وانقر على أول نتيجة بحث (بواسطة Google).
- انقر فوق تثبيت .
تثبيت Google Keep - بعد التثبيت ، افتح Keep وانقر على زر البدء .
- حدد حساب Google الذي تريد ربطه بالتطبيق.
Google Keep تسجيل الدخول
كيفية إنشاء وتعديل ملاحظتك الأولى في Keep
تتمثل إحدى نقاط قوة Keep في أنه سهل الاستخدام للغاية. يعد إنشاء ملاحظة أو تحرير ملاحظة موجودة أمرًا سهلاً قدر الإمكان.
- افتح Keep من الشاشة الرئيسية أو درج التطبيق.
- اضغط على قسم تدوين ملاحظة في أسفل الشاشة.
- أدخل العنوان والنص ، وانقر فوق الزر ” رجوع” لحفظ الملاحظة.
Google Keep إضافة ملاحظة - اضغط على الملاحظة التي تريد تحريرها.
- اضغط على القسم المطلوب لبدء إجراء تغييرات على الملاحظة.
- اضغط على زر الخلف لحفظ التغييرات.
ملاحظة تعديل Google Keep
كيفية إنشاء وإدارة القوائم في Keep
يسمح لك Keep بإنشاء قوائم المهام وإدارتها بسهولة. إليك كيفية البدء.
- افتح Keep من الشاشة الرئيسية أو درج التطبيق.
- اضغط على زر القائمة في الأسفل.
- قم بتعيين عنوان للقائمة ، وابدأ في إضافة العناصر. لحذف عنصر ، اضغط على زر حذف على اليمين.
قائمة إضافة Google Keep - إذا كنت قد بدأت بالفعل ملاحظة نصية أساسية ، فيمكنك تحويلها إلى قائمة مهام بالنقر فوق الزر + الموجود أسفل يسار الشاشة.
- اضغط على الزر + ، واضغط على خيار مربعات الاختيار لتحويل الملاحظة إلى قائمة مهام.
- يمكنك إعادة الملاحظة إلى ملاحظة نصية عن طريق تحديد زر القائمة في أعلى اليسار وتحديد إخفاء مربعات الاختيار .
قائمة تحرير Google Keep
كيفية مشاركة الملاحظات وإضافة المتعاونين في Keep
يحتوي Keep على ميزة تعاون ممتازة تتيح لك مشاركة ملاحظاتك وقوائم المهام بسرعة مع أصدقائك وعائلتك. أستخدم الميزة للتعاون مع زوجتي على قوائم البقالة ، والأعمال المنزلية لعطلة نهاية الأسبوع ، والأشياء التي يمكن شراؤها للمنزل. إليك ما تحتاج لمعرفته حول مشاركة الملاحظات.
- اضغط على الملاحظة التي تريد مشاركتها .
- اضغط على زر الإجراء في أسفل اليمين.
- اضغط على زر Collaborator .
- اسمح لـ Keep بالوصول إلى جهات الاتصال الخاصة بك .
Google Keep تشارك ملاحظة - أدخل عنوان البريد الإلكتروني أو اسم الشخص الذي تريد مشاركة الملاحظة معه.
- بعد إضافة المتعاون ، انقر فوق الزر ” حفظ” لمشاركة الملاحظة .
Google Keep يتعاون
كيفية ضبط التذكيرات في Keep
تعد القدرة على تعيين تذكيرات للملاحظات أو قوائم المهام إحدى أكثر وظائف Keep فائدة. تعمل ميزة التذكيرات بنفس الطريقة التي تعمل بها في Google Now: لديك خيار إنشاء تذكير بناءً على الوقت أو الموقع. إليك كيفية تعيين تذكير بسهولة في Google Keep:
- قم بتشغيل Keep من شاشتك الرئيسية أو درج التطبيق.
- انقر فوق الملاحظة التي تريد تعيين تذكير لها .
- اضغط على زر تذكيري في الجزء العلوي الأيسر.
- قم بتعيين تذكير يتم تشغيله في وقت معين أو في موقع معين .
تذكير Google Keep
يمكنك أيضًا تعيين تذكيرات متكررة لأشياء مثل قوائم التسوق. ستظهر التذكيرات التي تم تعيينها في Keep في Google Now و Inbox. عند الانتهاء من وضع تذكير، يمكنك الحصول على خيارات الافتراضية لل صباح ، بعد الظهر ، و المساء . فيما يلي كيفية تغيير الخيارات الافتراضية.
- افتح Keep .
- اضغط على زر القائمة على اليسار. يبدو وكأنه ثلاثة خطوط مكدسة.
- اضغط على الإعدادات .
- في قسم إعدادات التذكير ، انقر فوق الصباح لتغيير الوقت الافتراضي لتنبيهات الإشعارات في الصباح.
إعدادات تذكير Google Keep
كيفية إملاء الملاحظات الصوتية في Keep
بالإضافة إلى الملاحظات النصية ، يمكنك أيضًا إملاء الملاحظات على Keep ، مع نسخ الصوت تلقائيًا. إنها ميزة أقل شهرة وتكون مفيدة عند تدوين الملاحظات في الفصل.
- إطلاق Keep .
- اضغط على زر التحدث في الأسفل.
- ابدأ في تسجيل ملاحظتك . بعد الانتهاء من التحدث ، سترى نموذجًا نصيًا للملاحظة جنبًا إلى جنب مع التسجيل الموجود أسفله.
- اضغط على زر التشغيل للاستماع إلى الملاحظة.
Google Keep الإملاء
كيفية إضافة تسجيل صوتي إلى ملاحظة موجودة
تعد إضافة تسجيل صوتي إلى ملاحظة موجودة أمرًا سهلاً حقًا.
- قم بتشغيل Keep من شاشتك الرئيسية أو درج التطبيق.
- انقر فوق الملاحظة التي تريد إضافة تسجيل صوتي إليها.
- اضغط على زر + في أسفل اليسار.
- اضغط على زر التسجيل وابدأ في التحدث. سترى نسخة نصية من التسجيل بالإضافة إلى الصوت المضاف إلى أسفل الملاحظة.
ملاحظات Google Keep الصوتية
يمكنك حذف التسجيل عن طريق الضغط على زر الحذف الموجود على يمين الصوت. لا يؤدي القيام بذلك إلى حذف النص ، والذي سيتعين عليك مسحه يدويًا.
كيفية التقاط الصور باستخدام Keep
يمكنك بسهولة التقاط الصور من داخل Keep واستخراج النص من داخل الصور.
- قم بتشغيل Keep من شاشتك الرئيسية أو درج التطبيق.
- اضغط على زر الكاميرا في أسفل اليمين.
- انقر فوق صورة من معرض الصور الخاص بك أو انقر فوق ” التقاط صورة” لالتقاط صورة جديدة.
- أضف عنوانًا ونصًا إلى الصورة إذا لزم الأمر.
Google Keep إضافة صورة إلى الملاحظة
كيفية استخراج نص من صورة
هل تريد الحصول على نص من صورة التقطتها ، ولكن لا تريد نسخها يدويًا من الصورة؟ هناك ميزة لذلك.
- إطلاق Keep .
- اضغط على ملاحظة بها صورة .
- اضغط على الصورة .
- اضغط على زر القائمة في أعلى اليمين.
- اضغط على التقاط نص الصورة .
- يمكنك أيضًا عمل تعليقات توضيحية على صورة من خلال النقر على زر القلم في أعلى اليسار.
Google Keep إضافة صورة إلى الملاحظة
كيفية إضافة صورة إلى ملاحظة موجودة
إذا كنت تبحث عن إضافة صورة إلى ملاحظة موجودة ، فهي سريعة وسهلة.
- قم بتشغيل Keep من شاشتك الرئيسية أو درج التطبيق.
- انقر فوق الملاحظة التي تريد إضافة صورة إليها.
- اضغط على زر + في أسفل اليسار.
- اختر التقاط صورة لالتقاط صورة جديدة لإضافتها إلى الملاحظة.
- انقر فوق اختيار صورة لإضافة صورة من المعرض إلى ملاحظتك.
Google Keep إضافة صورة إلى الملاحظة
كيفية الرسم في Keep
مثل العبث؟ يمكنك استخدام Keep للرسم رقميًا ، مع توفر ثلاثة أوضاع.
- افتح Keep من الشاشة الرئيسية أو درج التطبيق.
- اضغط على زر القلم من الأسفل.
- اضغط بين أداة Pen و Marker و Highlight .
Google Keep رسومات الشعار المبتكرة - ابدأ الرسم على الشاشة. للعودة ، اضغط على زر التراجع على اليمين.
- اضغط على الممحاة من الشريط السفلي لمسح الرسم.
- انقر فوق الزر “تحديد” من الشريط السفلي لتحديد جزء من الرسم وتحريكه.
كيفية استخدام Keep كأداة مرجعية
تذكر لذيذ؟ لا تحتاج إلى أداة مخصصة لحفظ الإشارات المرجعية بعد الآن ، حيث يقوم Keep بعمل قادر على حفظ الإشارات المرجعية وتنظيمها.
- قم بتشغيل Chrome .
- انتقل إلى موقع على شبكة الإنترنت .
- اضغط على زر القائمة من Chrome لحفظ رابط Keep.
- اضغط على مشاركة .
- في شاشة المشاركة عبر ، انتقل إلى Keep لحفظ الارتباط.
أداة Google Keep المرجعية - استخدم الزر Label لتعيين تسمية للارتباط.
- اضغط على حفظ لإضافة الرابط كملاحظة في Keep.
Google Keep حفظ المرجعية
كيفية تصدير الملاحظات إلى محرر مستندات Google
بينما يحتوي Keep على الكثير من الميزات ، فإنه لا يوفر تحرير نص منسق. إذا كنت بحاجة إلى أدوات تنسيق وتحرير أكثر قوة ، فيمكنك تصدير ملاحظتك إلى Google Docs أو Evernote أو Word أو خدمات معالجة النصوص الأخرى.
- إطلاق Keep .
- انقر مع الاستمرار فوق ملاحظة لعرض خيارات القائمة .
- اضغط على زر المزيد من أعلى اليمين.
- انقر فوق نسخ إلى مستند Google لتحويل الملاحظة إلى مستند محرر مستندات Google قابل للتعديل.
Google Keep التصدير إلى محرر مستندات Google - إذا كنت تبحث عن تحرير المستند في معالج كلمات آخر ، فاضغط على إرسال من القائمة.
- اضغط على المحرر الذي تختاره من قائمة إرسال ملاحظة .
- انقر لحفظ الملاحظة في محرر الكلمات.
يمكنك أيضًا حفظ عدة ملاحظات في ملف محرر مستندات Google واحد. ما عليك سوى الضغط باستمرار لتحديد الملاحظات الفردية ، ثم النقر فوق نسخ إلى مستند Google .
كيفية أرشفة الملاحظات القديمة أو حذفها في Keep
إذا لم تعد بحاجة إلى ملاحظة ، فيمكنك أرشفتها أو حذفها بسهولة. إليك الطريقة:
- إطلاق Keep .
- اضغط على ملاحظة .
- اضغط على زر الأرشفة لأرشفة الملاحظة.
- اضغط على قائمة الإجراء من أسفل اليمين للوصول إلى خيار الحذف.
- اضغط على حذف لحذف ملاحظة.
Google Keep حذف الملاحظة
كيفية استرداد الملاحظات المؤرشفة في Keep
إذا كنت قد أرشفت ملاحظة عن طريق الخطأ ، فيمكنك استعادتها بالانتقال إلى علامة التبويب “الأرشيف” من قائمة الهامبرغر.
- إطلاق Keep .
- اضغط على زر القائمة (يشبه ثلاثة خطوط مكدسة) على اليسار.
- اذهب إلى الأرشيف .
- اضغط على الملاحظة التي تريد استردادها.
- اضغط على زر إلغاء الأرشفة الموجود في الزاوية اليمنى العليا.
ستكون قادرًا على فعل الشيء نفسه للملاحظات المحذوفة ، مع بقاء الملاحظات لمدة تصل إلى سبعة أيام في سلة المهملات.
- اضغط على زر القائمة على اليسار.
- اذهب إلى سلة المهملات .
- اضغط مع الاستمرار على الملاحظة التي تريد استردادها.
- اضغط على زر استعادة .
يقوم Google Keep باستعادة الملاحظات المحذوفة
كيفية فرز وتنظيم الملاحظات باستخدام الملصقات في Keep
يتيح لك Keep إضافة تسميات لتنظيم ملاحظاتك. إذا كنت مثلي وتدون الكثير من الملاحظات على مدار اليوم ، فإن الملصقات ضرورية للغاية لفهم الفوضى.
- إطلاق Keep .
- اضغط على الملاحظة التي تريد إضافة تصنيف لها .
- اضغط على زر الإجراء في أسفل اليمين.
- اضغط على التصنيفات .
- أضف الملصق الذي تريده .
Google Keep إضافة التسمية
كيفية إضافة ملصقات عبر علامات التصنيف في Keep
يمكنك أيضًا إضافة ملصقات بسرعة باستخدام رمز الهاشتاج (#).
- إطلاق Keep .
- اضغط على الملاحظة التي تريد إضافة تصنيف لها .
- اكتب # ، الذي يعرض جميع التسميات المتاحة.
- أضف التسمية التي تريدها من القائمة.
Google Keep إضافة علامة التصنيف
كيفية تعديل الملاحظات وتنظيمها بناءً على التصنيفات في Keep
يمكنك إنشاء الملاحظات وتحريرها وتنظيمها حسب التصنيفات بكل سهولة.
- اضغط على زر القائمة (يشبه ثلاثة خطوط مكدسة) على اليسار.
- اضغط على ملصق لإظهار الملاحظات التي تم وضع علامة عليها بهذا التصنيف المحدد.
Google Keep تسميات الفرز - الصنبور تحرير ل تغيير أسماء التسمية .
- اضغط على زر تحرير على اليمين لتعديل اسم التسمية.
- اضغط على زر + لإضافة تصنيف جديد.
Google Keep تحرير تسميات
كيفية تلوين ملاحظات التعليمات البرمجية في Keep
بالإضافة إلى الملصقات ، يمكنك استخدام الألوان للتمييز بصريًا بين أنواع الملاحظات المختلفة.
- إطلاق Keep .
- اضغط على الملاحظة التي تريد إضافة لون لها .
- اضغط على زر الإجراء في أسفل اليمين.
- اضغط على اللون المطلوب من الخيارات الموجودة في الأسفل.
ملاحظات رمز اللون Google Keep
أسئلة شائعة؟
إذا كنت تبحث عن تطبيق بسيط لتدوين الملاحظات مع مجموعة ميزات قوية ، فقد حان الوقت لتجربة Keep. يتم الآن دمج خدمة تدوين الملاحظات في محرر مستندات Google ، مما يسهل عليك إظهار المعلومات من ملاحظاتك في مستنداتك.
ما الذي تستخدمه Keep؟ اسمحوا لنا أن نعرف في التعليقات أدناه.

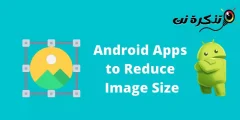





































إذا حذفت حساب الغوغل المرتبط بالتطبيق هل تحذف كل الملاحظات السابقة
نعم أخي الكريم إذا حذفت حساب جوجل المرتبط بالتطبيق تحذف جميع الملاحظات لأنه بيقوم بعمل مزامنة بين الحساب المرتبط بالتطبيق والتطبيق نفسه ، تقبل خالص تحيات أسرة الموقع.
السلام عليكم ورحمة اللّٰه وبركاته
أخي الملاحظات تحذف بعد حذف الإميل
لكن في حال استعادة حساب الجيميل
هل يمكن استعادة الملاحظات