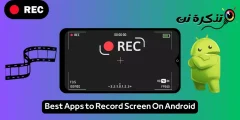Dưới đây là cách phân loại email theo người gửi trong Gmail qua trình duyệt, điện thoại Android và iPhone theo từng bước.
Không còn nghi ngờ gì nữa, Gmail là dịch vụ email được sử dụng nhiều nhất tại thời điểm hiện tại. So với các dịch vụ email khác, Gmail cung cấp nhiều tính năng và tùy chọn hơn. Kết quả là, nó được sử dụng bởi hàng triệu cá nhân và doanh nghiệp.
Ngoài ra, đôi khi tất cả chúng ta đều muốn tìm email từ một người gửi cụ thể trong tài khoản Gmail của mình. Tuy nhiên, vấn đề là Gmail không cung cấp cho bạn tùy chọn trực tiếp để tìm kiếm email từ một người gửi cụ thể.
Để tìm tất cả email từ một người gửi cụ thể trong tài khoản Gmail của bạn, bạn phải sử dụng bộ lọc và sắp xếp để tìm kiếm email. Có hai cách để sắp xếp email theo người gửi trên Gmail.
Các bước để sắp xếp email theo người gửi trong Gmail
Vì vậy, nếu bạn đang tìm cách sắp xếp email theo người gửi trong Gmail, thì bạn đang đọc đúng bài viết. Trong bài viết này, chúng tôi sẽ chia sẻ với bạn hướng dẫn từng bước về cách sắp xếp email theo người gửi trong Gmail.
Sắp xếp email theo người gửi trong Gmail trên trình duyệt
Trong phương pháp này, chúng tôi sẽ sử dụng phiên bản trình duyệt của Gmail để sắp xếp email theo người gửi. Đầu tiên, hãy thực hiện một số bước đơn giản sau đây.
- Chạy Gmail trong trình duyệt Internet của bạn. Tiếp theo, nhấp chuột phải vào email mà người gửi gửi.
- Từ menu chuột phải, hãy chọn tùy chọn (Tìm email được gửi từ أو Tìm email từ) bằng ngôn ngữ.
- Gmail sẽ ngay lập tức hiển thị cho bạn tất cả các email bạn đã nhận được từ người gửi đó.
Sắp xếp email bằng tìm kiếm nâng cao
Trong phương pháp này, chúng tôi sẽ tìm kiếm email của người gửi bằng cách sắp xếp các email. Đây là cách sử dụng tùy chọn tìm kiếm nâng cao của Gmail để sắp xếp email theo người gửi.
- Đăng nhập vào tài khoản Gmail của bạn từ trình duyệt web.
- Tiếp theo, nhấp vào biểu tượng (tìm kiếm nâng cao أو Tìm Kiếm Nâng Cao) như thể hiện trong hình ảnh sau đây.
Tìm kiếm nâng cao hoặc Tìm kiếm nâng cao - Trên đồng ruộng (من أو Từ), nhập địa chỉ email của người gửi có email bạn muốn sắp xếp.
- Sau khi hoàn tất, hãy nhấp vào nút (بحث أو Tìm kiếm), như thể hiện trong hình ảnh sau đây.
Kết quả tìm kiếm hoặc Tìm kiếm - Gmail sẽ hiển thị cho bạn tất cả các email bạn đã nhận được từ người gửi cụ thể đó.
Sắp xếp email theo người gửi trong Gmail trên điện thoại Android và iPhone
Bạn cũng có thể sử dụng ứng dụng Gmail dành cho thiết bị di động để sắp xếp email theo người gửi. Đây là tất cả những gì bạn phải làm.
- Khởi chạy ứng dụng Gmail trên điện thoại di động của bạn.
- Tiếp theo, nhấp vào hộp (Tìm kiếm trong thư أو Tìm kiếm trong thư) bên trên.
Tìm kiếm trong thư hoặc Tìm kiếm trong thư - Trong hộp tìm kiếm thư, hãy nhập nội dung sau từ: [email được bảo vệ]. (thay thế [email được bảo vệ] với địa chỉ email bạn muốn sắp xếp email theo). Sau khi hoàn tất, nhấn nút. Thực hiện أو đăng ký hạng mục thi.
- Giờ đây, ứng dụng Gmail dành cho thiết bị di động sẽ sắp xếp tất cả các email đến theo người gửi mà bạn đã chọn ở bước trước.
Và đây là cách bạn có thể sắp xếp email theo người gửi trong Gmail dành cho điện thoại Android và iPhone (iOS).
Vì vậy, hướng dẫn này là tất cả về cách sắp xếp email theo người gửi trong Gmail. Hy vọng bài viết này đã giúp bạn! Hãy chia sẻ với bạn bè của bạn quá. Nếu bạn có bất kỳ nghi ngờ nào liên quan đến điều này, hãy cho chúng tôi biết trong khung bình luận bên dưới.
Bạn cũng có thể quan tâm đến việc tìm hiểu về:
- Cách hiển thị số lượng email chưa đọc trong Gmail trong tab trình duyệt
- Cách kích hoạt nút hoàn tác của Gmail (Và bỏ qua email xấu hổ đó)
Chúng tôi hy vọng rằng bạn sẽ thấy bài viết này hữu ích trong việc tìm hiểu cách sắp xếp email theo người gửi trong Gmail. Chia sẻ ý kiến và kinh nghiệm của bạn với chúng tôi trong phần bình luận.