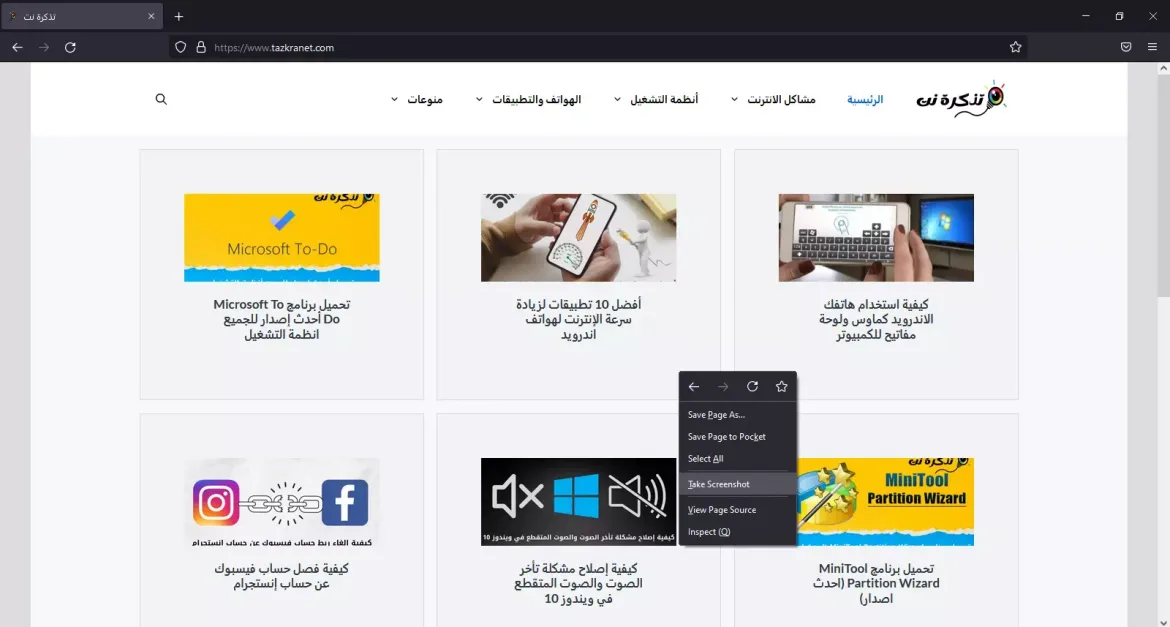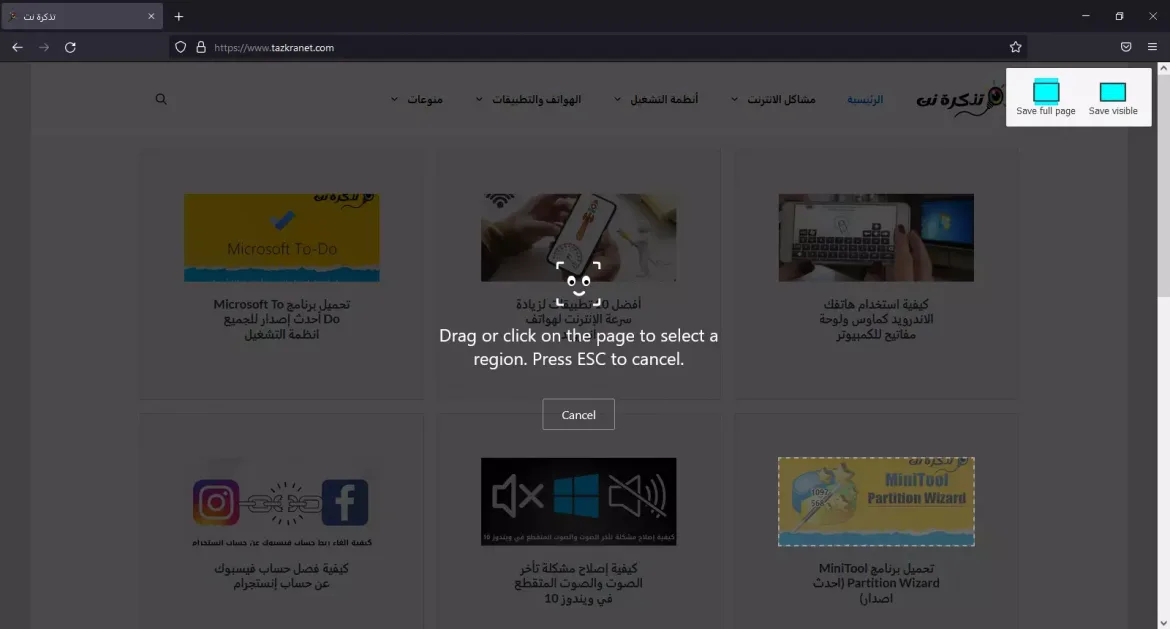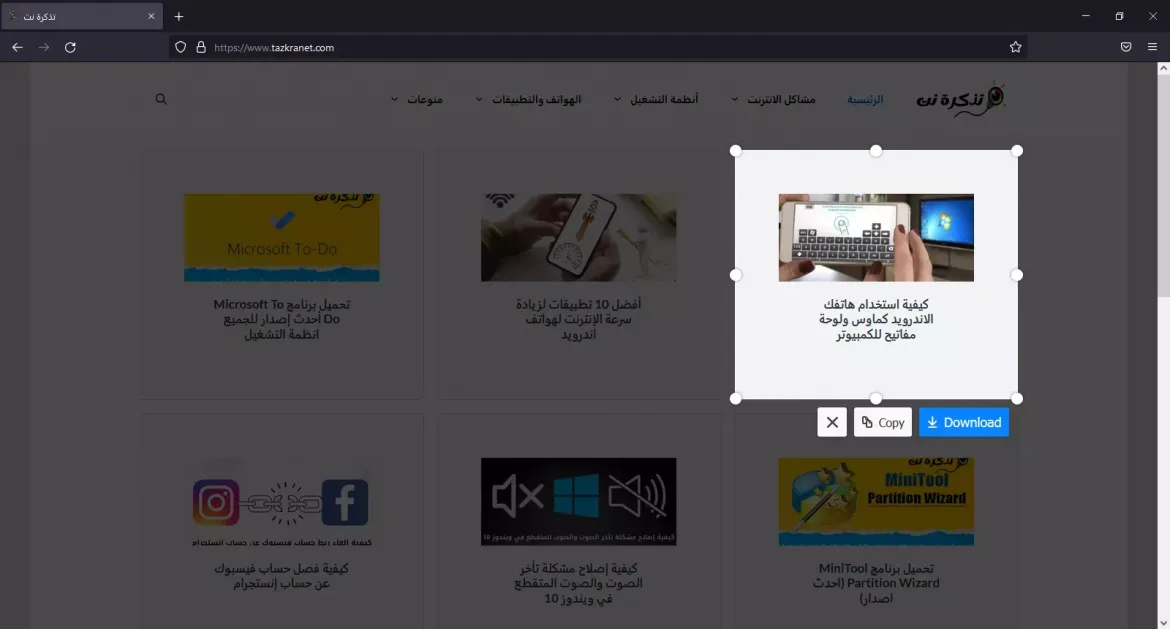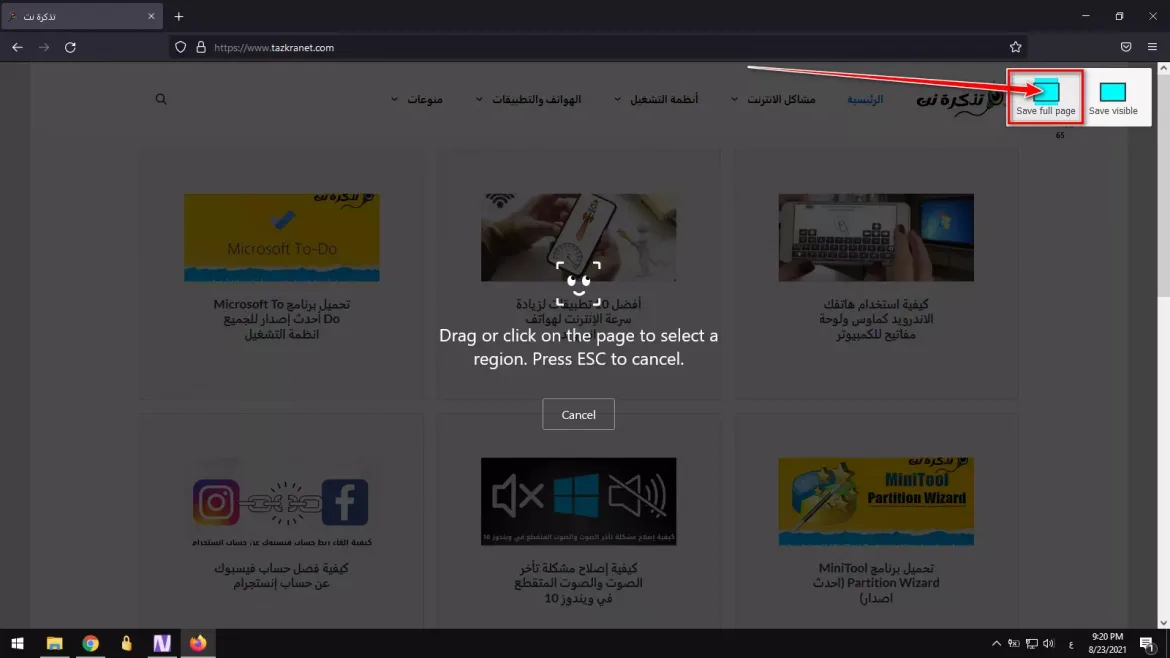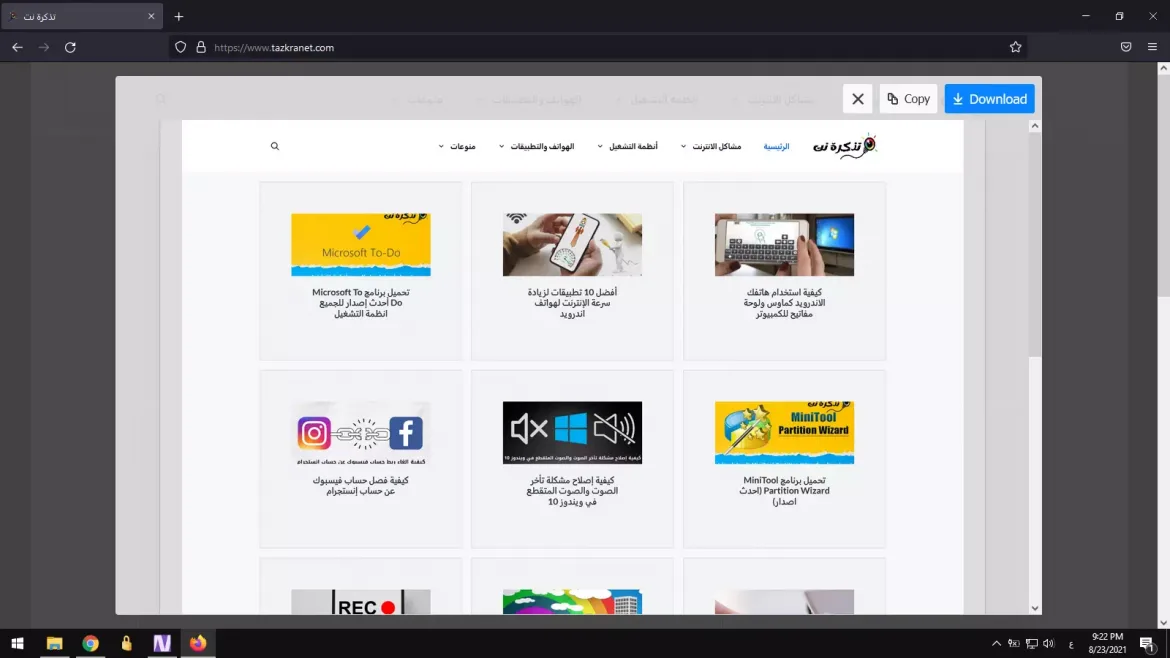Dưới đây là cách chụp ảnh màn hình trong Mozilla Firefox trên Windows 10 một cách dễ dàng và từng bước.
Hãy thừa nhận rằng đôi khi, trong khi duyệt các trang web, chúng ta bắt gặp nhiều thông tin hoặc hình ảnh mà chúng ta muốn lưu lại. Mặc dù trình duyệt web cho phép bạn lưu hình ảnh hoặc sao chép văn bản, nhưng nếu bạn muốn chụp ảnh vùng đã chọn của màn hình hoặc toàn bộ trang web thì sao?
Đây là nơi mà các công cụ chụp ảnh màn hình đóng một vai trò quan trọng. Windows 10 và 11 có một công cụ chụp ảnh màn hình tích hợp được gọi là Công cụ Công cụ Sniping. Công cụ cho phép bạn chụp ảnh màn hình, nhưng nó thiếu một số tính năng cơ bản như không thể chụp ảnh màn hình toàn bộ chiều rộng của toàn bộ trang web.
Mặc dù có nhiều phần mềm quay phim màn hình dành cho Windows nhưng bạn không cần cài đặt thêm bất kỳ ứng dụng nào nếu là người dùng Mozilla Firefox. Với Firefox, bạn có thể chụp ảnh màn hình của một trang web hoặc một khu vực cụ thể ngay trong trình duyệt web của mình.
Cách chụp ảnh màn hình bằng Firefox Screenshot Tool trên Windows 10
Chức năng thậm chí không cần bất kỳ cài đặt hoặc tiện ích mở rộng bổ sung nào. Đó là một tính năng được tích hợp sẵn trên Firefox dành cho Windows, Linux và Mac. Do đó, trong bài viết này, chúng tôi sẽ chia sẻ với bạn hướng dẫn từng bước về cách truy cập một công cụ Ảnh chụp màn hình Firefox.
Quyền truy cập lâu hơn vào một công cụ Ảnh chụp màn hình Firefox Đáng chú ý là dễ dàng. Bạn cần làm theo một số bước đơn giản dưới đây. Vì vậy, chúng ta hãy kiểm tra nó ra.
- Mở trình duyệt Mozilla Firefox trên máy tính của bạn.
- Sau đó, mở trang web mà bạn muốn chụp ảnh màn hình. Nhấp chuột phải vào bất kỳ đâu trên màn hình và chọn một tùy chọn (Chụp màn hình أو Chụp màn hình) tùy thuộc vào ngôn ngữ của trình duyệt.
Cách chụp ảnh màn hình trong Firefox - Bây giờ Firefox sẽ chuyển sang chế độ chụp màn hình. Bạn sẽ tìm thấy ba tùy chọn khác nhau để chụp ảnh màn hình.
Cách chụp ảnh màn hình trong trình duyệt Firefox của một phần màn hình - Giả sử bạn muốn chụp ảnh màn hình theo cách thủ công và kéo hoặc nhấp vào trang để chọn một khu vực. Sau khi hoàn tất, hãy nhấp vào nút (Tải xuống أو Tải về).
- nếu bạn muốn Lưu toàn bộ trang web , nhấp vào một tùy chọn (Lưu toàn bộ trang أو Lưu toàn bộ trang) và nhấp vào nút (Tải xuống أو Tải về).
- chọn tùy chọn (lưu trực quan أو Lưu hiển thị) và nhấp vào nút (Tải xuống أو Tải về) nếu bạn chỉ muốn chụp màn hình hiển thị.
Hạn chế duy nhất của công cụ (Chụp màn hình – Ảnh chụp màn hình Firefox) là nó chỉ có thể chụp các trang web. Bạn không thể chụp ảnh màn hình của một ứng dụng hoặc trò chơi và nếu muốn, bạn vẫn cần một phần mềm chụp màn hình và ảnh chụp màn hình cho Windows.
Chúng tôi hy vọng bạn thấy bài viết này hữu ích cho bạn trong việc biết cách chụp ảnh màn hình trên Firefox bằng công cụ Ảnh chụp màn hình của Firefox trên Windows 10 và 11. Chia sẻ ý kiến và kinh nghiệm của bạn với chúng tôi trong phần bình luận.