Ứng dụng Dịch của Apple, được giới thiệu trong iOS 14 Đối với người dùng iPhone, dịch nhanh giữa các ngôn ngữ bằng cách nhập văn bản hoặc giọng nói. Với đầu ra bằng giọng nói, hỗ trợ hàng chục ngôn ngữ và từ điển tích hợp toàn diện, đây là một công cụ cần thiết cho khách du lịch. Đây là cách sử dụng nó.
Đầu tiên, xác định vị trí "Ứng dụng"Tiếng Anh. từ màn hình chính, Vuốt xuống bằng một ngón tay Ở giữa màn hình để mở Spotlight. Nhập “dịch” vào thanh tìm kiếm xuất hiện, sau đó nhấn vào biểu tượng “Dịch”.Apple Dịch".
Khi bạn mở bản dịch, bạn sẽ thấy một giao diện đơn giản với các yếu tố chủ yếu là màu trắng.
Để dịch nội dung nào đó, trước tiên hãy đảm bảo rằng bạn đang ở chế độ dịch bằng cách nhấp vào nút “Dịchở cuối màn hình.
Tiếp theo, bạn sẽ cần chọn cặp ngôn ngữ bằng cách sử dụng hai nút ở đầu màn hình.
Nút bên trái đặt ngôn ngữ bạn muốn dịch (ngôn ngữ nguồn) và nút bên phải đặt ngôn ngữ bạn muốn dịch sang (ngôn ngữ đích).
Khi bạn nhấn nút ngôn ngữ nguồn, một danh sách các ngôn ngữ sẽ xuất hiện. Chọn ngôn ngữ bạn muốn, sau đó nhấp vào “Làm xong. Lặp lại quy trình này bằng cách sử dụng nút ngôn ngữ đích.
Tiếp theo, đã đến lúc nhập cụm từ bạn muốn dịch. Nếu bạn muốn nhập nó bằng bàn phím ảo, hãy nhấn vào "Khu vực"nhập văn bảntrên màn hình dịch chính.
Khi màn hình thay đổi, hãy nhập nội dung bạn muốn dịch bằng bàn phím ảo, sau đó nhấnchuyển tiếp".
Ngoài ra, nếu bạn muốn nói cụm từ cần dịch, hãy nhấn vào biểu tượng Micrô trên màn hình chính của bản dịch.
Khi màn hình thay đổi, hãy nói to cụm từ bạn muốn dịch. Khi bạn nói, Dịch sẽ nhận dạng các từ và viết chúng trên màn hình.
Khi hoàn tất, bạn sẽ thấy bản dịch kết quả trên màn hình chính, bên dưới cụm từ bạn đã nói hoặc nhập.
Tiếp theo, hãy chú ý đến thanh công cụ nằm ngay bên dưới kết quả dịch.
Nếu bạn nhấn nút Yêu thích (ai trông giống như một ngôi sao), bạn có thể thêm phụ đề vào danh sách yêu thích. Bạn có thể truy cập nó nhanh chóng sau đó bằng cách nhấn nút “Yêu thíchở cuối màn hình.
Nếu bạn nhấn nútTừ điển(trông giống như một cuốn sách) trên thanh công cụ, màn hình sẽ chuyển sang chế độ Từ điển. Trong chế độ này, bạn có thể nhấp vào từng từ riêng lẻ trong bản dịch để tìm hiểu nghĩa của nó. Từ điển cũng có thể giúp bạn khám phá các định nghĩa thay thế có thể có cho từ đã cho.
Cuối cùng, nếu bạn nhấn nút nguồn (tam giác trong một vòng tròn) trên thanh công cụ, bạn có thể nghe kết quả dịch được nói to bởi âm thanh máy tính tổng hợp.
Điều này rất hữu ích nếu bạn cần phát bản dịch sang tiếng địa phương khi bạn đang ở nước ngoài. Tôi nghe!
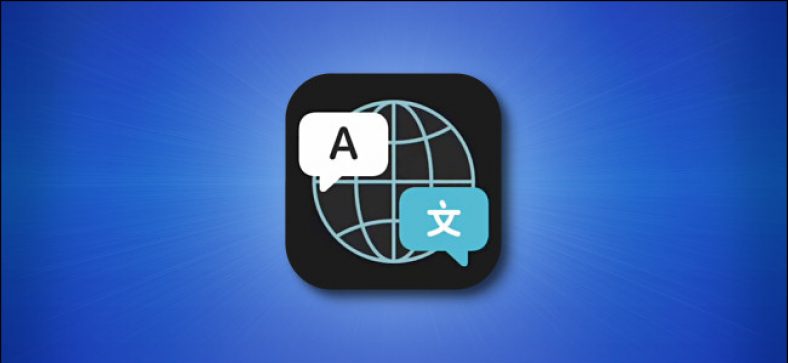
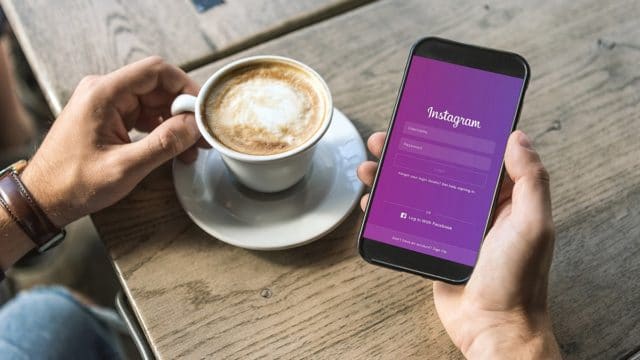


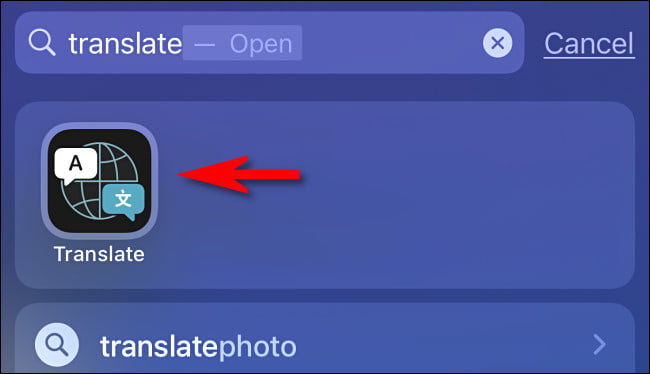
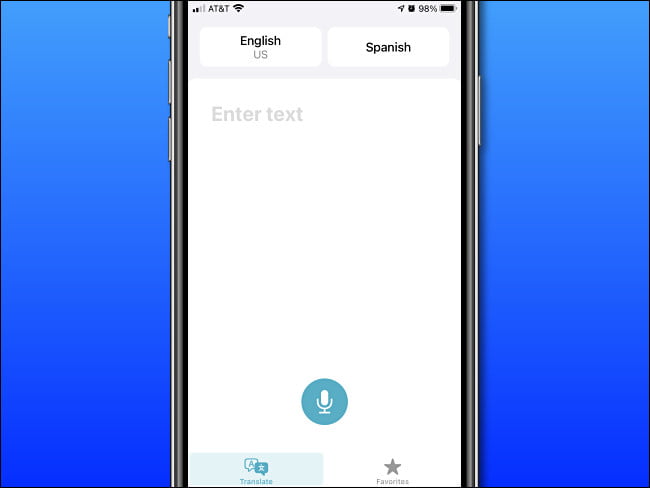
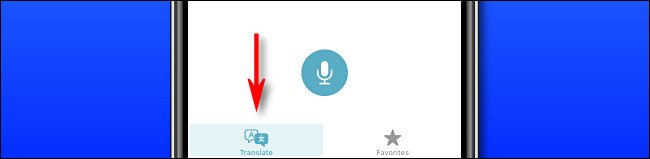
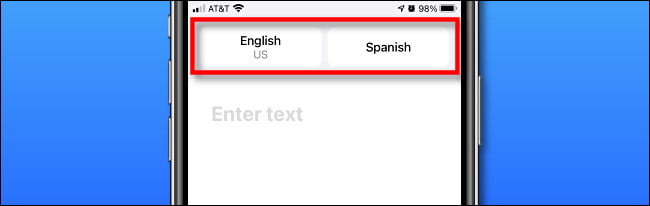
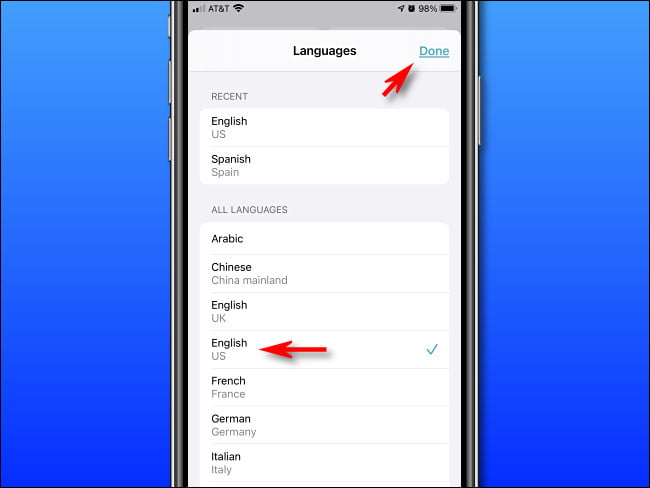
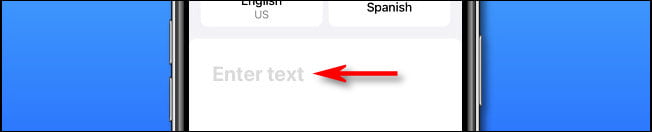
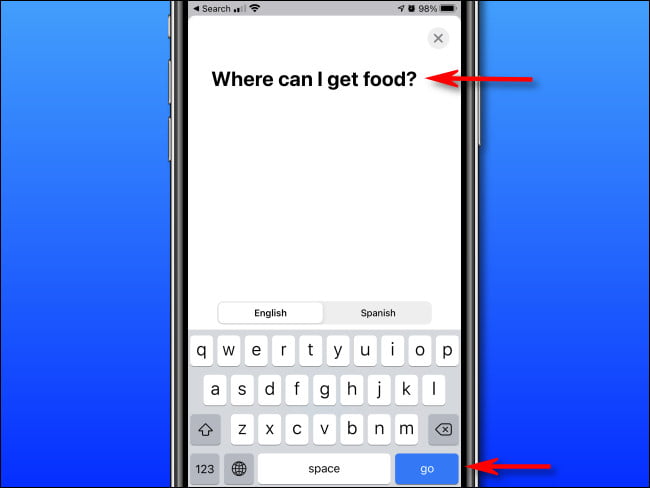
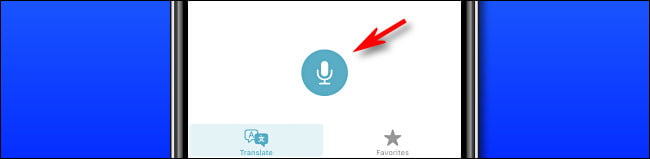
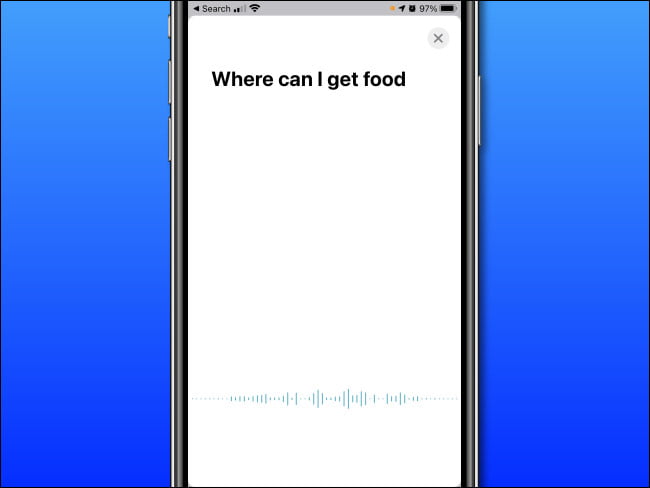
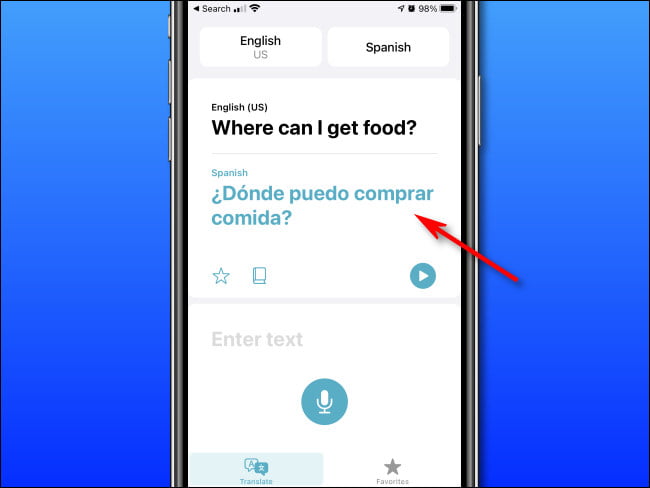
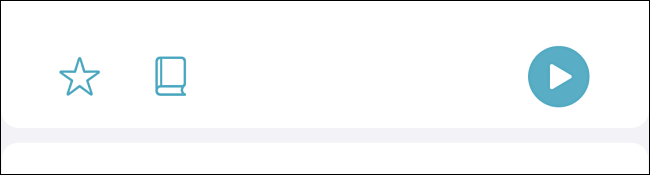
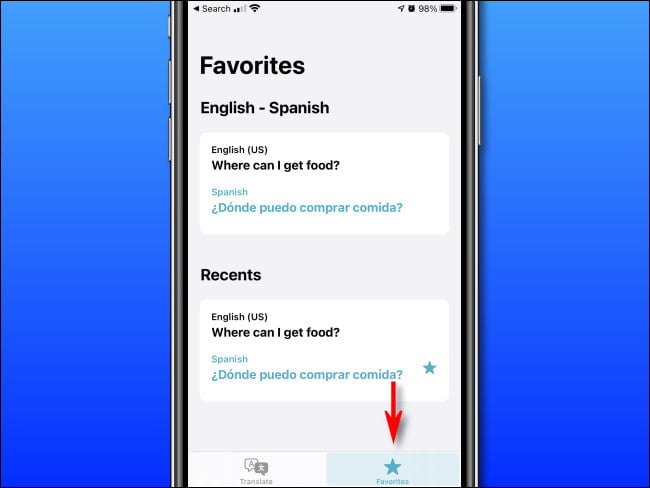
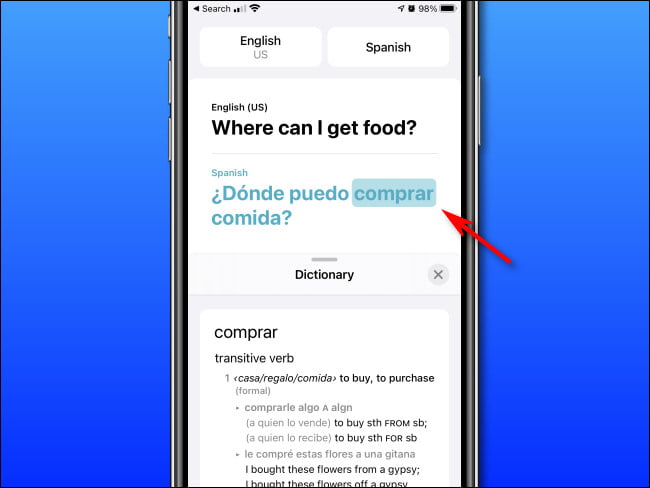
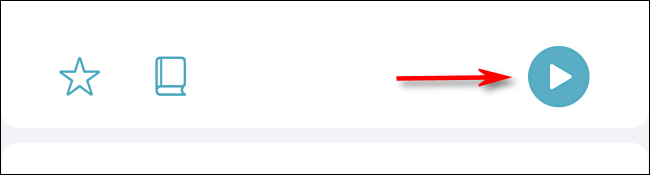






địa lý iPhone