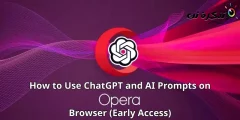Dưới đây là cách xác định tốc độ internet của một số chương trình nhất định trong Windows 10.
Thông qua một số nghiên cứu được thực hiện, chỉ ra rằng trung bình một người dùng cài đặt khoảng 30 - 40 chương trình trên máy tính của họ. Nếu bạn có dịch vụ Internet hạn chế, việc quản lý tất cả các ứng dụng và chương trình này trong hệ thống Windows của bạn có thể là một vấn đề thực sự.
Vì phần mềm cũng giống như hệ điều hành, nó cũng cần được cập nhật và nó có thể tiêu tốn rất nhiều băng thông và tốc độ internet của bạn. Trừ khi bạn sống trong một thành phố công nghệ cao, hầu hết các kết nối internet của bạn thường sẽ có tốc độ kém.
Các bước để xác định tốc độ internet cho các chương trình nhất định trong Windows 10
Vì vậy, nếu tốc độ internet đang hạn chế bạn tận hưởng đầy đủ internet, thì bạn đang đọc đúng bài viết. Trong bài viết này, chúng tôi sẽ chia sẻ với bạn một số phương pháp tốt nhất sẽ giúp bạn xác định tốc độ internet của một số ứng dụng nhất định trong Windows 10.
1. Sử dụng NetBalancer
Ở đây chúng ta sẽ sử dụng chương trình NetBalancer Để quản lý tốc độ Internet giữa các chương trình được cài đặt trên hệ thống Windows của bạn. Sử dụng nó, bạn có thể dễ dàng chọn bất kỳ chương trình nào để tiết kiệm tốc độ internet và gói.
- Trước hết, bạn cần tải xuống và cài đặt một chương trình NetBalancer trên Windows 10 của bạn.
- Một lần được cài đặt, Khởi động lại máy tính. sau khi khởi động lại, Mở NetBalancer , sau đó nhấp vào (Lọc ứng dụng). Điều này sẽ hiển thị tất cả các ứng dụng và chương trình đang sử dụng và tiêu thụ tốc độ internet và gói của bạn.
NetBalancer - Sau đó, nhấp chuột phải vào bất kỳ ứng dụng nào và chọn (ưu tiên) nghĩa là sự ưu tiên sau đó chọn giữa (low = thấp أو vừa = vừa أو cao = cao).
Nhấp chuột phải vào bất kỳ ứng dụng nào và chọn mức độ ưu tiên của chúng giữa Thấp, Trung bình hoặc Cao - Bạn cũng có thể tạo các quy tắc tùy chỉnh cho các ứng dụng riêng lẻ. Bạn chỉ phải chọn (Tạo quy tắc) để tạo ra một quy tắc Sau đó, thiết lập các quy tắc mới.
Netbalancer Bạn cũng có thể tạo các quy tắc tùy chỉnh cho các ứng dụng riêng lẻ - Bây giờ, hãy giới hạn mức sử dụng dữ liệu trước (Hạn chế) cho các ứng dụng có KB mà bạn muốn hạn chế việc sử dụng dữ liệu của chúng.
Vậy là xong và bây giờ giới hạn tiêu thụ dữ liệu cho ứng dụng này sẽ được thiết lập.
2. Sử dụng NetLimiter
chuẩn bị một chương trình NetLimiter Một trong những công cụ quản lý mạng tốt nhất và tiên tiến nhất mà bạn có thể sử dụng trên PC chạy Windows 10. Điều tuyệt vời nhất về NetLimiter là nó cho phép người dùng thiết lập tốc độ internet trên các ứng dụng. Đây là cách sử dụng chương trình NetLimiter.
- Ngày thứ nhất , Tải xuống NetLimiter Và cài đặt nó trên PC chạy Windows 10. Sau khi cài đặt, hãy mở chương trình.
- Bây giờ, hãy mở ứng dụng, và bây giờ bạn sẽ thấy giao diện chính của ứng dụng. Để kiểm tra tốc độ tải xuống và tải lên chính xác, hãy nhấn (ứng dụng đã cài đặt) là viết tắt của phần mềm đã cài đặt.
NetLimiter - Để theo dõi lưu lượng truy cập Internet, bạn có thể nhấp đúp vào ứng dụng để xem thống kê lượng tiêu thụ Internet.
Giám sát việc sử dụng Internet NetLimiter - Để thiết lập các quy tắc trên NetLimiter, bạn cần nhấp vào chương trình và sau đó đi đến Các lựa chọn > sau đó Thêm quy tắc.
NetLimiter thêm quy tắc - Bây giờ, nếu bạn muốn chọn một tốc độ cụ thể trên bất kỳ chương trình cụ thể nào, hãy chọn chương trình đó và nhấp vào (Lọc) để lọc, và sau đó đặt một tốc độ nhất định cho chương trình.
Sử dụng bộ lọc NetLimiter
Và đó là cách bạn có thể sử dụng NetLimiter để xác định tốc độ internet cho các ứng dụng cụ thể trong Windows 10.
3. Chương trình Glasswire

Đây là một trong những phần mềm và công cụ giám sát mạng hàng đầu và được đánh giá cao nhất dành cho Windows. Điều tuyệt vời về GlassWire Đó là nó cho phép người dùng theo dõi mức tiêu thụ internet bằng cách giám sát hoạt động mạng theo vị trí và ứng dụng.
Không chỉ vậy, nhưng cho phép GlassWire Đồng thời cho người dùng giám sát từ xa và chặn máy chủ và địa chỉ IP.
Bạn cũng có thể sử dụng ứng dụng trên điện thoại Android của mình.
4. Hồi giáo cFosTốc độ

Đây là một phần mềm và công cụ kiểm tra tốc độ internet tốt nhất khác dành cho PC chạy Windows 10. Ngoài ra, điều tốt nhất về cFosTốc độ Nó có kích thước nhỏ và cung cấp nhiều tính năng hữu ích.
Mặc dù ứng dụng tập trung vào hiển thị tốc độ internet tại thời điểm này, nhưng nó cũng cho phép người dùng định cấu hình và điều chỉnh mức tiêu thụ tốc độ internet và Wi-Fi của họ. Công cụ này cho phép người dùng xác định tốc độ tiêu thụ của từng ứng dụng riêng lẻ.
5. một chương trình Trình quản lý băng thông SoftPerfect

Hồi giáo Trình quản lý băng thông SoftPerfect Đây là một trong những trình giới hạn tốc độ Internet tốt nhất cho Windows 10 trong danh sách, cho phép người dùng giới hạn mức tiêu thụ tốc độ và băng thông Internet trên cơ sở mỗi ứng dụng. Ứng dụng có rất nhiều tính năng làm cho công cụ hơi phức tạp.
Nó cũng có tất cả các tính năng cần thiết mà bạn mong đợi từ một công cụ quản lý và giám sát web. Cho phép Trình quản lý băng thông SoftPerfect Người dùng tạo các quy tắc tùy chỉnh của riêng mình để giới hạn việc sử dụng và tiêu thụ tốc độ internet và gói.
6. Chương trình Giám sát mạng PRTG

Hồi giáo Giám sát mạng PRTG Nó là một công cụ giám sát mạng tiên tiến có sẵn cho hệ điều hành Windows. sử dụng chương trình Giám sát mạng PRTG , bạn có thể nhanh chóng xác định tốc độ internet được sử dụng bởi các thiết bị và ứng dụng của mình và xác định nguồn gốc của điểm yếu internet.
Bạn cũng có thể thiết lập Giám sát mạng PRTG Để giám sát các tập dữ liệu nhất định từ cơ sở dữ liệu của bạn.
7. Chương trình MạngCrunch

Hồi giáo MạngCrunch Nó là một công cụ giám sát mạng tiên tiến khác mà bạn có thể sử dụng. Tuy nhiên, MạngCrunch Không thân thiện với người mới bắt đầu. sử dụng MạngCrunch Bạn có thể theo dõi tốc độ và mức tiêu thụ gói internet của mình thông qua phân tích sử dụng và theo dõi lưu lượng dịch vụ internet.
Không chỉ vậy, NetCrunch còn cho phép bạn theo dõi tốc độ internet trên các máy chủ và nó cũng giám sát lưu lượng duyệt web của bạn bằng RMON và SNMP.
Tất cả những điều trên đều liên quan đến cách xác định tốc độ internet của một số ứng dụng nhất định trong Windows 10.
Ngoài ra còn có một số lựa chọn thay thế khác, giống như các công cụ được đề cập trong các dòng trước, có rất nhiều phần mềm giám sát mạng và giới hạn tốc độ internet có sẵn cho PC chạy Windows 10. Hầu hết mọi công cụ khác đều hoạt động tương tự khi bạn cần chọn phần mềm và đặt các hạn chế . Bạn có thể quan tâm đến việc kiểm tra phần mềm giám sát băng thông miễn phí tốt nhất đã được nói đến nhiều trong các bài báo đặc biệt mà bạn sẽ tìm thấy trong các dòng sau.
- Tải xuống Fing cho Windows 10 và Mac
- Giải thích và tải xuống chương trình Selfish net
- 10 ứng dụng hàng đầu để tìm hiểu có bao nhiêu thiết bị được kết nối với bộ định tuyến dành cho Android
- 10 ứng dụng tăng tốc độ Internet hàng đầu cho điện thoại Android
- Xác định tốc độ internet của bộ định tuyến chúng tôi mới zte zxhn h188a
- 10 trang web kiểm tra tốc độ internet hàng đầu
- Giải thích cách xác định tốc độ internet của bộ định tuyến
- Làm thế nào để tìm ra mức tiêu thụ của gói internet của chúng tôi và số lượng hợp đồng biểu diễn còn lại theo hai cách
- Tăng tốc Internet với CMD
Chúng tôi hy vọng rằng bạn sẽ thấy bài viết này hữu ích cho bạn trong việc biết cách xác định tốc độ Internet của một số chương trình nhất định trong Windows 10. Chia sẻ ý kiến và kinh nghiệm của bạn trong phần bình luận.