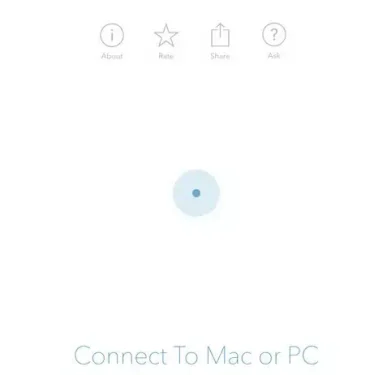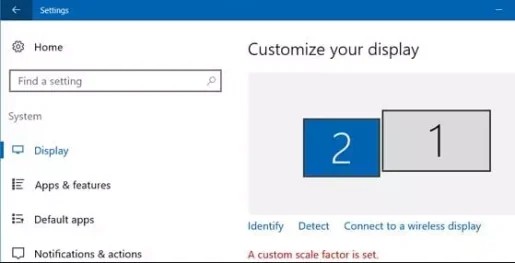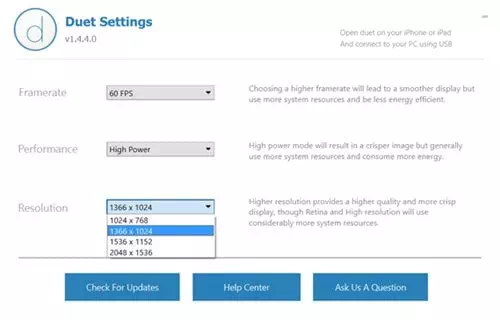Dưới đây là cách sử dụng thiết bị iOS (iPhone - iPad) hoặc Android làm màn hình thứ hai cho máy tính Windows hoặc Mac.
Nếu bạn dành phần lớn thời gian của mình để nhìn vào màn hình máy tính hoặc nếu phần lớn công việc của bạn là dựa trên máy tính, bạn có thể biết tầm quan trọng của màn hình phụ. Không có nghi ngờ gì rằng hai màn hình có thể cải thiện đáng kể năng suất của bạn, nhưng không phải ai cũng có thể mua thêm một màn hình.
Nhưng sử dụng thiết lập đa màn hình (nhiều màn hình), bạn có thể cải thiện quy trình làm việc của mình. Bằng cách đó, bạn có thể dễ dàng xử lý nhiều nhiệm vụ, từ đó làm cho bạn hiệu quả hơn. Tuy nhiên, các máy trạm có nhiều màn hình có thể tốn kém. Vì vậy, làm thế nào về việc sử dụng thiết bị iOS của bạn làm màn hình thứ hai?
Nó thực sự là có thể! Giờ đây, bạn có thể sử dụng thiết bị iOS của mình làm màn hình thứ hai cho PC và Mac. Và để làm điều đó, bạn cần sử dụng phần mềm của bên thứ ba và ứng dụng iOS. Vì vậy, trong bài viết này, chúng tôi sẽ chia sẻ một phương pháp dễ dàng sẽ giúp bạn sử dụng thiết bị iOS của mình như một màn hình thứ hai cho PC hoặc Mac.
Hai cách để sử dụng điện thoại iOS hoặc Android làm màn hình thứ hai cho PC hoặc Mac của bạn
Để sử dụng thiết bị iOS làm màn hình thứ hai, chúng tôi sẽ sử dụng một ứng dụng được gọi là Màn hình song ca. Ứng dụng có sẵn trên App Store và biến iPhone hoặc iPad của bạn thành một màn hình bổ sung nâng cao hơn cho máy Mac hoặc Windows PC của bạn. Vì vậy, chúng ta hãy tìm hiểu.
1. Sử dụng Màn hình Duet
- Trên hết, hãy cài đặt Ứng dụng hiển thị song ca Trên thiết bị iOS (iPhone - iPad).
- Sau đó cài đặt chương trình Màn hình song ca cho máy tính của bạn đang chạy các cửa sổ أو Mac.
- Bây giờ bạn cần kết nối thiết bị iOS với máy tính của mình, điều này sẽ thuận tiện hơn bằng cáp dữ liệu USB hoặc bạn có thể thực hiện bằng cách kết nối cả hai thiết bị qua cùng một Wi-Fi (Wi-Fi).
- Bây giờ bạn cần khởi chạy cả ứng dụng trên iPhone và PC của mình và cho phép các ứng dụng kết nối với nhau.
Kết nối với MAC hoặc PC - Bây giờ bạn cần điều chỉnh cài đặt hiển thị trên máy tính của mình. Để thực hiện việc này, hãy nhấp chuột phải vào màn hình và chọn (Display Settings) để đạt được Cài đặt hiển thịSau đó, bạn sẽ thấy màn hình thứ nhất và thứ hai trong đó màn hình thứ hai là màn hình iOS của bạn. Chọn vị trí bạn muốn đặt màn hình ở phía đó.
Display Settings - Bây giờ trong khay hệ thống, nhấp vào biểu tượng (màn song ca) nghĩa là Chế độ xem kép ث Điều chỉnh cài đặt bạn muốn đặt cho iPhone và PC của mình.
Cài đặt hiển thị song tấu
Và đó là nó, nó là thông qua việc sử dụng Màn hình song ca IPhone hoặc iPad (iOS) của bạn sẽ hoạt động như một màn hình thứ hai cho máy tính Windows hoặc Mac của bạn.
2. Sử dụng SplashTop
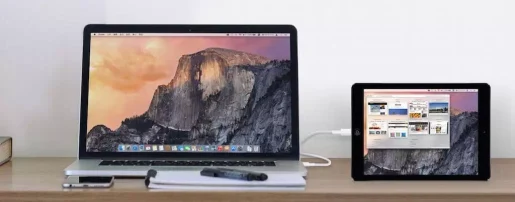
Splash Top Đây là một công cụ điều khiển và truy cập từ xa cho phép bạn sử dụng PC từ iPhone hoặc thiết bị Android. Tuy nhiên, bạn phải có đăng ký từ xa để Splashtop Để sử dụng Windows từ iPad.

sử dụng Splash Top , bạn cần phải Tải xuống và cài đặt iTunes Trên PC vì công cụ Giật GânHiển Thị yêu cầu ITunes để tạo kết nối.
- Khi điều này được thực hiện, Cài đặt SplashTop trên thiết bị điện thoại Iphone أو IPAD أو Android.
- Sau đó, cài đặt Đại lý SplashTop XDisplay trên PC các cửa sổ أو Mac.
- Sau khi cài đặt, hãy kết nối thiết bị iPhone, iPad hoặc Android với máy tính của bạn qua cáp sạc USB.
- sau đó bật ططققق Splashtop trên một thiết bị (điện thoại Iphone أو IPAD أو Android) VàSplash XDisplay Agent trên máy tính.
- Sau khi hoàn tất, bạn sẽ có thể nhìn thấy màn hình nền trên iPad hoặc iPhone của mình.
Và đó là nó và đây là cách bạn có thể sử dụng SplashTop để sử dụng thiết bị iPad, iPhone hoặc Android của mình làm màn hình thứ hai cho Windows.
Bạn cũng có thể quan tâm đến việc tìm hiểu về:
- 5 ứng dụng tốt nhất để điều khiển máy tính của bạn từ điện thoại Android
- 5 lựa chọn thay thế hàng đầu cho TeamViewer để điều khiển PC của bạn từ mọi nơi
- Tải xuống ứng dụng Điện thoại của bạn 2021
Chúng tôi hy vọng rằng bạn sẽ thấy bài viết này hữu ích cho bạn trong việc biết cách sử dụng thiết bị iOS (iPhone - iPad) hoặc Android làm màn hình thứ hai cho Windows PC và Mac. Chia sẻ ý kiến và kinh nghiệm của bạn với chúng tôi trong phần bình luận.