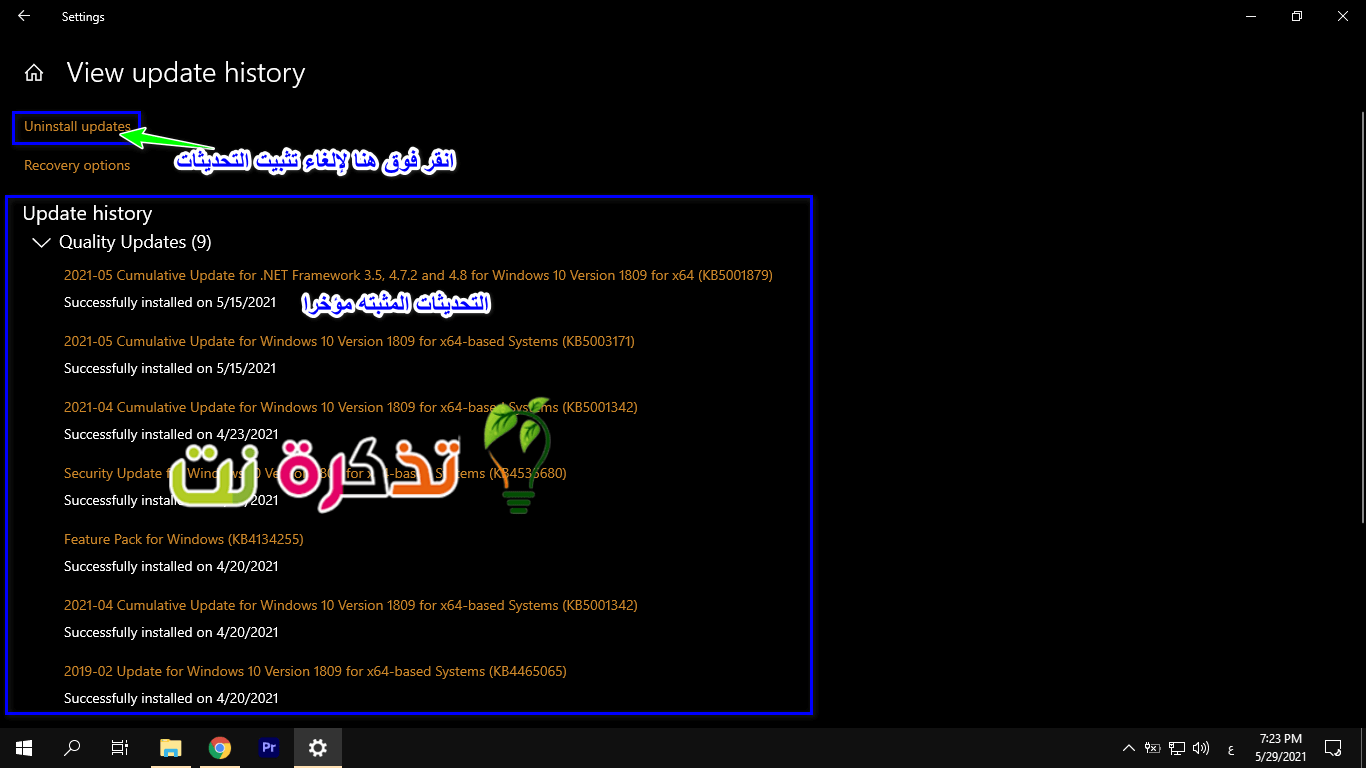Các bản cập nhật thường được hoan nghênh vì chúng thường nhằm giới thiệu các tính năng mới, sửa lỗi, cải thiện độ ổn định và hơn thế nữa. Tuy nhiên, thỉnh thoảng, bạn thấy rằng một bản cập nhật mới không hoạt động như những gì nó mong đợi và có thể gây ra nhiều vấn đề hơn là nó có thể giải quyết, vì vậy thay vì phải xử lý bản cập nhật đó và chờ đợi một bản cập nhật khác để sửa chúng, bạn có biết không mà bạn thực sự có thể quay trở lại? Về việc cập nhật Windows 10 và quay lại phiên bản trước?
Nếu bản cập nhật trước hoạt động tốt với bạn, tốt hơn hết bạn nên gỡ cài đặt bản cập nhật mới nhất và quay lại phiên bản trước đó và đợi bản cập nhật ổn định hơn, đây là cách quay trở lại phiên bản cập nhật Windows 10 cũ hơn.
Xem các bản cập nhật Windows 10 gần đây
Đôi khi các bản cập nhật Windows 10 là tự động và khi bạn tắt hoặc khởi động lại máy tính của mình, các bản cập nhật này được cài đặt mà bạn không biết, vì vậy, đôi khi bạn có thể đã cài đặt bản cập nhật Windows 10 gần đây có thể gây ra một số sự cố trong hệ điều hành.
Dưới đây là cách xem bản cập nhật nào đã được cài đặt gần đây trên Windows 10:
- Nhấp vào Menu Bắt đầu أو Bắt đầu

- Nhấp chuột biểu tượng bánh răng Đi đến Cài đặt أو Cài đặt

-
Cập nhật & Bảo mật lựa chọn Cập nhật và bảo mật أو

-
Nhấp vào Xem lịch sử cập nhật (Xem lịch sử cập nhật)
- Bây giờ bạn sẽ thấy danh sách các bản cập nhật đã được cài đặt trên máy tính của bạn gần đây

Bây giờ bạn đã tìm thấy các bản cập nhật được cài đặt gần đây nhất, bạn có thể biết rõ hơn bản cập nhật nào trong số các bản cập nhật này có thể gây ra sự cố cho bạn. Ví dụ: nếu đó là ngày trước khi bạn cài đặt bản cập nhật và máy tính của bạn hoạt động tốt, có khả năng sự cố của bạn là do bản cập nhật mới nhất gây ra.
Bằng cách làm theo các bước trên:
- Nhấp vào Gỡ cài đặt bản cập nhật (Gỡ cài đặt bản cập nhật)
- Chọn bản cập nhật bạn muốn gỡ cài đặt và nhấn (Gỡ bỏ cài đặt)

Chọn bản cập nhật bạn muốn gỡ cài đặt và nhấn (Gỡ cài đặt) - Nhấn vào nút (Gỡ bỏ cài đặt) để gỡ cài đặt
- Làm theo các bước trên màn hình và bạn sẽ gỡ cài đặt bản cập nhật
Gỡ cài đặt bản cập nhật Windows 10 mới
Bạn phải biết rằng khi nói đến các bản cập nhật Windows 10 lớn, Microsoft sẽ chỉ cho người dùng 10 ngày để gỡ cài đặt bản cập nhật. Trong khi đó, Microsoft giả định rằng nếu có bất kỳ vấn đề nào, người dùng nên giải quyết chúng trong khung thời gian 10 ngày được chỉ định.
Tuy nhiên, nếu đã quá 10 ngày, Windows 10 sẽ tự động xóa các tệp cần thiết và bạn sẽ bị mắc kẹt với bản cập nhật đó cho đến khi bản vá được phát hành và khắc phục các sự cố của nó.
Nếu sự cố quá khó chịu hoặc về cơ bản khiến máy tính của bạn không thể sử dụng được, bạn có thể phải Khôi phục cài đặt gốc cho Windows 10 Và bắt đầu lại, nhưng chúng tôi hy vọng rằng vấn đề này không buộc bạn phải dùng đến phương pháp này.
Bạn cũng có thể quan tâm đến việc xem:
Chúng tôi cũng hy vọng rằng bạn sẽ thấy bài viết này hữu ích trong việc biết cách gỡ cài đặt bản cập nhật Windows 10. Chia sẻ ý kiến của bạn trong phần bình luận.