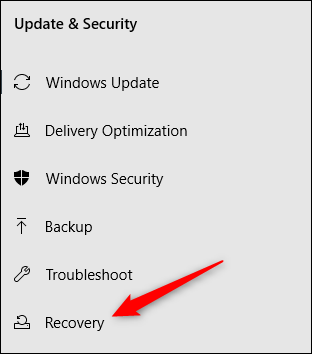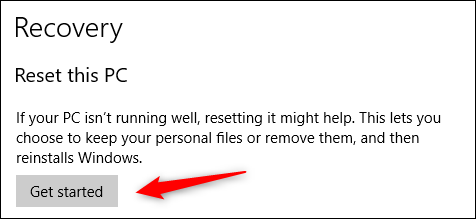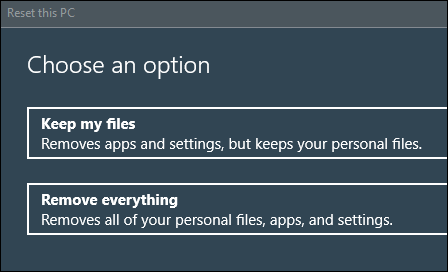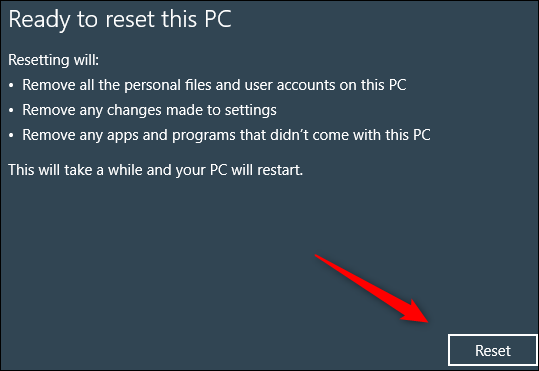Nếu máy tính Windows 10 của bạn chạy chậm hoặc chạy bất thường,
Một trong những cách chắc chắn nhất để khắc phục sự cố này là thực hiện khôi phục cài đặt gốc của Windows. Chúng tôi cũng khuyến nghị phương pháp này nếu bạn muốn bán máy tính của mình. Đây là phương pháp chính xác cho cách khôi phục cài đặt gốc cho Windows 10.
Trước khi bạn bắt đầu quá trình khôi phục cài đặt gốc, đảm bảo làm việc Sao lưu các tệp của bạn .
Nếu không, một số dữ liệu quan trọng có thể bị mất không thể khôi phục.
Các bước khôi phục cài đặt gốc cho Windows 10
Khi bạn đã sẵn sàng khôi phục cài đặt gốc cho PC chạy Windows 10 của mình.
- Mở menu Cài đặt Windows bằng cách nhấp vào nút Bắt đầu أو Bắt đầu
- Sau đó chọn biểu tượng bánh răng.
- Cửa sổ cài đặt bây giờ sẽ xuất hiện.
- Chọn một tùy chọn “Cập nhật và bảo mật أو Cập nhật & Bảo mậtở cuối cửa sổ.
- Một danh sách các tùy chọn sẽ xuất hiện Cập nhật và bảo mật أو Cập nhật & Bảo mật Sau đó, trong ngăn bên phải.
- Lựa chọn "hồi phục أو Phục hồi".
- Bây giờ bạn sẽ ở trong cửa sổ khôi phục.
- ở trong "Đặt lại PC nàyĐọc kỹ mô tả, sau đó chọn nút.bắt đầu أو Bắt Đầu".
- Sau khi bạn chọn nó, một cửa sổ sẽ xuất hiện.Đặt lại PC này أو Đặt lại PC này".
Bạn sẽ có hai tùy chọn để lựa chọn:
- giữ các tập tin của tôi أو Giữ các tệp của tôi: Tùy chọn này sẽ giữ tất cả các tệp cá nhân của bạn trong khi xóa các ứng dụng đã cài đặt và cài đặt hệ thống.
- loại bỏ mọi thứ أو Loại bỏ mọi thứ: Thao tác này sẽ xóa hoàn toàn PC chạy Windows 10 của bạn.
Chọn tùy chọn mà bạn thấy phù hợp và thực hiện khôi phục cài đặt gốc cho Windows 10 và cho máy tính phù hợp nhất với bạn này.
Trong cửa sổ tiếp theo, bạn sẽ thấy một thông báo cho bạn biết điều gì sẽ xảy ra khi bạn thiết lập lại máy tính của mình.
Thông báo này sẽ khác nhau, tùy thuộc vào phương pháp bạn đã chọn ở bước trước.
Khi bạn đã sẵn sàng, hãy nhấn ChọnCài lại أو Xóa và làm lại".
PC Windows 10 của bạn bây giờ sẽ bắt đầu thiết lập lại và đặt lại về cài đặt mặc định hoặc cài đặt gốc của Windows.
Quá trình này có thể mất vài phút, vì vậy hãy kiên nhẫn. Khi quá trình kết thúc, máy tính của bạn sẽ khởi động lại.
Chia sẻ ý kiến và kinh nghiệm của bạn với chúng tôi trong phần bình luận.