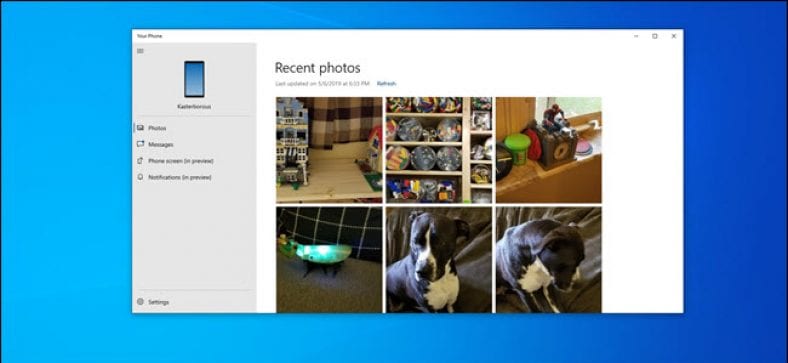Ứng dụng Điện thoại của bạn trên Windows 10 kết nối điện thoại và PC của bạn. Nó hoạt động tốt nhất cho người dùng Android, cho phép bạn nhắn tin từ PC, đồng bộ hóa thông báo và truyền ảnh qua lại không dây. Màn hình sao chép cao cấp cũng đang được triển khai.
Người dùng Android được tích hợp tốt nhất
Chuẩn bị Ứng dụng "Điện thoại của bạn" Một phần mạnh mẽ và thường bị bỏ qua của Windows 10. Nếu bạn là người dùng Android, bạn có thể sử dụng nó để gửi tin nhắn văn bản trực tiếp từ PC, xem tất cả thông báo trên điện thoại và chuyển ảnh nhanh chóng. Nếu bạn có điện thoại và PC phù hợp, bạn thậm chí có thể sử dụng ứng dụng “Điện thoại của bạn” để phản chiếu màn hình điện thoại và xem trên PC.
Thật không may, người dùng iPhone sẽ không nhận được bất kỳ điều đó. Các hạn chế của Apple ngăn cản mức độ tích hợp này. Người dùng iPhone có thể thiết lập ứng dụng Điện thoại của bạn Để gửi các trang web qua lại Giữa điện thoại và máy tính của họ - nhưng chỉ có vậy. Thậm chí đừng hỏi về điện thoại Windows, thứ mà Microsoft đã bỏ rơi từ lâu.
Tin nhắn văn bản từ PC của bạn, thông báo chuyển ảnh và đồng bộ hóa hiện đang hoạt động trên các phiên bản ổn định hiện tại của Windows 10. Tính năng phản chiếu màn hình hiện chỉ khả dụng cho một số Người dùng nội bộ Windows, nhưng tính năng này sẽ sớm đến với mọi người.
Cách thiết lập ứng dụng Điện thoại của bạn trên Windows 10
Quá trình liên kết rất đơn giản. Ứng dụng Điện thoại của bạn được cài đặt trên Windows 10, nhưng bạn có thể Tải xuống từ cửa hàng Nếu bạn đã gỡ cài đặt trước đó.
Khởi chạy ứng dụng Điện thoại của bạn từ menu bắt đầu để bắt đầu.
Chọn “Android” và nhấp vào “Bắt đầu” để liên kết ứng dụng với điện thoại Android của bạn. Bạn sẽ được nhắc đăng nhập vào ứng dụng bằng tài khoản Microsoft nếu bạn chưa đăng nhập vào máy tính của mình bằng tài khoản.
Nếu bạn chưa đăng nhập bằng tài khoản Microsoft của mình, hãy đăng nhập khi được nhắc. Trình hướng dẫn thiết lập sẽ yêu cầu bạn tải xuống ứng dụng Microsoft Điện thoại đồng hành trên điện thoại Android của bạn và nhấn Tiếp tục.
Khởi chạy ứng dụng Your Phone Companion trên điện thoại Android của bạn và đăng nhập bằng cùng một tài khoản Microsoft mà bạn sử dụng trên PC của mình. Thực hiện quá trình thiết lập nhanh chóng. Trên màn hình cuối cùng, hãy nhấn vào Cho phép để liên kết PC với điện thoại của bạn. Tin nhắn văn bản và ảnh từ điện thoại của bạn sẽ bắt đầu xuất hiện trong ứng dụng Điện thoại của bạn.
Cách chuyển ảnh sang máy tính bằng điện thoại
Ứng dụng Điện thoại của bạn trong Windows 10 hiển thị ảnh và ảnh chụp màn hình mới nhất mà bạn đã chụp trên điện thoại Android của mình. 25 ảnh hoặc ảnh chụp màn hình cuối cùng bạn chụp sẽ xuất hiện khi bạn nhấp vào Ảnh ở thanh bên phải.
Từ đó, bạn có thể kéo hình ảnh vào một thư mục trong File Explorer hoặc nhấp chuột phải và chọn Sao chép hoặc Lưu dưới dạng để chuyển chúng vào máy tính của bạn. Ngoài ra, bạn có thể chọn Chia sẻ để gửi hình ảnh qua tin nhắn văn bản hoặc email.
Nghe có vẻ đơn giản, nhưng tránh rắc rối khi kết nối điện thoại với PC hoặc nhảy qua các vòng với Google Photos hoặc OneDrive là một tính năng có thể tiết kiệm rất nhiều thời gian. Mọi ảnh chụp màn hình di động trong bài viết này đã trải qua quá trình chuyển ảnh này để chuyển từ điện thoại sang PC để chỉnh sửa.
Nếu cần chuyển ảnh cũ, bạn sẽ phải kết nối điện thoại với máy tính qua cáp, chuyển ảnh bằng dịch vụ đám mây như OneDrive hoặc gửi qua email.
Cách gửi tin nhắn văn bản từ PC chạy Windows 10 bằng điện thoại Android
Ứng dụng Điện thoại của bạn hiển thị tất cả các cuộc trò chuyện bằng tin nhắn văn bản từ điện thoại của bạn. Bạn có thể gửi trả lời và xem tin nhắn văn bản đến ở một nơi, tương tự như MightyText hoặc Pushbullet . Microsoft đã cố gắng biến nó thành hiện thực với Cortana Tuy nhiên, nó thiếu một giao diện thống nhất và sự tiện lợi, và cuối cùng, tính năng này không có lợi cho điện thoại của bạn. Các cuộc trò chuyện của bạn được cập nhật để khớp với điện thoại của bạn, vì vậy nếu bạn xóa một chuỗi khỏi điện thoại, chuỗi đó cũng sẽ biến mất khỏi máy tính của bạn.
Gửi tin nhắn văn bản từ ứng dụng Điện thoại của bạn rất đơn giản về phía trước và bố cục tổng thể có thể nhắc nhở bạn về email. Nhấp vào Tin nhắn ở thanh bên trái và bạn sẽ thấy tất cả các tin nhắn văn bản hiện có của mình. Nếu bạn chưa có, hãy thử nhấp vào Cập nhật. Nhấp vào chuỗi bạn muốn trả lời (giống như bạn làm với chủ đề email) và nhập vào hộp "Nhập tin nhắn" để trả lời.
Bạn cũng có thể cuộn qua lịch sử tin nhắn văn bản của mình nếu bạn muốn quay lại tin nhắn cũ. trong các phiên bản Insider Đã cập nhật, ảnh liên hệ bạn đặt trên điện thoại Android sẽ được đồng bộ hóa với ứng dụng Điện thoại PC của bạn, như thể hiện trong hình trên. Microsoft cho biết bạn sẽ sớm có thể phản hồi từ thông báo Windows xuất hiện khi bạn nhận được một văn bản, nhưng chúng tôi chưa thể kiểm tra điều đó.
Cách phản chiếu màn hình điện thoại với PC của bạn

Tính năng thú vị nhất là hầu hết mọi người chưa thể sử dụng nó. Microsoft cung cấp tính năng phản chiếu màn hình cho các thiết bị Android trên PC. Nhưng các yêu cầu bây giờ rất nghiêm ngặt. Bạn sẽ không chỉ cần một chiếc điện thoại cụ thể ( Một số thiết bị Samsung và OnePlus ), nhưng bạn cũng sẽ cần một thông số kỹ thuật Bluetooth hiếm có trên PC của mình - ít nhất là Bluetooth 4.1 và đặc biệt là với khả năng Low Energy Terminal. Không phải mọi thiết bị Bluetooth 4.1 đều hỗ trợ khả năng của các thiết bị ngoại vi năng lượng thấp và bạn sẽ tìm thấy loại Bluetooth cụ thể này trên rất ít máy tính. Trên thực tế, chỉ có một thiết bị trong Dòng sản phẩm Surface đáp ứng tiêu chuẩn này: Surface Go.
Ngay cả khi bạn có tất cả phần cứng này - điều đó khó xảy ra - tính năng này chỉ khả dụng trên các phiên bản Insider của Windows 10 tại thời điểm hiện tại. Nó sẽ đến ở dạng ổn định với việc phát hành حييث Windows 10 tháng 2019, XNUMX .
Thật không may, điều này có nghĩa là rất ít người có thể thử nghiệm tính năng này ngay bây giờ và chúng tôi chưa thấy tính năng này hoạt động. Chỉ một vài ảnh chụp màn hình . Nhưng những gì chúng tôi thấy có vẻ hấp dẫn.
Cách phản chiếu thông báo từ Android sang PC của bạn
Ứng dụng Điện thoại của bạn sẽ sớm có thể phản chiếu thông báo từ điện thoại Android sang PC của bạn. Người kiểm tra hiểu biết đã có thể xem trước công việc. Nó có thể sẽ xuất hiện với mọi người trong phiên bản Windows 10 trong tương lai sau sáu hoặc mười hai tháng.
Phản chiếu thông báo Hiện có sẵn cho tất cả người dùng Windows 10 !
Thông báo từ điện thoại Android của bạn sẽ xuất hiện trên PC và việc xóa thông báo khỏi PC sẽ xóa thông báo đó khỏi điện thoại của bạn. Bạn có thể tùy chỉnh ứng dụng nào hiển thị thông báo trên PC của mình, để giới hạn chúng ở những ứng dụng bạn quan tâm hoặc để chặn các cặp.
Thật không may, tất cả những gì bạn có thể làm là xóa các thông báo. Mặc dù các phiên bản Android mới hơn cho phép tương tác thông báo (chẳng hạn như trả lời tin nhắn), chức năng này không được phản ánh trên máy tính của bạn.
Đây là một tính năng khác Tôi đã đưa nó Microsoft trước đây đã có Cortana và sau đó đã loại bỏ nó để có lợi cho tùy chọn này.
Nếu đang sử dụng phiên bản nội bộ của Windows 10, bạn có thể chọn "Thông báo (trong bản xem trước)" và chuyển qua trình hướng dẫn để cấp cho ứng dụng quyền truy cập vào thông báo của bạn. Nó sẽ nhắc bạn bật quyền truy cập thông báo cho ứng dụng Your Phone Companion trên điện thoại Android của bạn. Nhấp vào “Bắt đầu” và sau đó nhấp vào “Mở cài đặt cho tôi” để tiếp tục.
Điện thoại của bạn sẽ tự động mở cài đặt thông báo. Cuộn xuống Đồng hành trên điện thoại của bạn và bật nó lên.
Bạn sẽ nhận được lời nhắc xác nhận rằng bạn muốn bật thông báo; Nhấp vào Cho phép. Văn bản đề cập đến khả năng định cấu hình Không làm phiền. Hầu hết các ứng dụng đều tạo thông báo, vì vậy bạn cần có quyền truy cập vào cài đặt không làm phiền để hoạt động với chúng. Trong trường hợp này, người bạn đồng hành trên điện thoại của bạn chỉ đọc thông báo để xem ở nơi khác, vì vậy nó sẽ không thực sự tương tác với chế độ Không làm phiền.
Bạn có thể muốn điều chỉnh một cài đặt nữa. Nếu bạn có một ứng dụng trên cả Android và PC (như Google Hangouts hoặc Email), bạn sẽ bắt đầu thấy thông báo kép. Ứng dụng PC trên Điện thoại cho phép bạn kiểm soát chính xác những thông báo ứng dụng nào bạn thấy. Để đến đó, hãy nhấn vào “Cài đặt” ở góc dưới bên trái.
Sau đó, cuộn xuống và nhấn vào dòng chữ “Chọn ứng dụng bạn muốn nhận thông báo”. Một danh sách các ứng dụng sẽ xuất hiện và bạn có thể chuyển đổi bất kỳ thông báo trùng lặp nào mà máy tính của bạn đã cung cấp cho bạn.
Xóa thông báo khỏi ứng dụng PC Điện thoại cũng xóa chúng khỏi điện thoại Android của bạn.
Nhìn chung, Điện thoại của bạn là một anh hùng chưa được công nhận của Windows 10. Nó cung cấp giá trị thực bằng cách cho phép bạn tiếp cận điện thoại của mình ít thường xuyên hơn, cho dù đó là để trả lời tin nhắn, kiểm tra thông báo hay di chuyển một số ảnh. Nếu bạn chưa thử và bạn có điện thoại Android, bạn nên thử. Bạn sẽ ngạc nhiên về những gì bạn sẽ tìm thấy.