Quên mật khẩu Wi-Fi là một vấn đề mà nhiều người trong chúng ta gặp phải
Chúng tôi thường tìm kiếm mật khẩu WiFi bị quên từ Hệ thống Windows 10, 8, 8.1, 7 và có thể lý do cho điều này rất có thể là do bạn đã làmThay đổi mật khẩu wifi Trong một khoảng thời gian dài ,
Rất có thể lúc này bạn đã quên mất và giờ bạn muốn khôi phục lại và tìm lại mật khẩu đã mất của mình.
Nhưng đừng lo lắng, bạn đọc thân mến, vì hôm nay chúng ta sẽ thảo luận về cách tìm ra mật khẩu WiFi đã kết nối, nhưng trước đó hãy cho chúng ta biết thêm về vấn đề này.
Phương pháp này chỉ hoạt động nếu trước đó bạn đã kết nối với mạng này trên máy tính gia đình hoặc máy tính xách tay của mình,
Tất nhiên, mật khẩu Wi-Fi đã được lưu và lưu trữ trong Windows.
Một số mô tả vấn đề này theo hệ thống Windows của họ, nhưng phương pháp này hợp lệ cho tất cả các hệ thống Windows,
và một số có thể Liên lạc với chúng tôi Anh ấy đã đề cập trong phần mô tả vấn đề mà chúng tôi đề cập với họ để nói rõ với họ rằng chúng tôi luôn quan tâm và mong muốn giải quyết vấn đề của họ, và thậm chí đưa ra phương pháp giải quyết theo những gì có thể cho chúng tôi,
Ví dụ: ai đó đã mô tả đó là cách biết mật khẩu WiFi của tôi và chúng tôi nhận được một thông báo khác yêu cầu cách biết mật khẩu WiFi mà máy được kết nối hoặc biết mật khẩu WiFi của máy tính xách tay,
Hoặc biết mật khẩu Wi-Fi từ máy tính Windows 10 và những người khác muốn biết mật khẩu Wi-Fi từ máy tính dành cho Windows 8 và một người khác để biết mã mạng mà máy tính được kết nối với Windows 10.
Chúng tôi hài lòng về sự liên lạc của bạn với chúng tôi và chúng tôi hy vọng rằng chúng tôi sẽ duy trì sự mong đợi tốt nhất của bạn, khi bạn trình bày cho chúng tôi những ý tưởng mà chúng tôi có thể giúp bạn, vì vậy đừng ngần ngại liên hệ với chúng tôi.
Bây giờ đến lượt bạn, bạn đọc thân mến.
Chúng tôi xin lỗi vì độ dài, nhưng cần phải đề cập rằng chúng tôi rất quan tâm đến những người theo dõi trang web Tazkarnet.
Như tôi đã nói với bạn, không cần phải lo lắng, bạn đọc thân mến, như tôi đã nói với bạn, mọi vấn đề đều có cách giải quyết, và đây là cách, hãy bắt đầu.
Cách tìm ra mật khẩu Wi-Fi trong 5 bước
Hãy theo dõi chúng tôi với phần giải thích bằng hình ảnh và mỗi hình bạn sẽ tìm thấy phần trên cùng với lời giải chi tiết về nó
1. Nhấn nút. R + Cửa sổ sau đó gõ ncpa.cpl Sau đó nhấn nút. đăng ký hạng mục thi أو ok .
2. Nó sẽ mở ra một màn hình cài đặt Network Connections.
4. Từ cửa sổ trạng thái Wi-Fi Trạng thái , nhấn Thuộc tính không dây3. sau đó nhấn nút chuột phải vào Bộ chuyển đổi không dây và lựa chọn Trạng thái.
Đi tới tab Bảo mật Sau đó, bằng cách đánh dấu vào một tùy chọn Các nhân vật .
5- Bây giờ bạn đã có mật khẩu Wi-Fi và đây là cách để biết và lấy lại thành công mật khẩu Wi-Fi bị mất.
Một cách khác để tìm ra mã mạng mà máy tính được kết nối với Windows 10
1. Nhấn nút. X + Windows Sau đó, anh ấy đã chọn Dấu nhắc lệnh (Quản trị viên).
Bạn cũng có thể thích: giải quyết vấn đề internet chậm
2. Nhập lệnh sau vào cmd và hãy nhấn đăng ký hạng mục thi.
profile netsh wlan show
3. Lệnh trên liệt kê mọi cấu hình WiFi bạn đã kết nối trước đó và để tiết lộ mật khẩu của một mạng WiFi cụ thể,
Nhập lệnh sau:
netsh wlan show profile “network_name” key = clear
với sự thay thế "Tên mạng“Một mạng có tên của mạng Wi-Fi có mật khẩu mà bạn muốn tiết lộ.
4- Cuộn đến cài đặt bảo mật và bạn sẽ tìm thấy mật khẩu WiFi hoặc mật khẩu WiFi.
Giải thích cách xóa mạng WiFi Windows 10
Giải quyết vấn đề chuyển màn hình sang đen trắng trong Windows 10
Giải quyết vấn đề Wi-Fi yếu trong Windows 10
Cách hiển thị các biểu tượng trên màn hình trong Windows 10




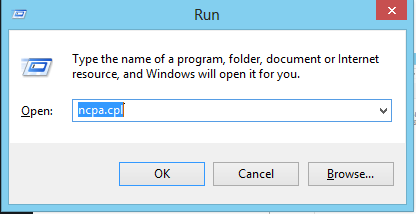
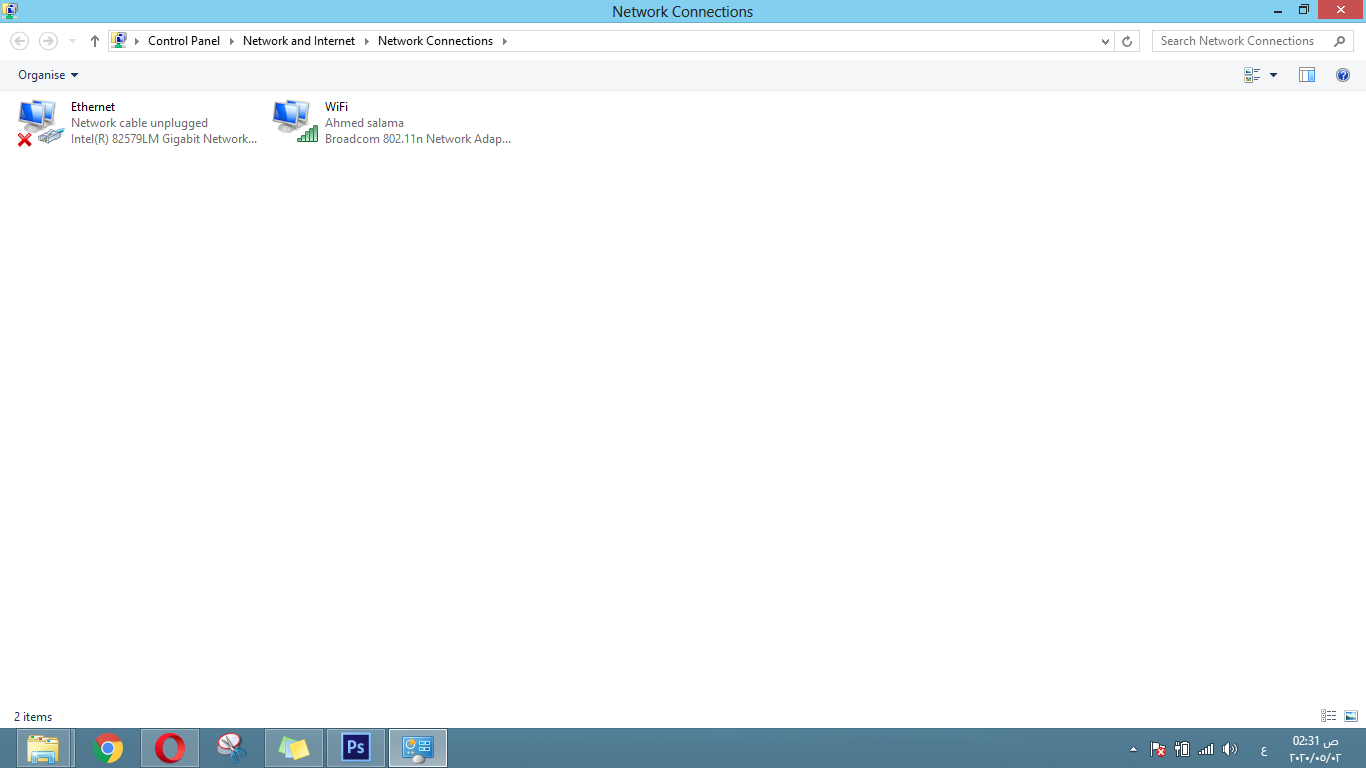
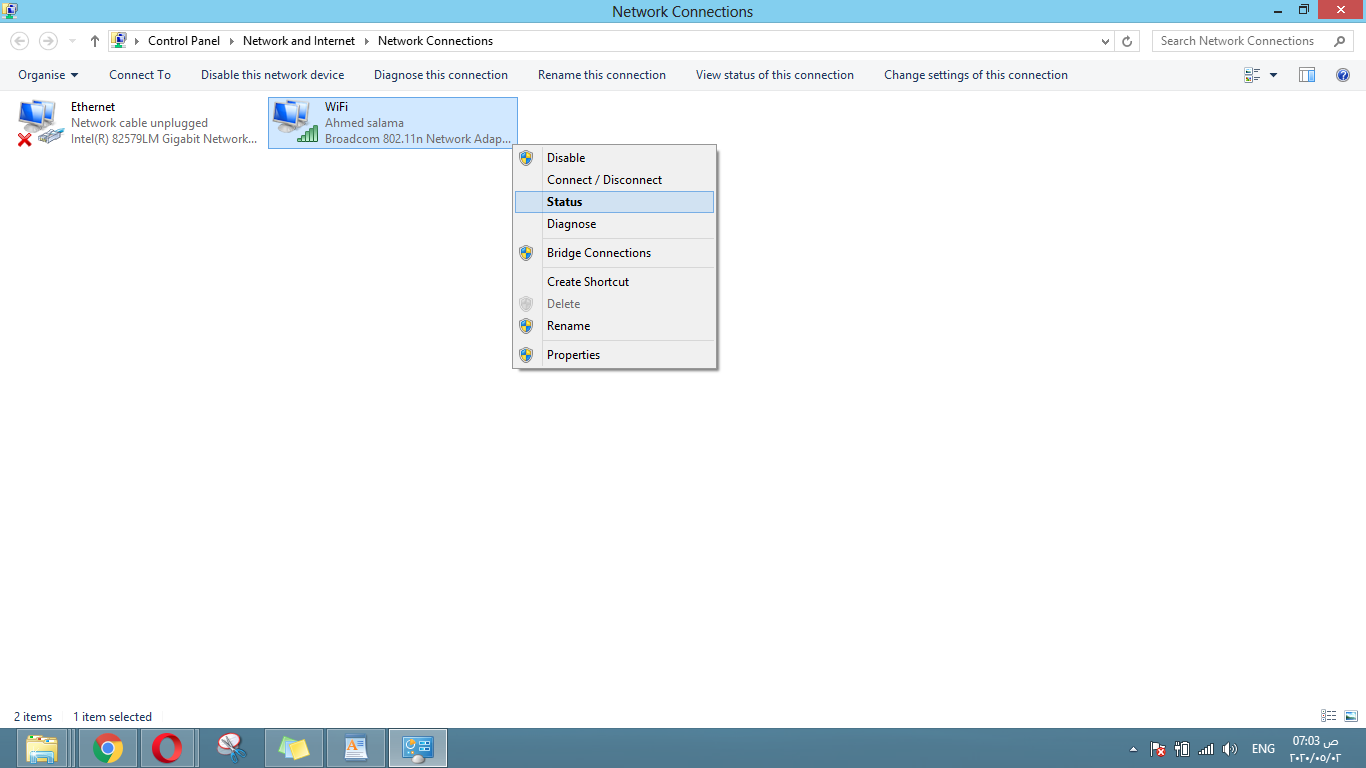
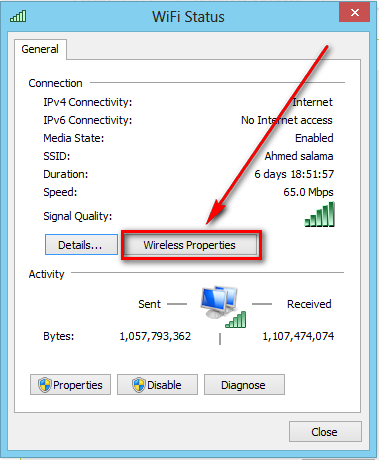
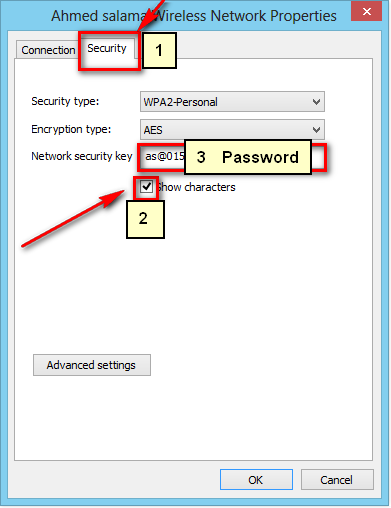

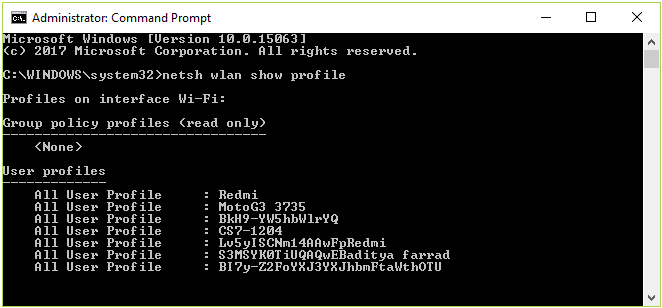
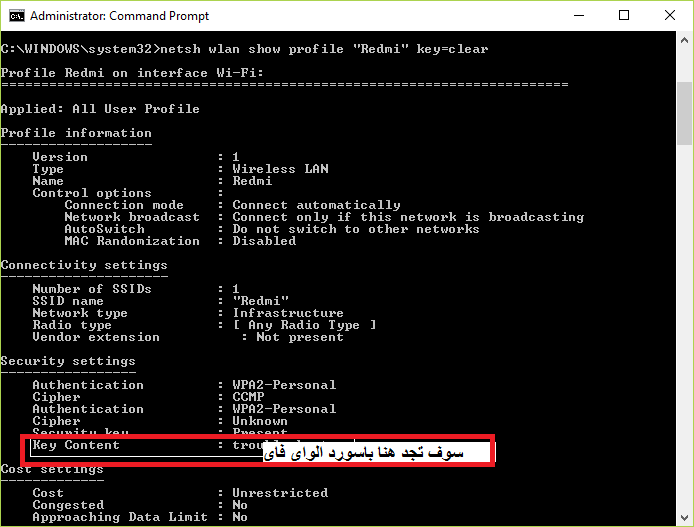






Cảm ơn bạn rất nhiều, cầu Chúa giúp bạn và mang lại lợi ích cho bạn