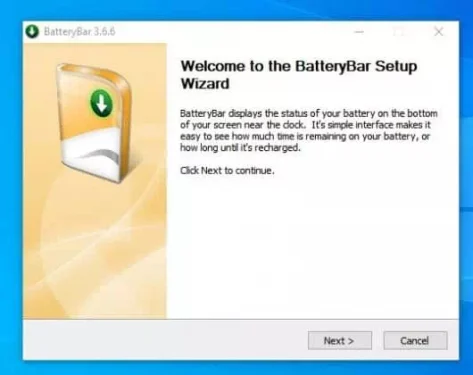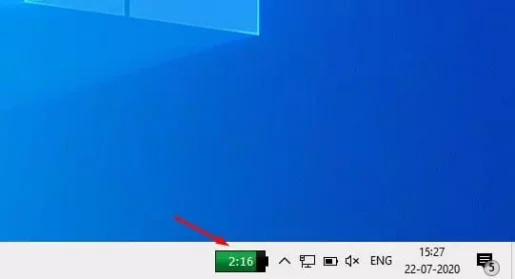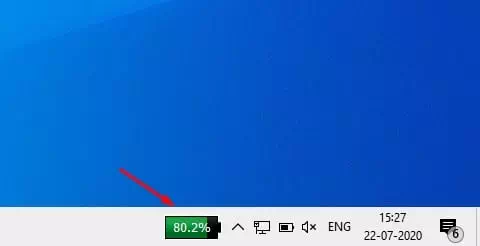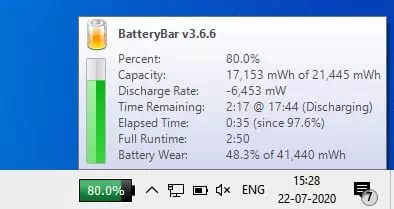Bạn muốn hiển thị phần trăm sạc pin trên thanh tác vụ Windows 10? Tìm hiểu cách hiển thị lượng pin còn lại trong Windows 10.
Nếu bạn đã sử dụng Windows 10 một thời gian, bạn có thể biết rằng hệ điều hành hiển thị biểu tượng pin trong khu vực thanh tác vụ. Chỉ báo trong khay hệ thống trên thanh tác vụ cho bạn biết sơ bộ về tình trạng pin hiện tại.
Vì Windows 10 là một hệ điều hành có khả năng tùy biến cao, nó có thể được tùy chỉnh để hiển thị phần trăm pin trực tiếp trên thanh tác vụ.
Mặc dù bạn có thể di chuột qua biểu tượng pin trên thanh tác vụ để xem phần trăm pin còn lại, nhưng sẽ rất tuyệt nếu có tùy chọn luôn hiển thị phần trăm pin trên thanh tác vụ.
Các bước để hiển thị phần trăm pin trên thanh tác vụ Windows 10
Thông qua bài viết này, chúng tôi đã quyết định chia sẻ với bạn cách thêm đồng hồ đo phần trăm pin trên thanh tác vụ Windows 10.
Để làm điều này, bạn cần sử dụng một công cụ bên ngoài được gọi là (Thanh pin).
Vì vậy, hãy cùng tìm hiểu cách hiển thị phần trăm pin trên thanh tác vụ trong Windows 10 PC.
- Tải xuống và cài đặt phần mềm Thanh pin Trên máy tính của bạn Windows 10.
Thanh pin - Sau khi hoàn tất, bạn sẽ thấy thanh pin trên thanh tác vụ trong Windows 10.
- Nó sẽ hiển thị cho bạn thời gian sạc pin còn lại theo mặc định.
Thanh pin Hiển thị thời gian còn lại để sạc pin - Chỉ Nhấp vào biểu tượng thanh pin để thay đổi nó nhằm hiển thị phần trăm pin còn lại.
Thanh pin Nhấp vào biểu tượng thanh pin để thay đổi nó nhằm hiển thị phần trăm pin còn lại - Chỉ cần di chuyển chuột qua thanh pin để xem thêm thông tin chi tiết như phần trăm còn lại, dung lượng, tốc độ xả, thời gian hoạt động đầy đủ, thời gian còn lại, thời gian đã trôi qua và hơn thế nữa.
Thanh pin Chỉ cần di chuyển chuột qua thanh pin để xem thêm chi tiết
Vậy là xong và đây là cách bạn có thể hiển thị phần trăm sạc pin trên thanh tác vụ Windows 10.
Bạn cũng có thể quan tâm đến việc tìm hiểu về:
- Cách kiểm tra sức khỏe và tuổi thọ của pin máy tính xách tay
- Cách kiểm tra tuổi thọ pin và báo cáo nguồn trong Windows bằng CMD
Chúng tôi hy vọng rằng bạn sẽ thấy bài viết này hữu ích trong việc tìm hiểu cách hiển thị phần trăm pin trên thanh tác vụ. Chia sẻ ý kiến và kinh nghiệm của bạn với chúng tôi trong phần bình luận.