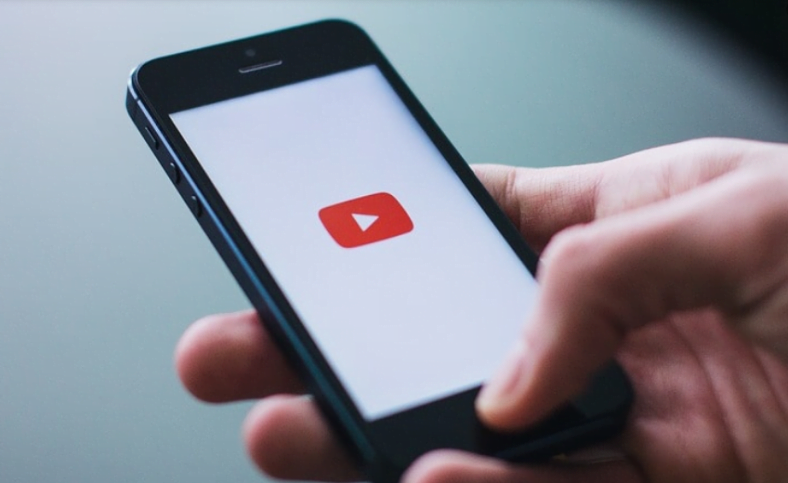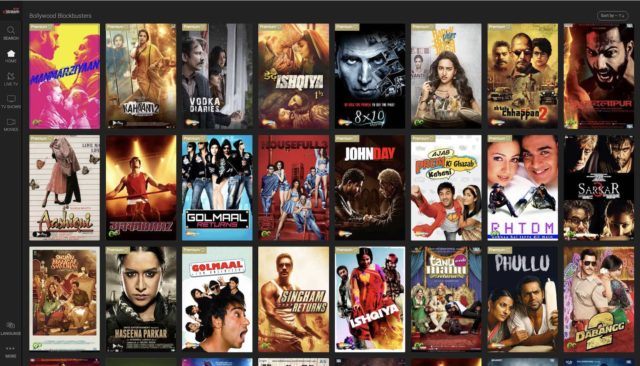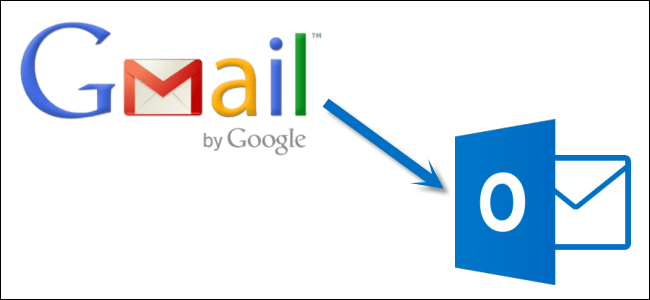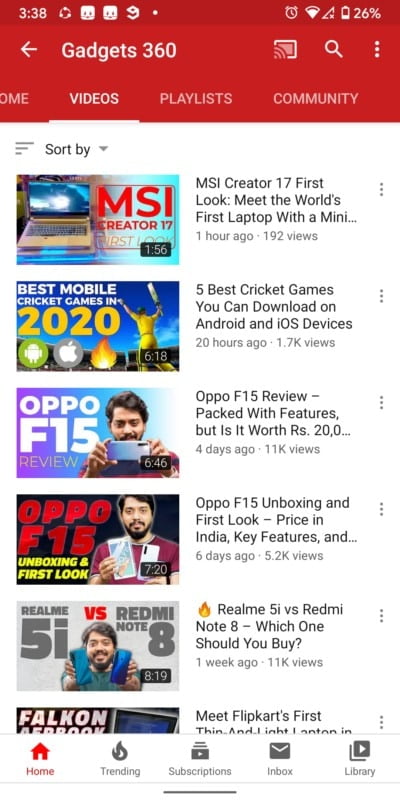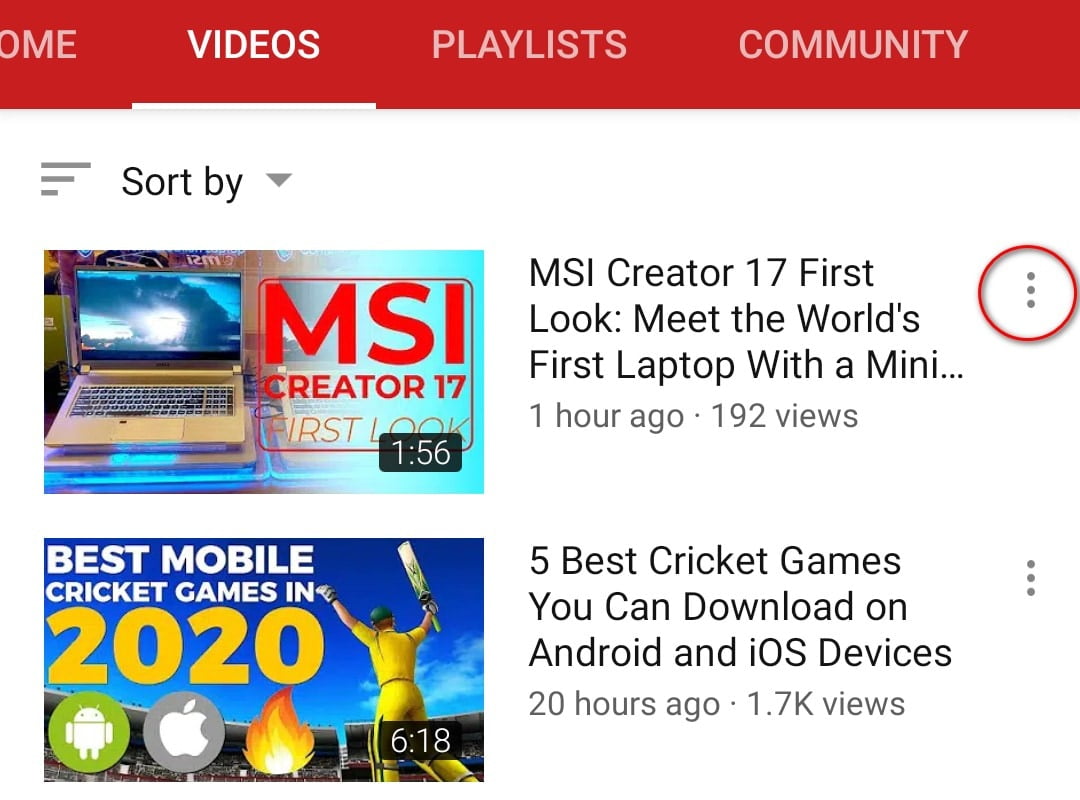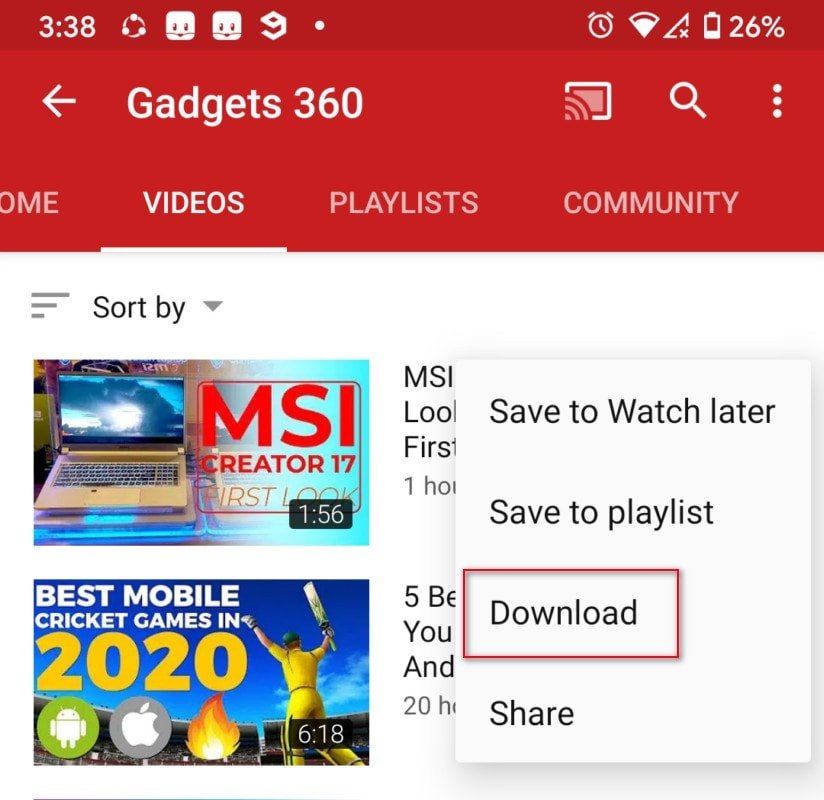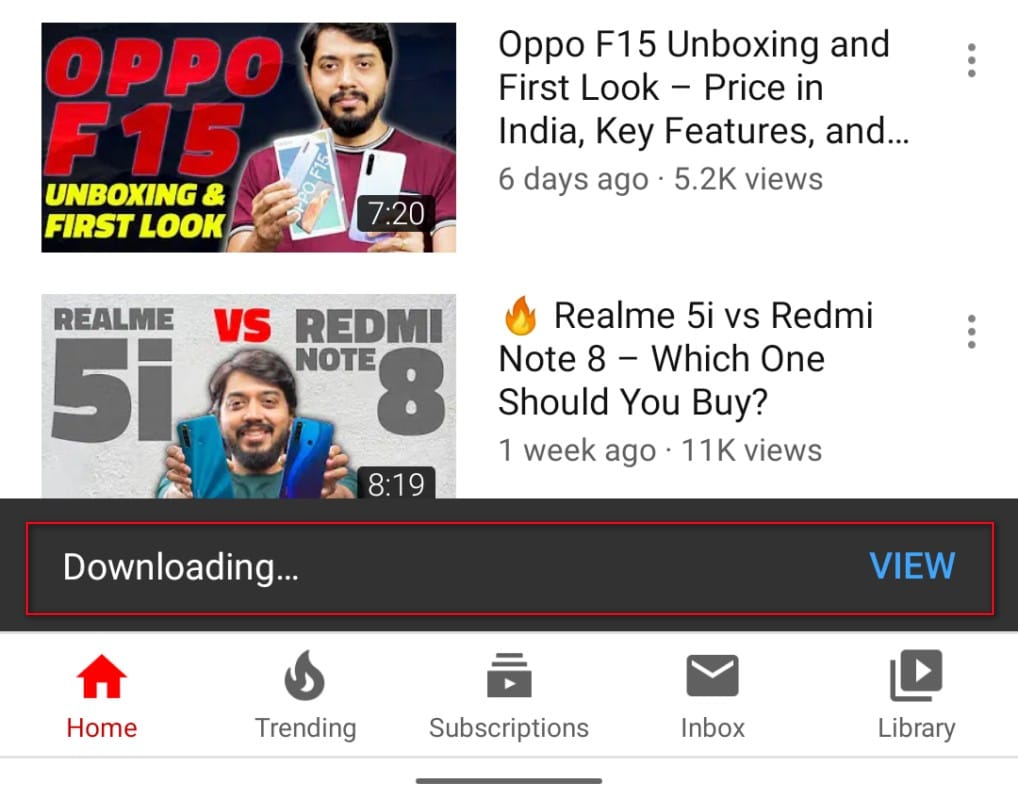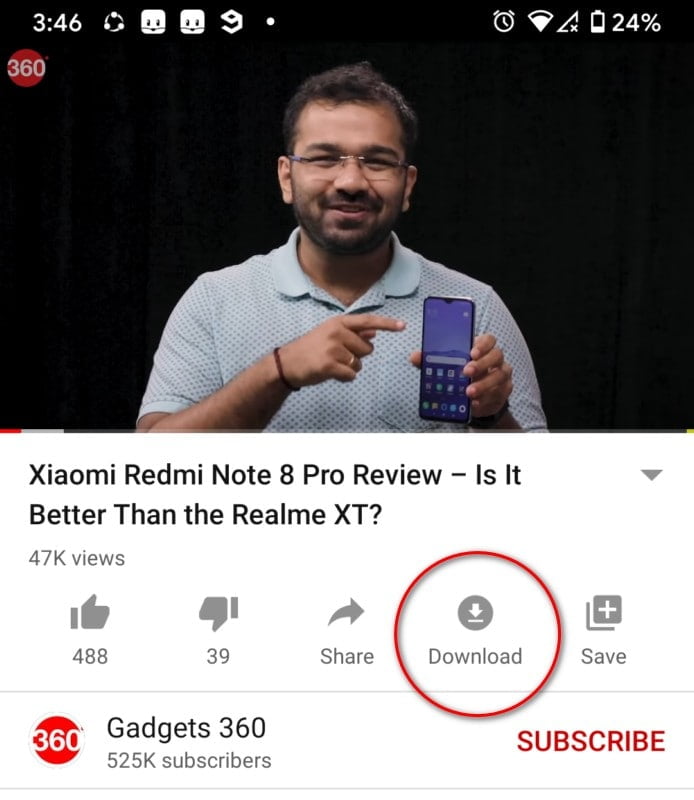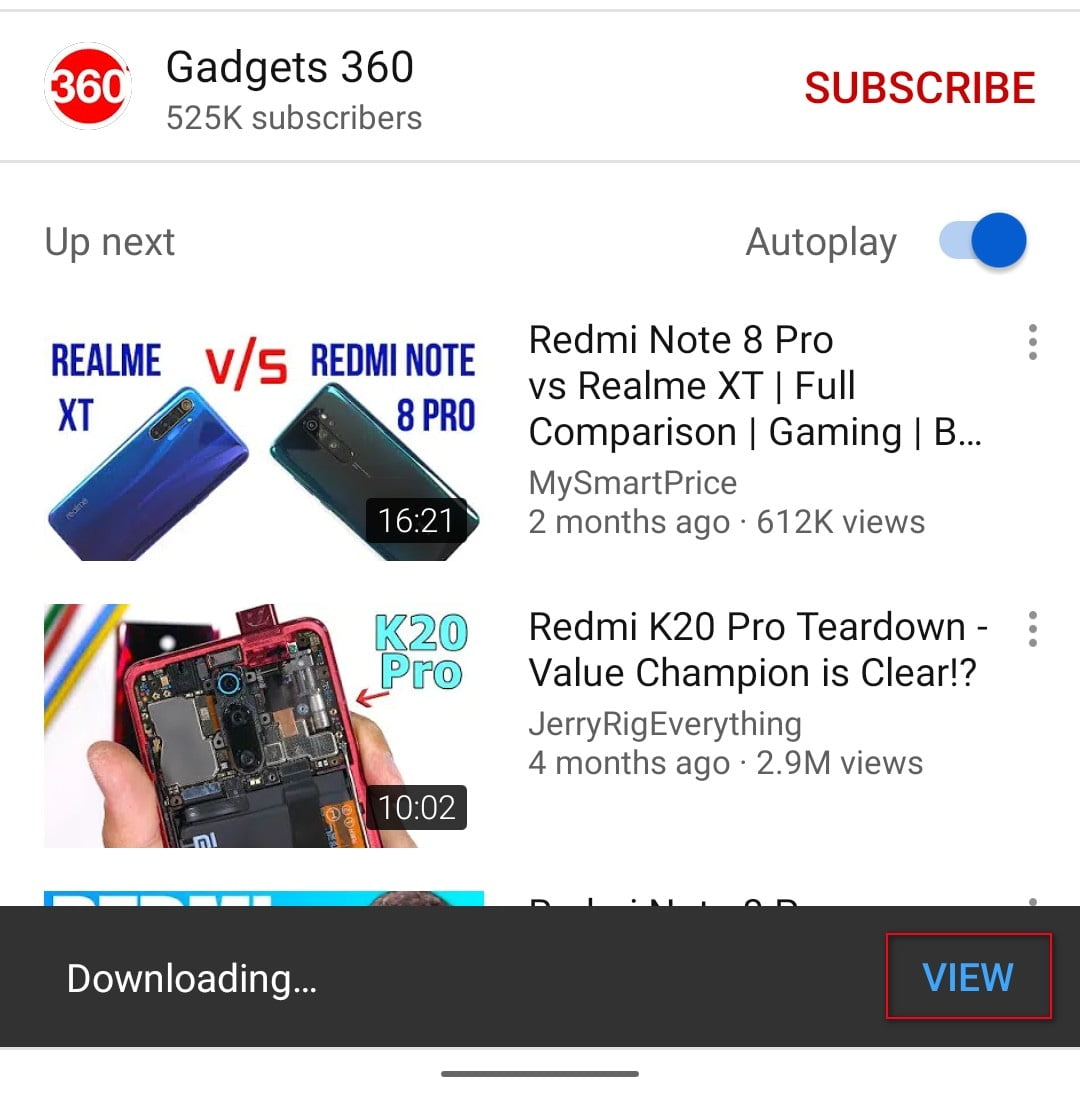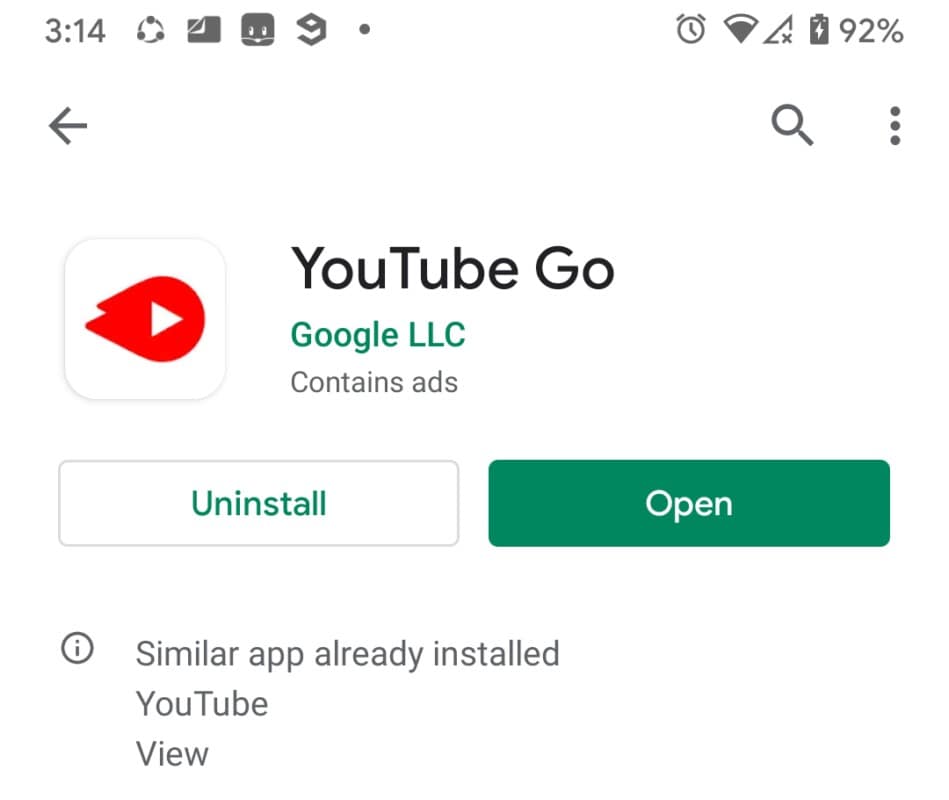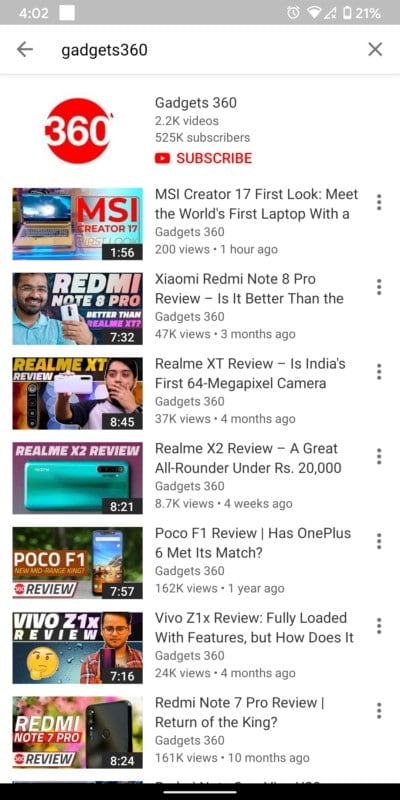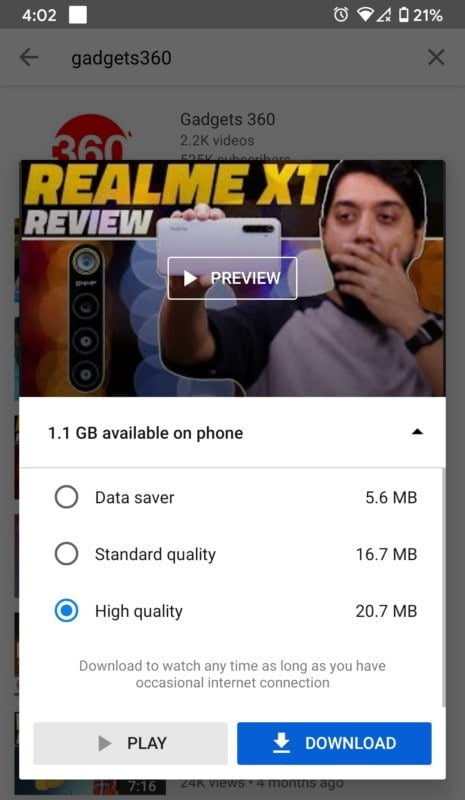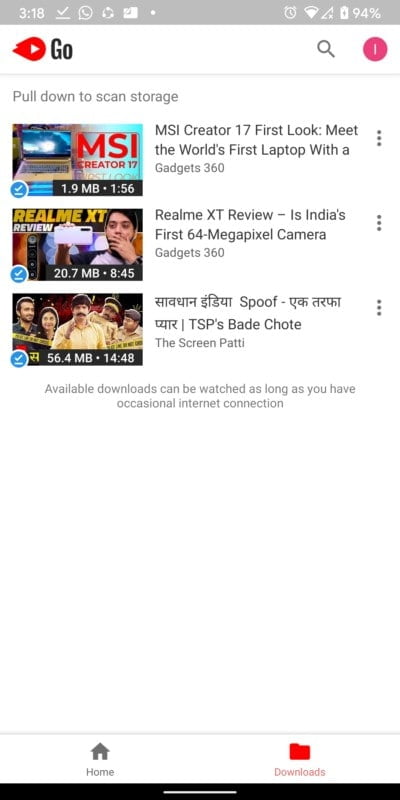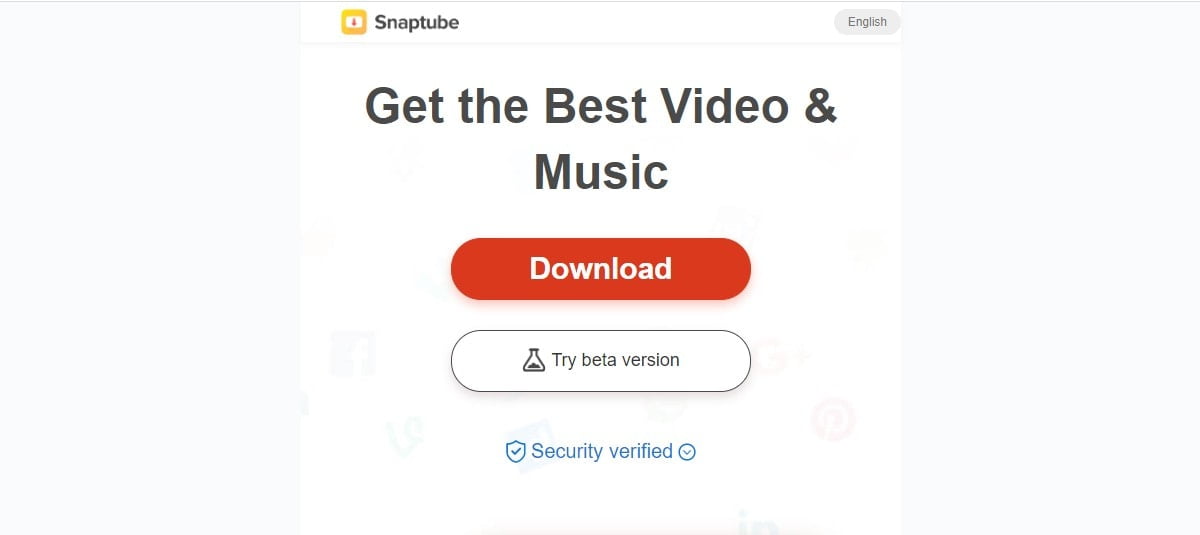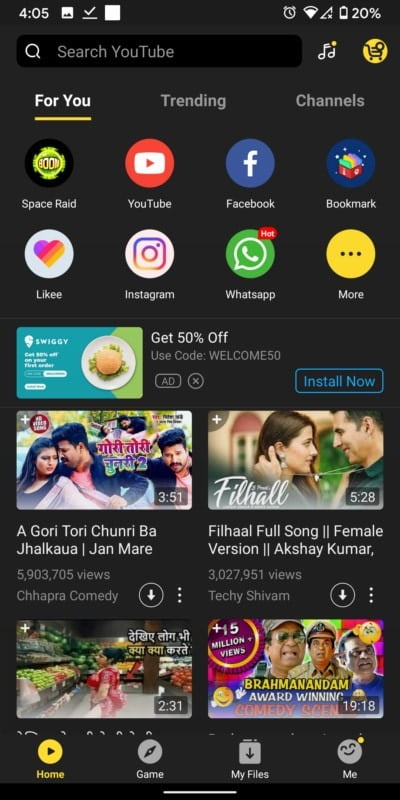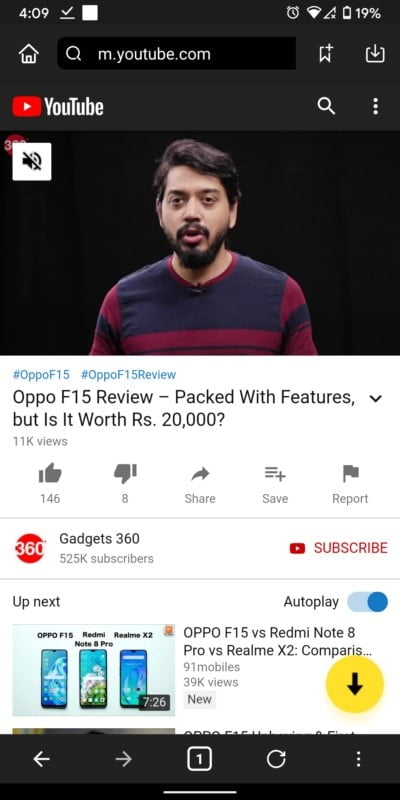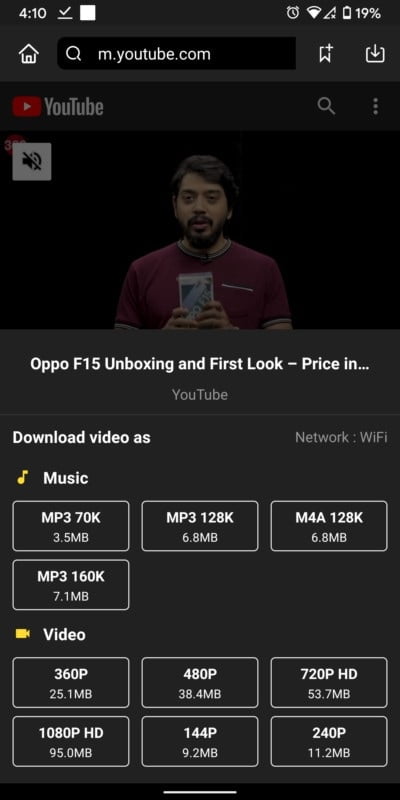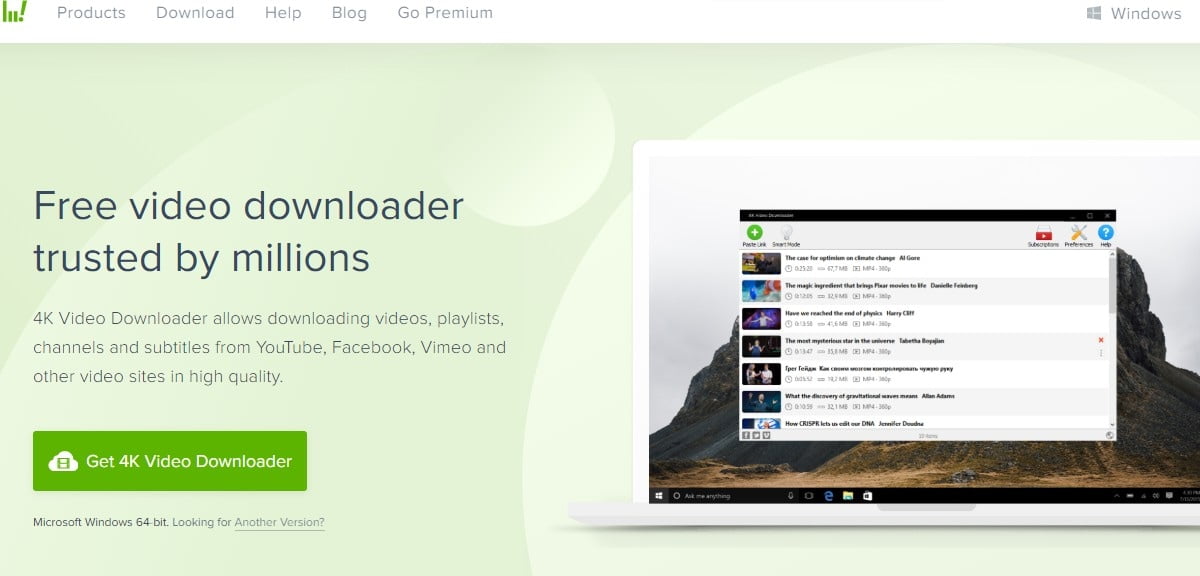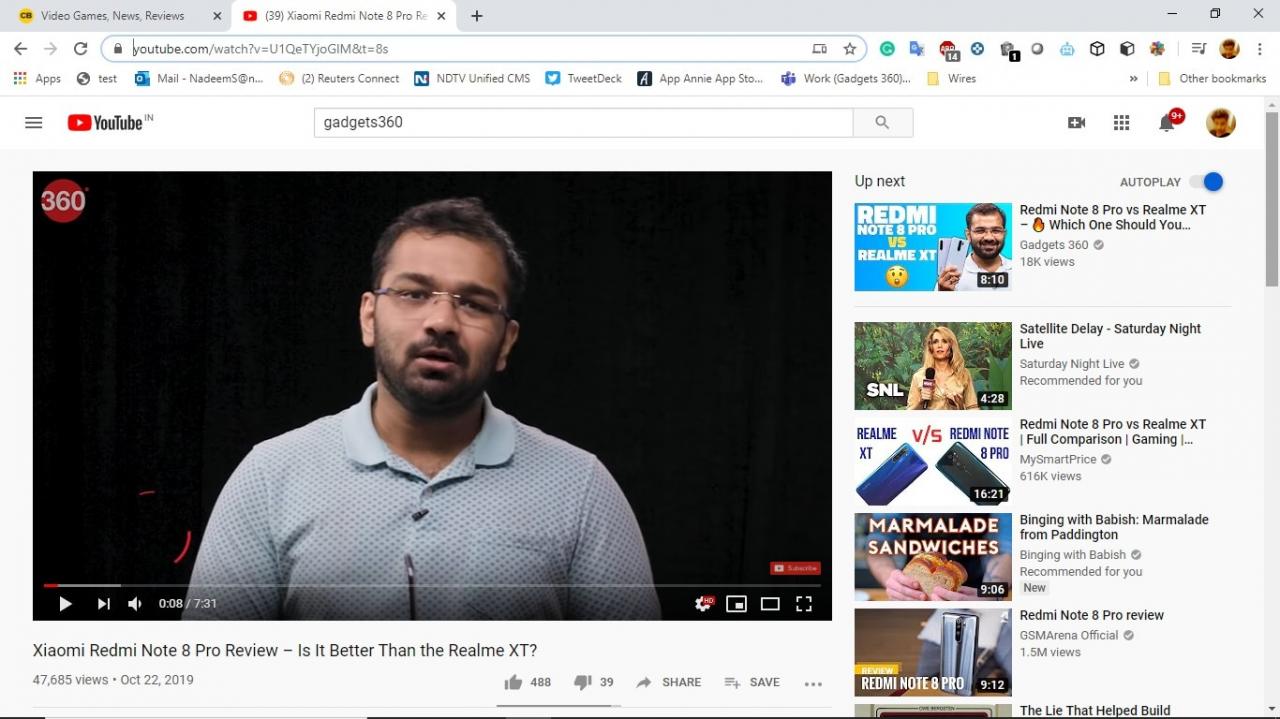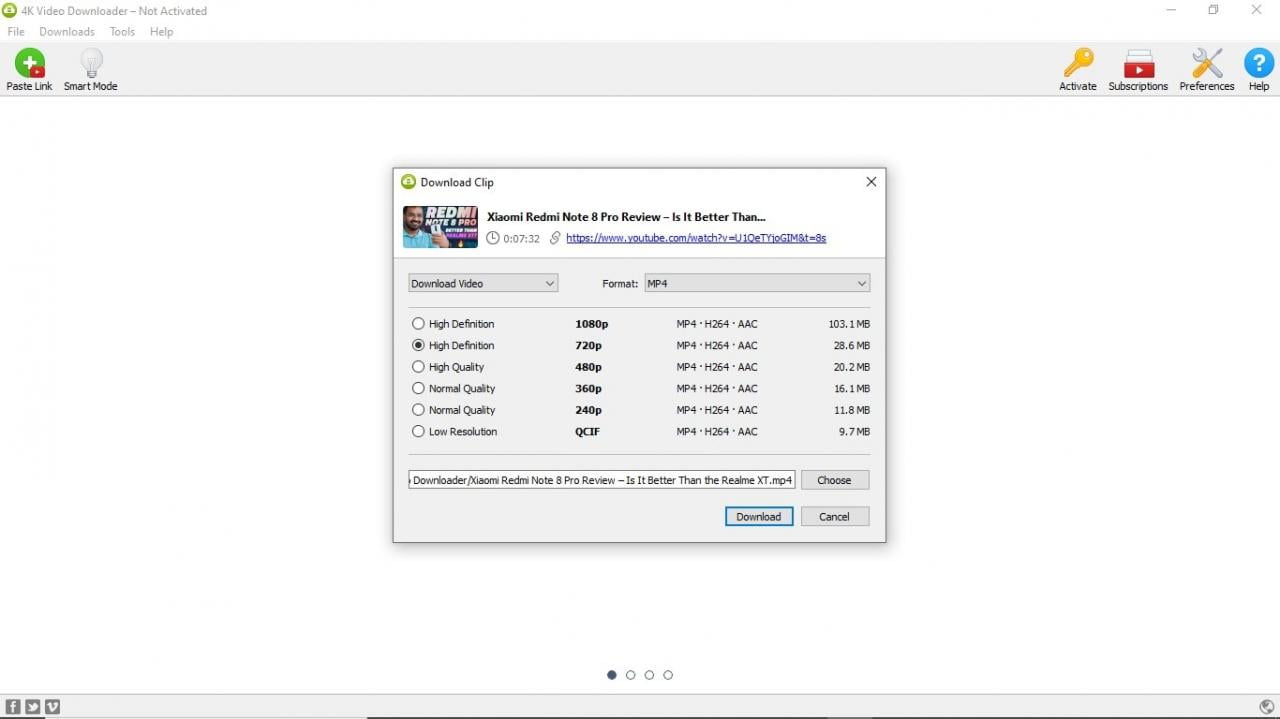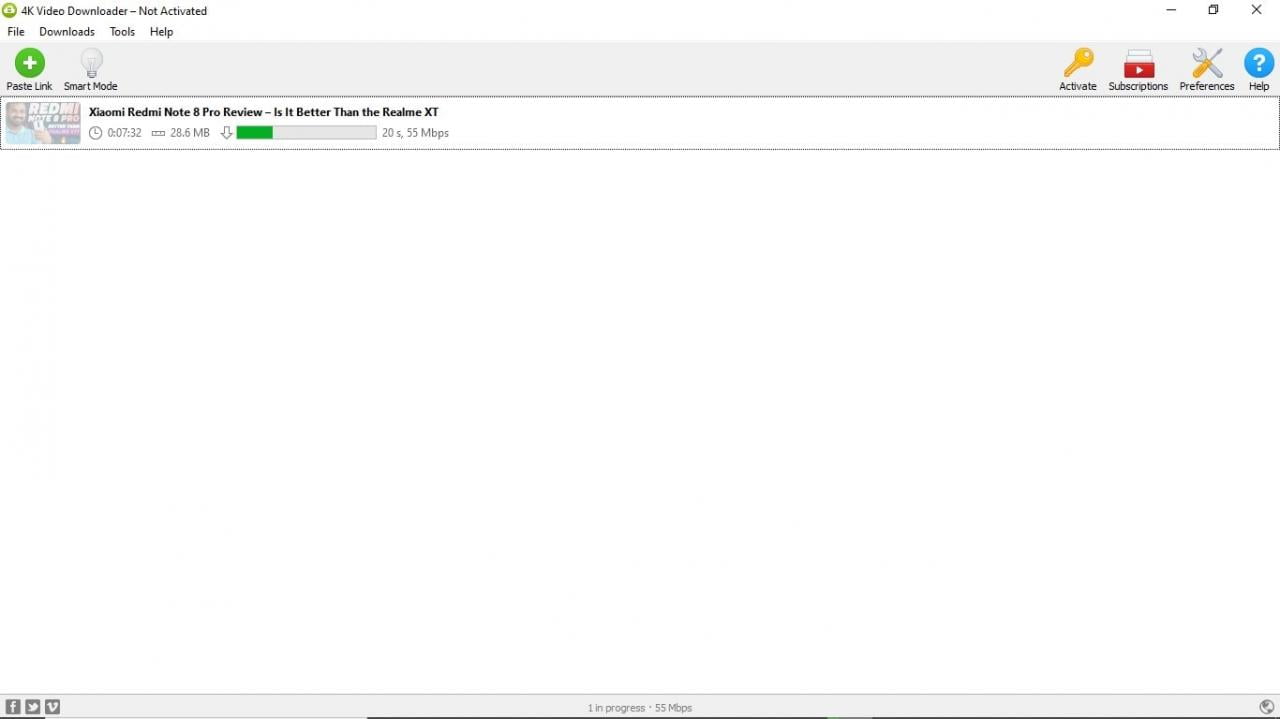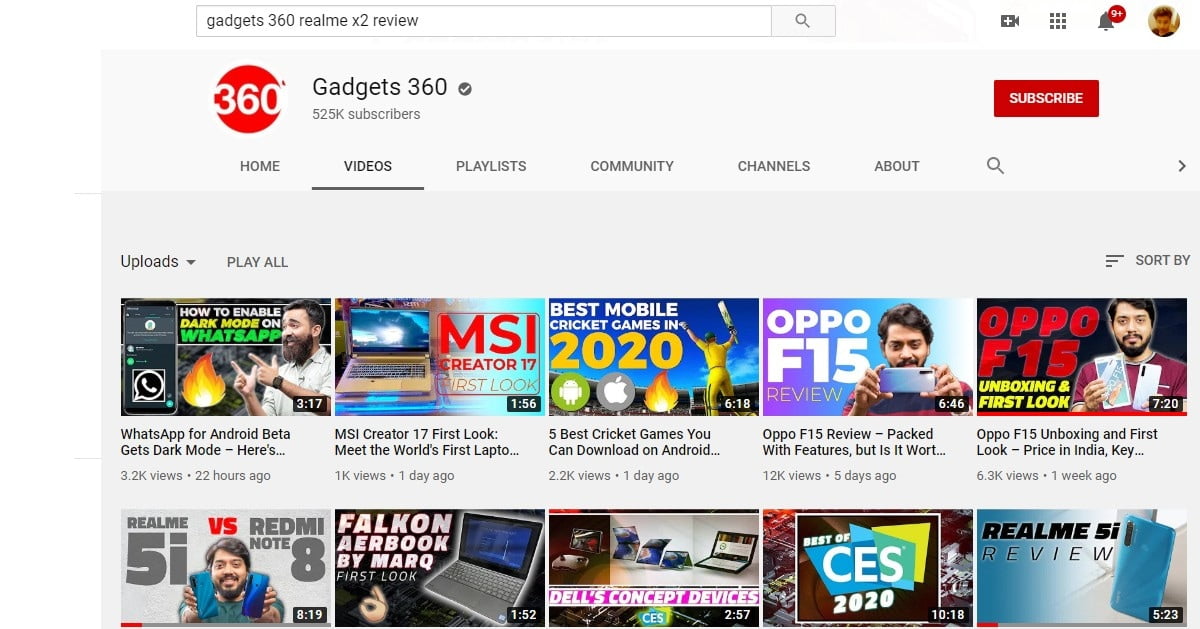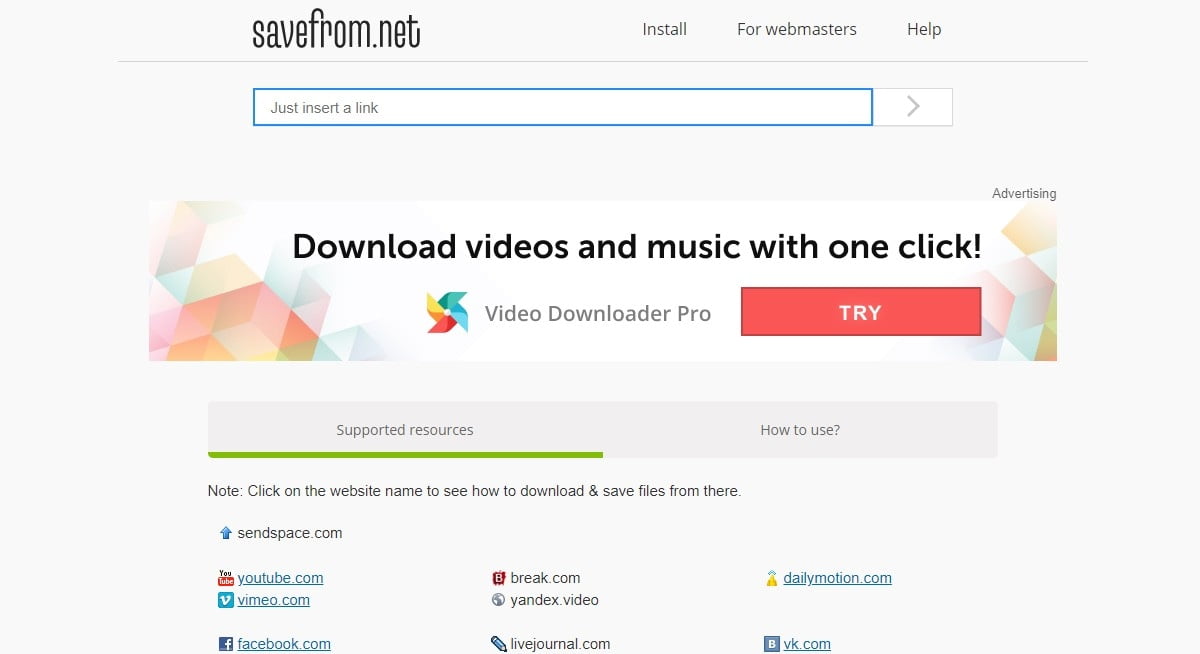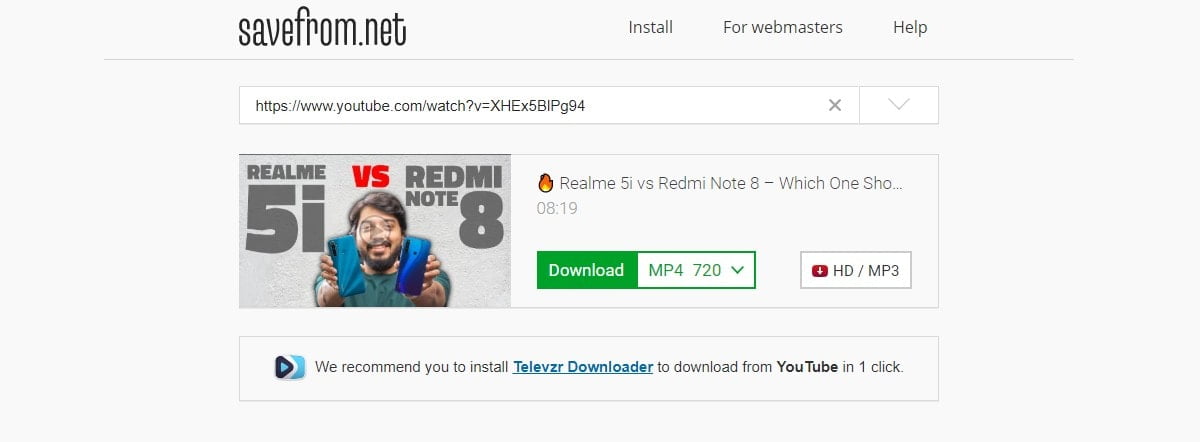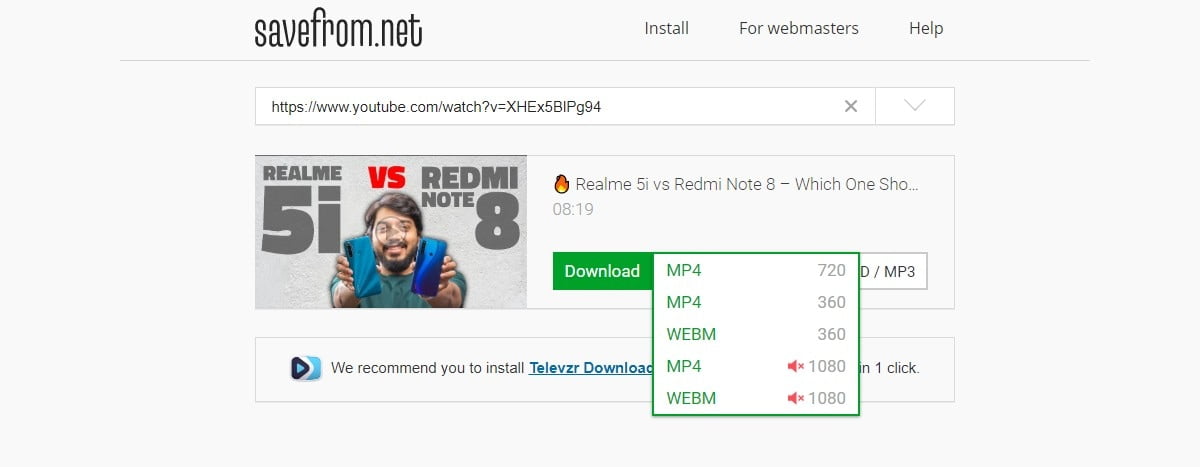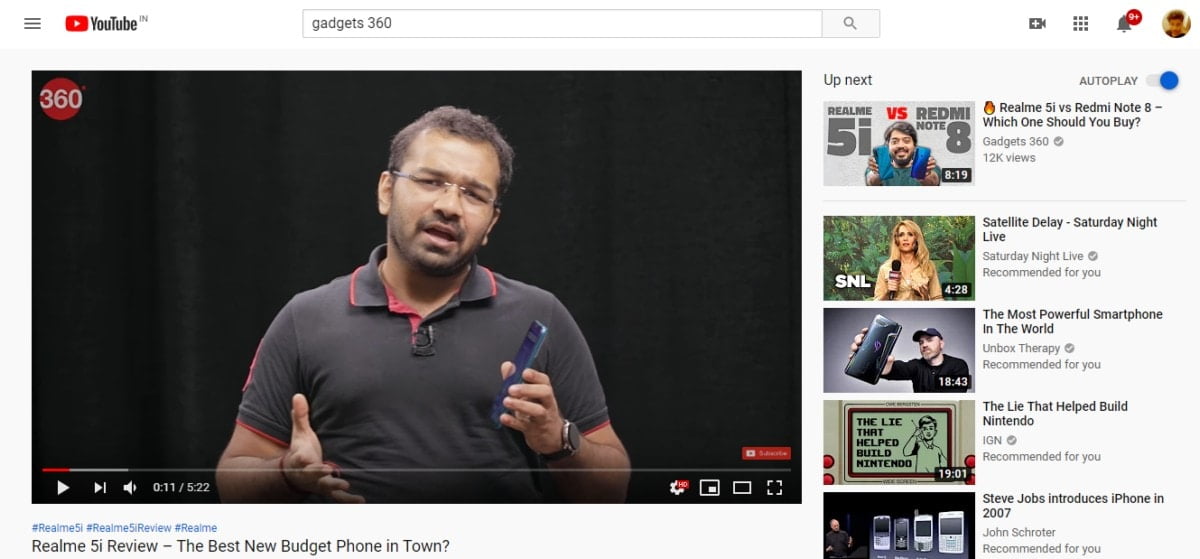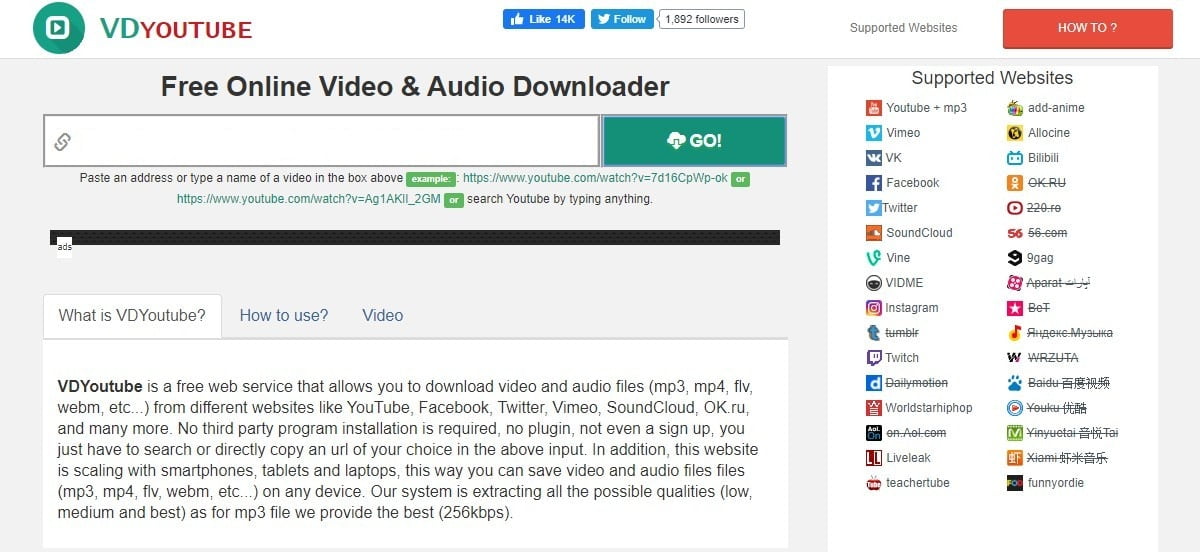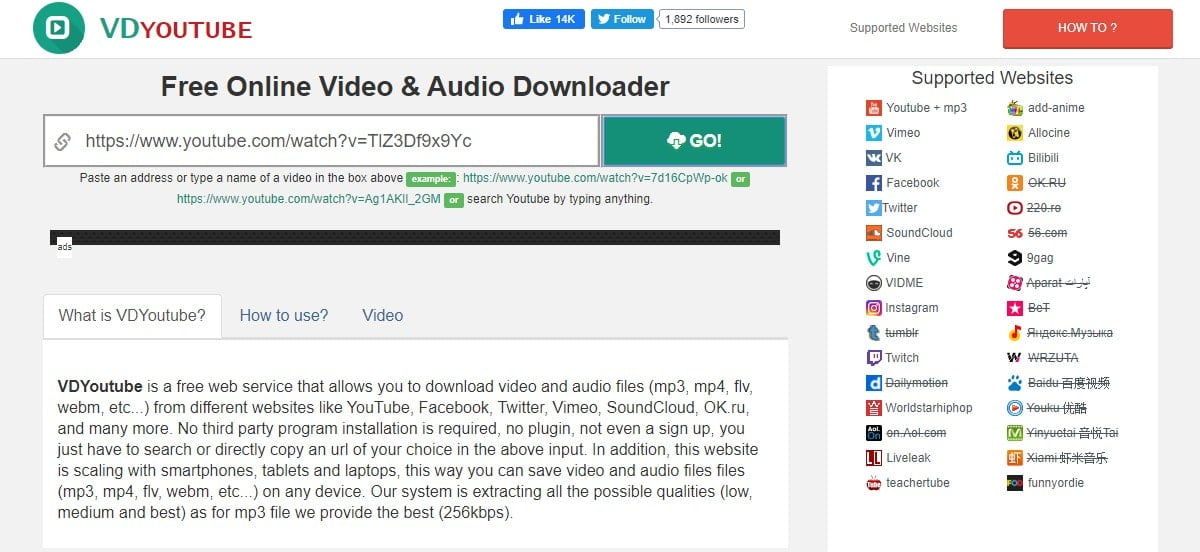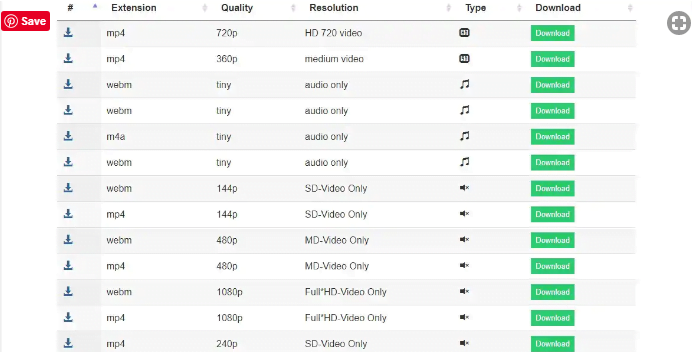Cách tải video YouTube xuống để xem ngoại tuyến bằng ứng dụng chính thức và YouTube Go
YouTube YouTube là nền tảng phát trực tuyến video mặc định cho hầu hết mọi người có kết nối internet.
Cho dù đó là đoạn giới thiệu phim, sự kiện trực tiếp, bản phác thảo hài kịch, hướng dẫn hay một loạt video - YouTube là ngôi nhà của tất cả, và hơn thế nữa. Nhưng không phải lúc nào bạn cũng có thể đến được Wifi Hoặc kết nối dữ liệu và trong những trường hợp như vậy, khả năng xem video YouTube ngoại tuyến rất hữu ích. Nhưng làm cách nào để tải video YouTube xuống điện thoại di động hoặc máy tính để bàn của bạn để xem chúng ngoại tuyến? Dưới đây là một số cách bạn có thể tải video YouTube xuống và thưởng thức chúng khi bạn không có kết nối internet.
Nhưng trước khi chúng tôi đi xa hơn, đây là tuyên bố từ chối trách nhiệm nhanh. Bài viết hướng dẫn này chỉ nhằm giúp người dùng tải video Youtube về Youtube tiện lợi, hoàn toàn không vi phạm bản quyền. Tốt nhất chỉ nên tải video xuống khi người sáng tạo cho phép và bạn nên sử dụng tệp đã tải xuống một cách có trách nhiệm. Như đã nói, đây là hướng dẫn nhanh chóng và dễ dàng giúp bạn tải xuống video YouTube trên thiết bị di động và máy tính để bàn.
Cách tải video YouTube xuống bằng ứng dụng chính thức
hãy Ứng dụng YouTube Đối với người dùng Android và iOS, hãy tải video xuống để xem ngoại tuyến, miễn là video đó không ở chế độ riêng tư và người tạo cho phép. Hơn nữa, việc tải xuống tệp cục bộ không thuận tiện, bạn chỉ có thể xem video trong ứng dụng YouTube chứ không phải trong bất kỳ trình phát video nào khác hoặc chia sẻ nó dưới dạng tệp.
- Mở ứng dụng YouTube trên điện thoại của bạn và nhập từ khóa cho video bạn đang tìm kiếm.
- Sau khi ứng dụng hiển thị kết quả video, hãy nhấn vào biểu tượng ba chấm tương ứng với video bạn muốn tải xuống.
- nhấn nút Tải xuống trong cửa sổ xuất hiện. Sau khi bạn làm điều đó, YouTube sẽ yêu cầu bạn chọn chất lượng video.
- Sau khi chọn chất lượng video, quá trình tải xuống sẽ bắt đầu ở chế độ nền.
- Nếu bạn đang xem video và muốn lưu video đó để xem ngoại tuyến, chỉ cần nhấp vào nút. Tải về" (mũi tên xuống) bên dưới tiêu đề video. Cũng trong trường hợp này, YouTube sẽ yêu cầu bạn chọn chất lượng video.
-
Sau khi quá trình tải xuống hoàn tất, bạn sẽ thấy nút Xem ở dưới cùng. Nhấn vào nó và bạn sẽ được đưa đến trang Tải xuống ngoại tuyến của YouTube trong ứng dụng.
Cách tải video YouTube xuống bằng YouTube Go
ى YouTube Go Đây là phiên bản ít ngốn dữ liệu hơn của ứng dụng YouTube được thiết kế cho điện thoại Android cấp thấp.
Nó cũng cho phép người dùng tải xuống video để xem ngoại tuyến và đây là cách thực hiện.
- Tải xuống ứng dụng YouTube Go trên điện thoại của bạn và mở khóa nó.
- Tìm kiếm video bạn muốn lưu để xem ngoại tuyến bằng hộp tìm kiếm ở trên cùng.
- Nhấp vào video bạn muốn tải xuống.
Làm như vậy sẽ mở ra một cửa sổ cho phép bạn chọn giữa các tùy chọn Trình tiết kiệm dữ liệu, Chất lượng tiêu chuẩn và Chất lượng cao. Bây giờ, chọn chất lượng video và nhấn nút Tải xuống màu xanh dương.
Không giống như ứng dụng YouTube tiêu chuẩn, bạn không thể ghi lại độ phân giải video trong ứng dụng YouTube Go. - Sau khi quá trình tải xuống hoàn tất, hãy quay lại trang hoặc trang chủ và nhấp vào nút. Tải xuống Dưới đây để xem các video bạn đã tải xuống.
Cách tải video YouTube xuống bằng Snaptube
Snaptube Snaptube là ứng dụng tải xuống phương tiện của bên thứ ba có thể tải xuống video và âm thanh từ YouTube và Facebook و Instagram Và một loạt các nền tảng khác. Nó không được liệt kê trên Cửa hàng Google Play, nhưng nó có thể được tải xuống từ trang web Snaptube đặc biệt và một loạt các kho ứng dụng của bên thứ ba khác. Ngoài ra, nó chỉ có sẵn trên Android chứ không phải iOS.
- Tải xuống ứng dụng Snaptube dành cho Android từ Snaptubeapp.com và cài đặt nó.
- Mở ứng dụng trên điện thoại Android của bạn và nhấp vào biểu tượng YouTube Ở góc trên bên phải để mở giao diện ứng dụng YouTube.
- Tìm video bạn muốn tải xuống và nhấn vào video đó. Khi video bắt đầu phát, hãy nhấp vào biểu tượng Tải xuống màu vàng ở góc
dưới cùng bên trái của màn hình. - Nhấp vào nút Tải xuống sẽ mở ra một cửa sổ nơi bạn có thể chọn độ phân giải video.
Chọn độ phân giải, sau đó nhấp vào nút Tải xuống để lưu video.
Bạn cũng có thể thay đổi tên tệp và sửa đổi đường dẫn tải xuống tại thời điểm này. - Không giống như YouTube, video tải xuống qua Snaptube được lưu vào bộ nhớ cục bộ của điện thoại và có thể được chia sẻ dưới dạng tệp trên ứng dụng hoặc dưới dạng tệp đính kèm mà không gặp bất kỳ vấn đề gì.
Cách tải video YouTube xuống máy tính để bàn của bạn
Cách tải video YouTube xuống bằng Trình tải xuống 4K
4K Downloader là một chương trình có thể giúp bạn tải video YouTube xuống PC hoặc macOS một cách tương đối dễ dàng. Nó có sẵn cho Windows, macOS và Linux và nó có giao diện đơn giản chỉ bao gồm quy trình sao chép và dán dễ dàng để tải xuống cục bộ video YouTube.
- Mở trình duyệt bạn chọn và truy cập trang Trình tải xuống 4K .
Chọn hệ điều hành của bạn (Windows, macOS, Linux) và nhấp vào nút Tải xuống sự tương phản.
Sau khi tải xuống xong, hãy cài đặt gói phần mềm. - Bây giờ mở YouTube trên trình duyệt web của bạn và sao chép URL video từ thanh địa chỉ ở trên cùng.
- Mở Trình tải xuống video 4K và nhấp vào nút dán liên kết Màu xanh lá cây để thêm liên kết video bạn đã sao chép.
- Làm như vậy sẽ phân tích video và sau đó cho phép bạn chọn định dạng video và độ phân giải mà bạn muốn thực hiện bằng cách nhấp vào hộp kiểm tương ứng.
Bạn cũng có thể đặt đích tải xuống bằng cách nhấp vào nút Lựa chọn .
Sau khi hoàn tất, hãy nhấp vào nút Tải xuống Để lưu video vào PC hoặc Mac của bạn.
Cách tải video YouTube xuống bằng trang web
Một trong những cách đơn giản nhất để tải xuống video YouTube là sao chép URL của video và dán nó lên trang web và nhấn nút tải xuống. Vâng, chỉ vậy thôi. Có hai trang web cho phép bạn tải xuống video YouTube một cách dễ dàng - Save From Net và VDYouTube. Đây là cách bạn có thể sử dụng các trang web này để tải xuống các video YouTube một cách dễ dàng.
tiết kiệm từ mạng
- Truy cập YouTube trên trình duyệt web của bạn và mở video bạn muốn tải xuống để xem ngoại tuyến.
- Sao chép URL video từ thanh địa chỉ ở trên cùng và truy cập trang web Lưu từ mạng .
- Dán liên kết video vào hộp Chỉ cần nhập một liên kết .
Làm như vậy sẽ phân tích và hiển thị video YouTube. - Chọn định dạng và chất lượng video bên cạnh nút Tải xuống màu xanh lá cây, sau đó nhấp vào nút Tải xuống Để lưu cục bộ video YouTube trên máy tính của bạn.
VDYouTube
- Truy cập YouTube trên trình duyệt web của bạn và mở video bạn muốn tải xuống trên máy tính của mình.
- Sao chép URL video từ thanh địa chỉ ở trên cùng và di chuyển vào trang web VDYouTube trên web.
- Dán URL video vào Tìm kiếm video hoặc loại lĩnh vực tìm kiếm URL và nhấp vào nút màu xanh lá cây Go để phân tích video.
- Sau khi bạn kéo video lên, hãy cuộn xuống và chọn độ phân giải để lưu video cục bộ.
Chúng tôi hy vọng bạn sẽ thấy bài viết này hữu ích cho bạn về cách tải xuống video YouTube để xem ngoại tuyến bằng ứng dụng chính thức và YouTube Go. Chia sẻ ý kiến của bạn trong khung bình luận bên dưới.