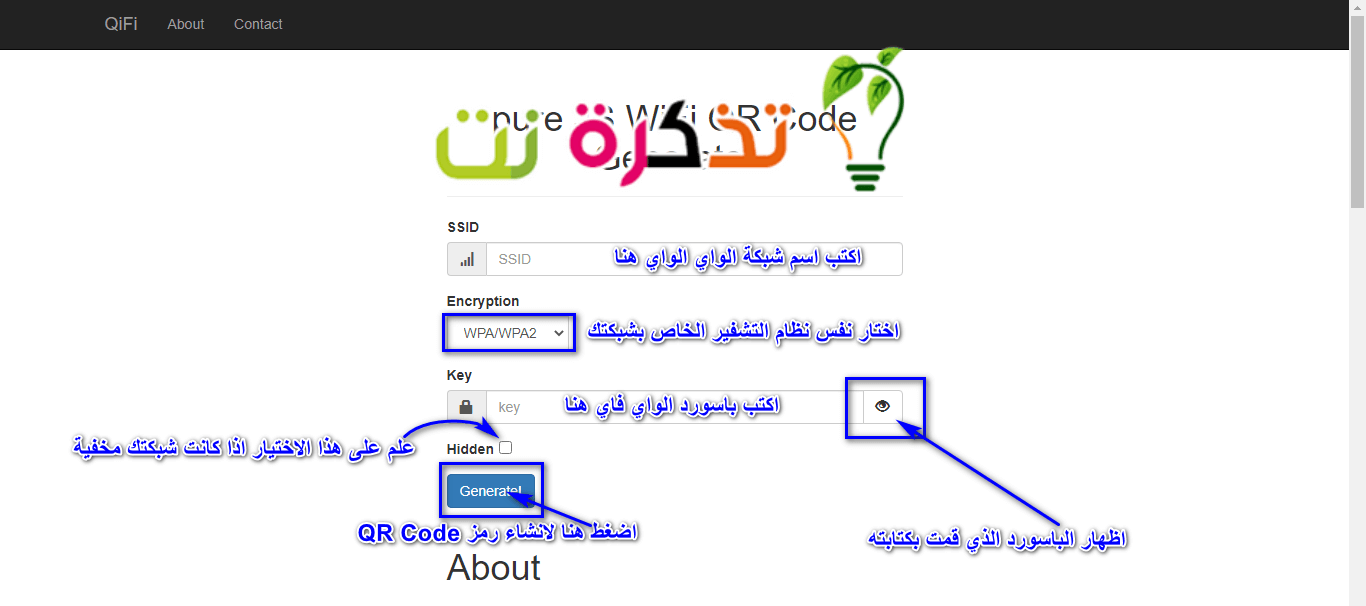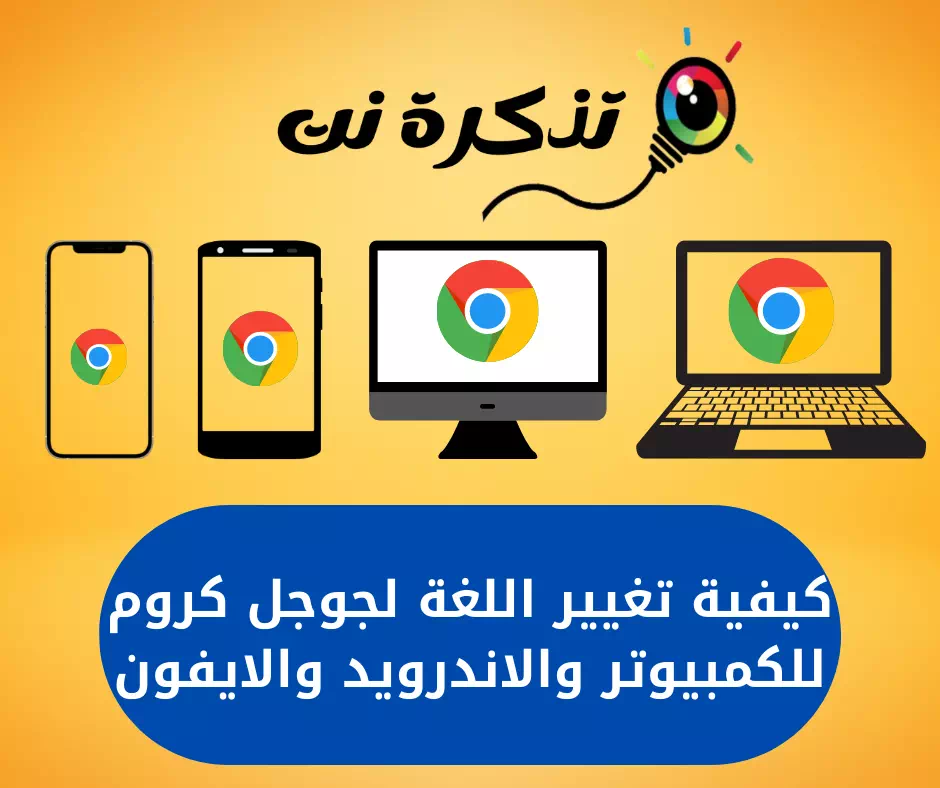Chúng tôi chắc chắn rằng nhiều người trong chúng ta đã có trải nghiệm này khi bạn bè hoặc thành viên gia đình của bạn đến nhà bạn và hỏi mật khẩu WiFi. Có thể bạn sử dụng cùng một mật khẩu cho những thứ khác và không muốn bị nhìn thấy khi nhập mật khẩu đó trên thiết bị của họ hoặc thay vì đưa mật khẩu đó cho họ, hoặc có thể bạn cảm thấy mệt mỏi khi phải lặp đi lặp lại mật khẩu đó.
May mắn thay, có một cách nhanh hơn để cung cấp cho khách của bạn cách truy cập WiFi trong nhà bạn bằng cách tạo Mã QR (Mã QR). Bằng cách tạo Mã QR, khách trong nhà của bạn có thể sử dụng điện thoại thông minh của họ, quét mã và kết nối với WiFi, giúp bạn tiết kiệm thời gian và không gặp rắc rối khi phải nhập thủ công hoặc đưa nó cho họ công khai.
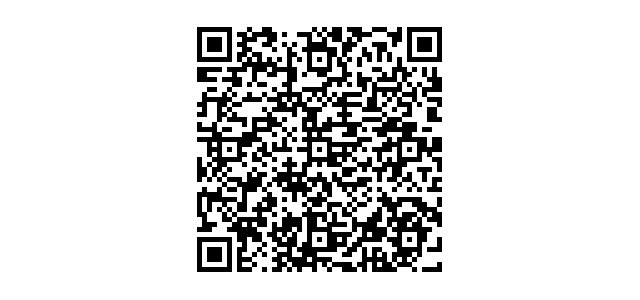
Bạn cũng có thể tạo một bản in và dán lên tường hoặc một nơi khác để họ có thể tự quét bất cứ khi nào họ muốn. Bạn có thích ý tưởng này không? Nếu vậy, đây là những gì bạn cần làm để tạo mã QR cho WiFi của mình.
Cách tạo mã QR cho WiFi
Dưới đây là cách tạo mã QR cho WiFi của bạn một cách đơn giản và dễ dàng:
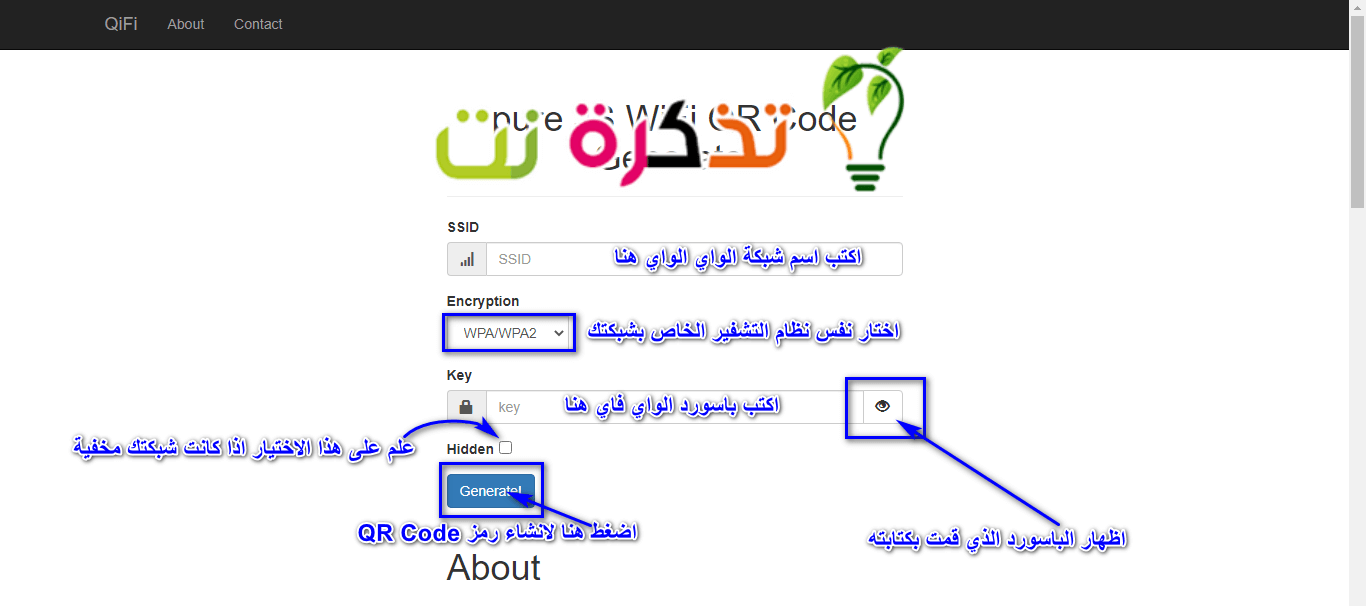
- Đi đến trang web này qifi.org trên thiết bị bạn đang sử dụng.
- Nhập chi tiết mạng Wi-Fi gia đình của bạn, chẳng hạn như tên mạng (SSID) và loại mã hóa (Encryption) và mật khẩu mạng wifi (Mật khẩu) và đánh dấu kiểm trước Thành viên ẩn danh Nếu mạng wifi của bạn bị ẩn.
- Bấm vào nútPhát ra!Để tạo Mã QR cho phản hồi nhanh.
- Bạn cũng sẽ có tùy chọn xuất hoặc in mã QR để dán lên tường của mình.
Đối với những người không quen thuộc với Wi-Fi SSID hoặc kiểu mã hóa, đây là những điều bạn cần biết:
SSID Đây là tên bạn đã chọn cho mạng Wi-Fi.Wi-Fi) Ở nhà bạn. Chỉ cần mở cài đặt Wi-Fi của điện thoại hoặc cài đặt Wi-Fi của máy tính và bạn sẽ thấy tên mà thiết bị của bạn được kết nối. Nếu bạn thiết lập bộ định tuyến hoặc modem của riêng mình, tên này hẳn đã được biết đến với bạn.
(Loại mã hóa) Loại mã hóa Có nhiều loại mã hóa khác nhau có sẵn khi thiết lập mạng WiFi, tùy thuộc vào modem hoặc bộ định tuyến của bạn. Phần lớn, hầu hết các bộ định tuyến sử dụng mã hóa WPA / WPA2 theo mặc định.
Tuy nhiên, nếu không chắc chắn, bạn có thể kiểm tra sơ đồ mã hóa từ trang bộ định tuyến hoặc nếu bạn được kết nối thông qua Windows 10, hãy mở cài đặt Wi-Fi (Cài đặt WiFi), sau đó nhấp vào Thuộc tính (Bất động sản) trong mạng hiện tại mà bạn được kết nối và tìm loại mã hóa và bảo mật)Loại bảo mật).
Mật khẩu Đây là mật khẩu bạn đã chọn để kết nối với mạng WiFi của mình. Giả sử bạn tự thiết lập bộ định tuyến, bạn nên nhớ nó. Nếu bạn quên hoặc nếu ai đó đã thiết lập nó cho bạn, bạn có thể truy cập cài đặt bộ định tuyến và tìm hiểu hoặc thậm chí Thay đổi mật khẩu wifi Đối với bộ định tuyến hoặc làm theo phương pháp này để Cách tìm mật khẩu wifi trong 5 bước
Bạn cũng có thể quan tâm đến việc tìm hiểu về: Cách ẩn Wi-Fi trên tất cả các loại bộ định tuyến WE
Cách quét mã QR Mã QR
- Nếu khách đến nhà bạn và muốn có mạng mã Wi-Fi (Wi-Fi), chỉ cần hiển thị ký hiệu (Mã QR) phản ứng nhanh chóng của mình.
- Sẽ cần phải mở Ứng dụng máy ảnh trên điện thoại của họ أو Cách quét mã QR trên tất cả các thiết bị
Nếu anh ấy đang sử dụng điện thoại Android, bạn có thể sử dụng ứng dụng Android làm ứng dụng sau:
- Nếu anh ấy sử dụng điện thoại IOS, bạn có thể sử dụng camera cho iPhone - iPad như sau: Cách sử dụng camera iPhone để quét mã QR Code hoặc ứng dụng này:
- Sau khi bạn quét mã QR (Mã QR) đã quét thành công, bây giờ nó sẽ được kết nối với mạng WiFi của bạn.
Bạn cũng có thể quan tâm đến việc xem:
Chúng tôi hy vọng bạn thấy bài viết này hữu ích để bạn biết cách chuyển đổi mật khẩu Wi-Fi gia đình sang mã QR một cách dễ dàng.
Chia sẻ ý kiến của bạn với chúng tôi trong phần bình luận.