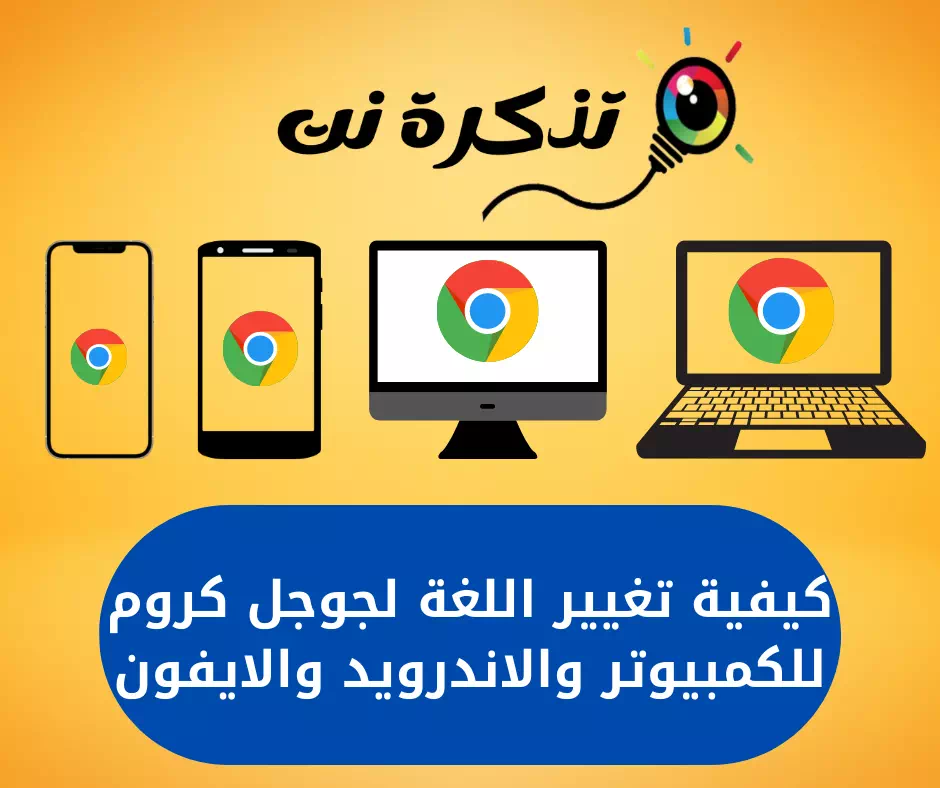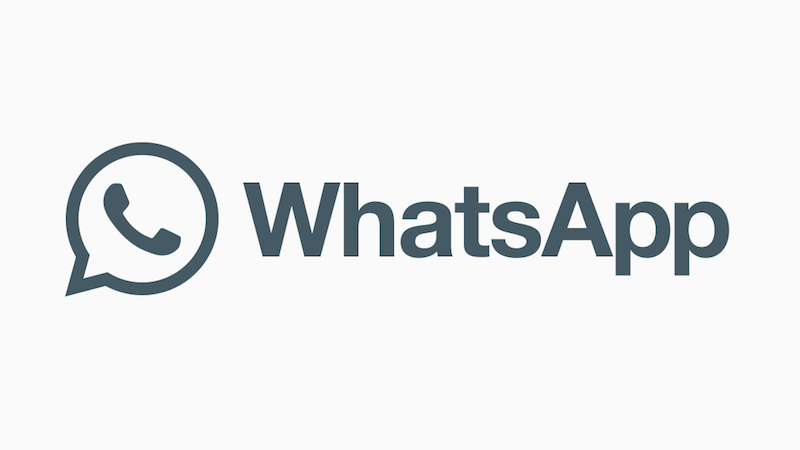Đây là cách thay đổi ngôn ngữ trình duyệt google chrome Đối với máy tính, Android và iPhone từng bước.
Trình duyệt Google Chrome là một trong những trình duyệt Internet quan trọng và phổ biến nhất và tất nhiên được tải nhiều nhất trên tất cả các hệ điều hành khác nhau như (Windows - Mac - Linux - Android - iOS).
Khi chúng tôi tải xuống, cài đặt và chạy trình duyệt Google Chrome lần đầu tiên trên hệ điều hành của bạn, bất kể loại và phiên bản của nó, ngôn ngữ của trình duyệt chủ yếu là ngôn ngữ của hệ điều hành và tất nhiên là ngôn ngữ phổ biến nhất cho hệ điều hành là tiếng Anh.
Hầu hết chúng ta đều muốn thay đổi ngôn ngữ trình duyệt sang tiếng Ả Rập hoặc bất kỳ ngôn ngữ nào khác để khác với ngôn ngữ của hệ điều hành và các bước thay đổi ngôn ngữ của trình duyệt Google Chrome sang ngôn ngữ Ả Rập được coi là giống nhau, vì vậy hãy để chúng tôi cùng nhau biết các bước cần thiết để thay đổi ngôn ngữ của trình duyệt Google Chrome sang ngôn ngữ Ả Rập để dễ dàng sử dụng trên máy tính, Android và iPhone.
Các bước thay đổi ngôn ngữ của Google Chrome dành cho PC (Windows - Mac - Linux)
Bạn có thể dễ dàng thay đổi ngôn ngữ của trình duyệt Google Chrome cho máy tính chạy Windows, Linux hoặc Mac, đơn giản chỉ cần thực hiện theo các bước sau:
- Mở trình duyệt Google Chrome trên hệ điều hành của bạn.
- ث Bấm vào dấu ba chấm nằm ở góc trên.
- Sau đó, nhấn thiết lập Để thay đổi cài đặt trình duyệt của bạn.
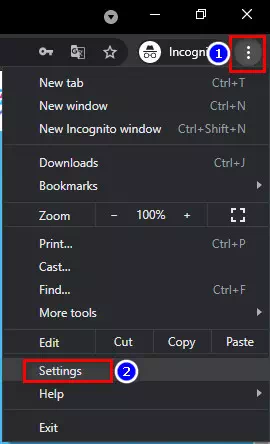
cài đặt trong google chrome - Trong thanh bên của trình duyệt của bạn, hãy nhấp vào tiên tiến Để điều chỉnh cài đặt nâng cao của trình duyệt.
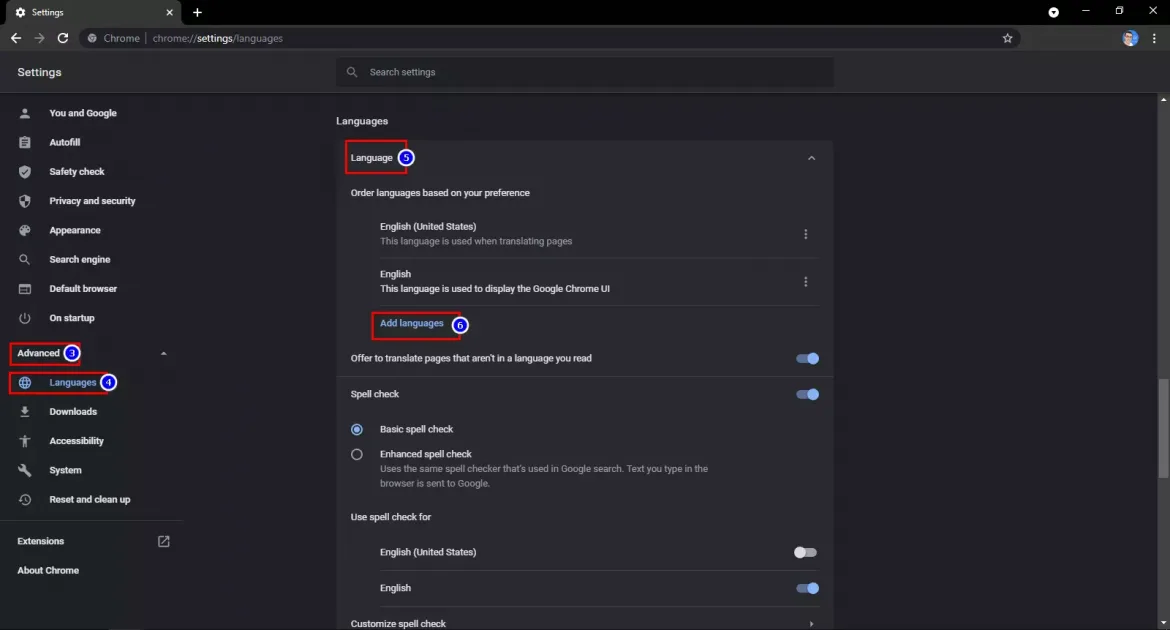
thêm ngôn ngữ trong google chrome - Sau đó, từ menu thả xuống sẽ xuất hiện, hãy nhấp vào Cài đặt Ngôn ngữ Nó là để thay đổi ngôn ngữ trong trình duyệt.
- Một menu mới sẽ xuất hiện ở giữa trình duyệt, nhấp vào Thiết lập Thêm Nó là để thêm một ngôn ngữ mới.
- Sau đó, một cửa sổ bật lên sẽ xuất hiện ở cùng một nơi, với Tất cả các ngôn ngữ có sẵn trong Google Chrome Chọn ngôn ngữ Ả Rập hoặc ngôn ngữ bạn muốn.
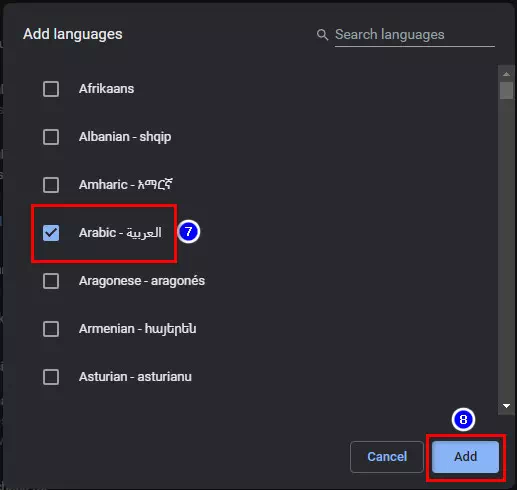
Thêm ngôn ngữ Ả Rập vào Google Chrome - Sau đó nhấp vào Thiết lập Thêm Thao tác này là để thêm ngôn ngữ Ả Rập vào trình duyệt hoặc ngôn ngữ bạn đã chọn ở bước trước.
- Sau đó Nhấp vào dấu ba chấm phía trước ngôn ngữ Ả Rập hoặc ngôn ngữ bạn đã chọn.
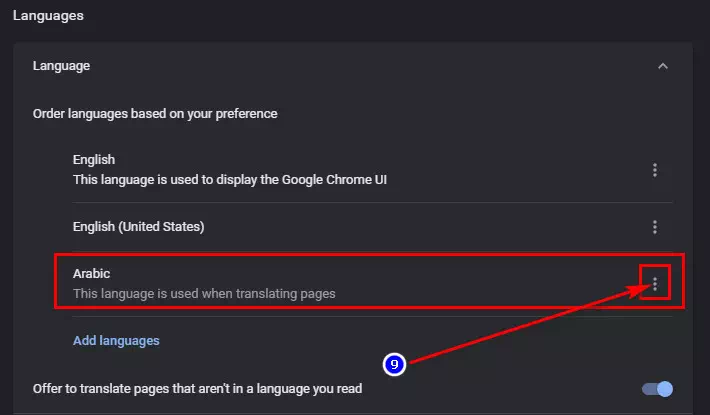
Thay đổi cài đặt ngôn ngữ trong trình duyệt Chrome - Sau đó kiểm tra cài đặt hiển thị google chrome bằng ngôn ngữ này Đó là đặt ngôn ngữ này làm ngôn ngữ chính của trình duyệt Google Chrome, để toàn bộ trình duyệt sử dụng tiếng Ả Rập hoặc ngôn ngữ bạn đã chọn.
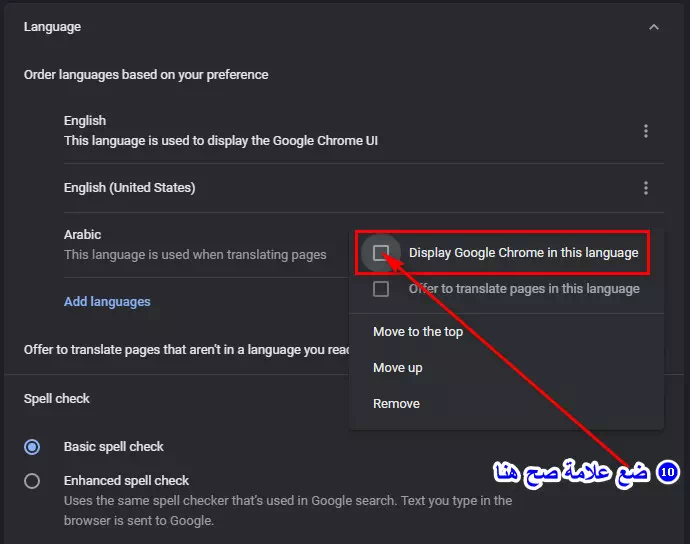
Thay đổi ngôn ngữ của trình duyệt Google Chrome và đặt nó thành ngôn ngữ chính của toàn bộ trình duyệt - Sau đó Trình duyệt Google Chrome sẽ yêu cầu bạn khởi động lại Để trình duyệt hiển thị bằng tiếng Ả Rập hoặc ngôn ngữ bạn đã chọn ở các bước trước.
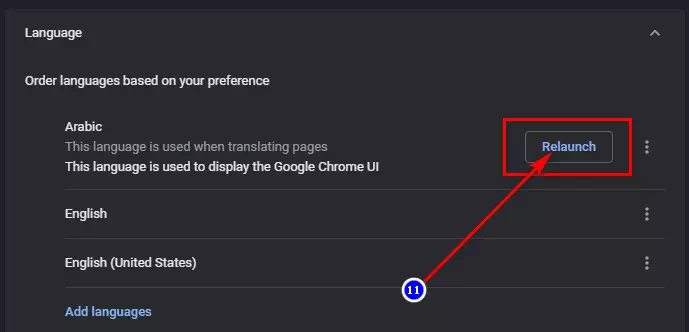
Khởi động lại trình duyệt bằng ngôn ngữ mới - Nhấn vào nút Khởi chạy lại.
- Trình duyệt sẽ đóng và sau đó mở lại , nhưng lần này bằng ngôn ngữ bạn chọn.
Đây là các bước được hỗ trợ bằng hình ảnh về cách bản địa hóa hoàn toàn trình duyệt Google Chrome trên hệ điều hành Windows, Mac và Linux.
Các bước thay đổi ngôn ngữ của Google Chrome cho điện thoại (Android - iPhone - iPad)
Trình duyệt Google Chrome cho phép bạn thay đổi dễ dàng và hoàn toàn ngôn ngữ trình duyệt cho điện thoại thông minh Android của mình.Android – iosChúng chỉ đơn giản giống như các bước sau:
- Mở trình duyệt Google Chrome trên điện thoại của bạn.
- ث Bấm vào dấu ba chấm ở góc trên của màn hình.

cài đặt google chrome cho android - Sau đó, nhấn thiết lập Để thay đổi cài đặt trình duyệt của bạn.
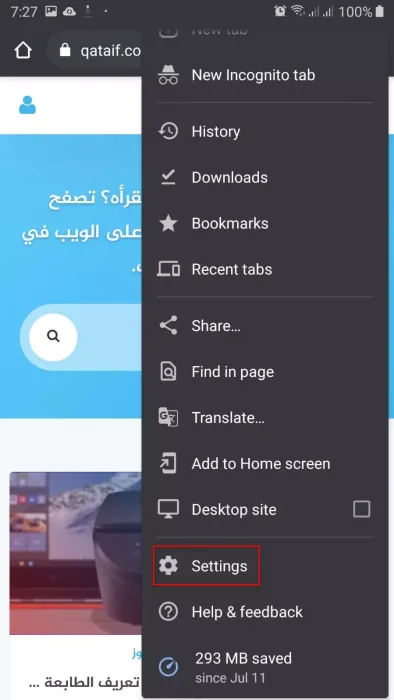
Bấm vào cài đặt - Sau đó cuộn xuống Setting Ngôn ngữ Nhấn vào nó.
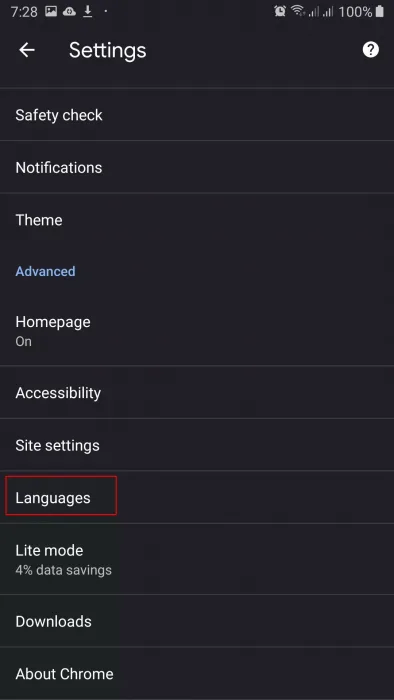
Cuộn xuống cài đặt Ngôn ngữ - Sau đó, một trang mới sẽ mở ra với bạn, hãy nhấp vào Thiết lập Thêm Ngôn ngữ Nó là để thêm một ngôn ngữ mới.
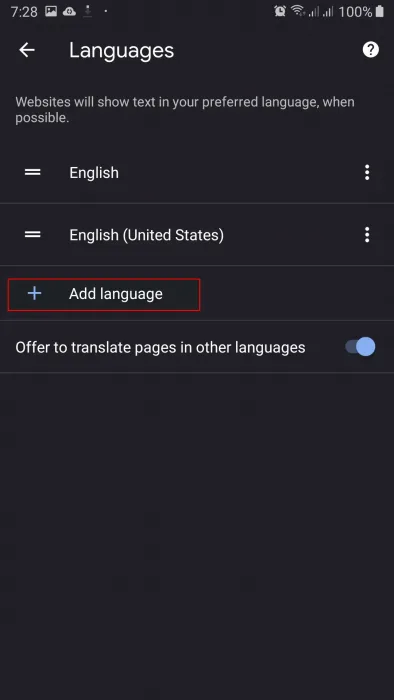
Nhấp vào cài đặt Thêm ngôn ngữ - Một cửa sổ bật lên sẽ xuất hiện ở cùng một nơi, sau đó nhấp lại vào Thêm Ngôn ngữ.
- Nó sẽ hiển thị cho bạn nhiều ngôn ngữ cho trình duyệt Google Chrome, hãy chọn اللغة العربية Tiếng Ả Rập hoặc ngôn ngữ bạn muốn.
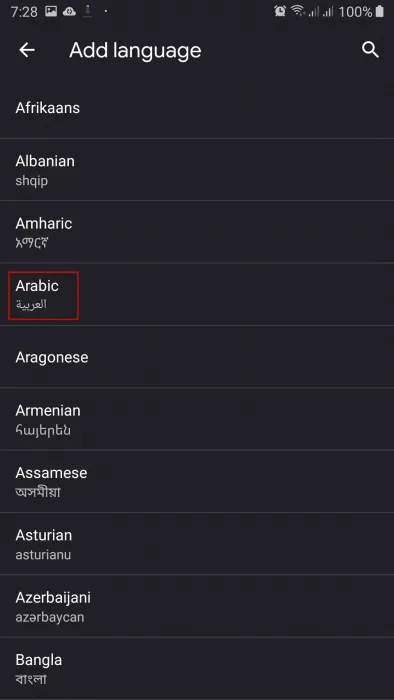
Nó hiển thị cho bạn nhiều ngôn ngữ cho trình duyệt Google Chrome - Sau đó Nhấp vào ba dấu chấm phía trước tiếng Ả Rập Ả rập hoặc ngôn ngữ bạn đã chọn.
- Sau đó nhấp vào Thiết lập Di chuyển lên đầu Điều này là đặt tiếng Ả Rập hoặc ngôn ngữ bạn chọn làm ngôn ngữ chính.
- Sau đó nhấn Lưu Để lưu cài đặt.
Lưu ý quan trọng: Ngôn ngữ của trình duyệt Google Chrome trên điện thoại Android phần lớn phụ thuộc vào ngôn ngữ chính của hệ điều hành trong các phiên bản gần đây trong các phiên bản gần đây.
Do đó, nếu bạn muốn thay đổi ngôn ngữ của trình duyệt Google Chrome trên điện thoại của mình, hãy thay đổi ngôn ngữ chính của điện thoại thông qua cài đặt điện thoại.
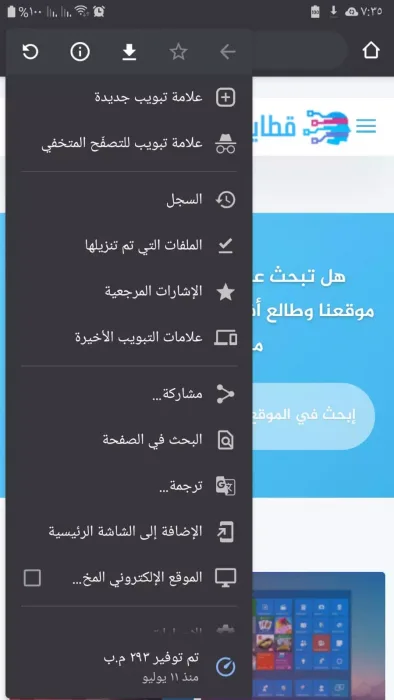
Đây là các bước để thay đổi ngôn ngữ Chrome trên điện thoại Android và iPhone một cách dễ dàng.
Chúng tôi hy vọng rằng bạn sẽ thấy bài viết này hữu ích cho bạn trong việc biết cách thay đổi ngôn ngữ trong Google Chrome cho PC, Android và iPhone. Chia sẻ ý kiến và kinh nghiệm của bạn với chúng tôi trong phần bình luận.