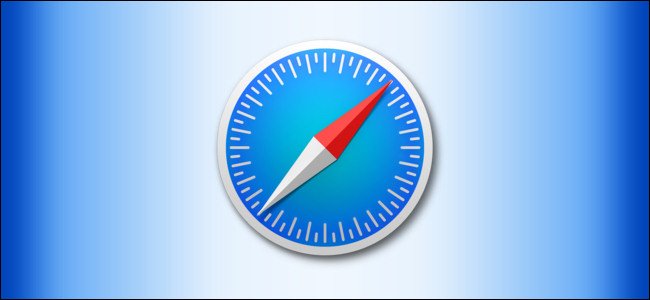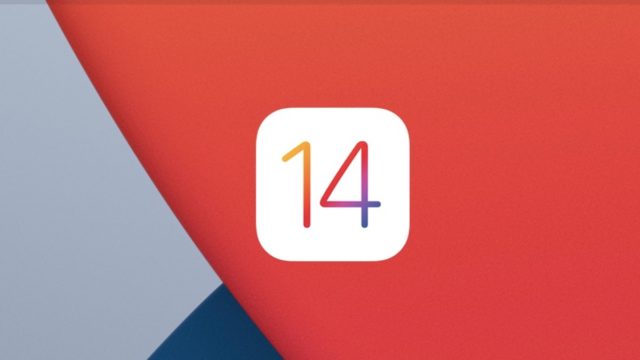Giống như nhiều ứng dụng hiện đại khác, nó cung cấp Nhóm của Microsoft chế độ tối. Nó hoạt động trên tất cả các phiên bản của Teams, bao gồm các ứng dụng Windows, Mac, web, iPhone, iPad và Android. Đây là cách bật chế độ tối - và cách khôi phục chế độ sáng nếu bạn thích.
Kích hoạt Chế độ tối trong Microsoft Teams dành cho Windows, Mac và Web
Các bước để bật chế độ tối trong Microsoft Teams trên máy tính để bàn và web là giống nhau. Điều này là do cả ứng dụng dành cho máy tính để bàn và phiên bản web đều có giao diện người dùng khá giống nhau.
Để bắt đầu, hãy khởi chạy Microsoft Teams trên máy tính để bàn hoặc trong trình duyệt của bạn. Đăng nhập vào tài khoản của bạn nếu bạn chưa đăng nhập.
Bây giờ, hãy nhấp vào biểu tượng hồ sơ của bạn ở góc trên bên phải của cửa sổ và chọn “Cài đặt أو Cài đặt".
Nhấp vào "Chung" ở thanh bên trái, sau đó nhấp vào "tối tăm أو tối" Phía bên phải.
Microsoft Teams sẽ chuyển sang trạng thái tối ngay lập tức mà không cần bất kỳ lời nhắc nào.
Trong tương lai, nếu bạn cần tắt chế độ tối, hãy nhấn vào “giả định أو Mặc địnhTrên cùng một màn hình mà bạn đã chọn Tối. Điều này sẽ kích hoạt chủ đề ánh sáng mặc định.
Bật Chế độ tối trong Microsoft Teams cho Android
Khi bật chế độ tối trong Microsoft Teams trên điện thoại Android, bạn sẽ cần đóng ứng dụng rồi mở lại. Vì vậy, hãy đảm bảo lưu mọi công việc chưa lưu trong ứng dụng trước khi bạn tiếp tục và bật chế độ này.
Khi bạn đã sẵn sàng, hãy khởi động ứng dụng Microsoft Teams trên thiết bị của bạn.
Tiếp theo, nhấp vào menu hamburger (Ba đường ngang) ở góc trên bên trái và chọn “Cài đặt أو Cài đặt".
Tại đây, trong phần Chung, bật tùy chọn “xuất hiện tối tăm أو Chủ đề tối".
Một lời nhắc sẽ xuất hiện yêu cầu khởi động lại ứng dụng. gõ vào "Lại Thuê người làm أو Khởi động lại. Thao tác này sẽ đóng ứng dụng và sau đó mở lại cho bạn.
Chế độ tối hiện đã được kích hoạt trong ứng dụng.
Để tắt chế độ tối và khôi phục chế độ sáng, hãy tắt tùy chọn “”xuất hiện tối tăm أو tối chủ đềmà bạn đã bật ở trên. Sau đó, bạn sẽ trở lại hình thức chiếu sáng ban đầu.
Bật chế độ tối trong Microsoft Teams cho iPhone và iPad
Để thay đổi cài đặt này trong Teams trên iPhone hoặc iPad của bạn, trước tiên hãy khởi chạy ứng dụng Microsoft Teams.
Khi ứng dụng mở ra, hãy nhấn vào biểu tượng hồ sơ của bạn ở góc trên cùng bên trái.
Định vị "Cài đặt أو Cài đặtđể mở menu cài đặt.
Chọn “Giao diện” từ phần “Giao diện”.Năm أو Tổng Quát".
Bây giờ, hãy nhấp vào “tối أو tối tămĐể bật chế độ tối trong ứng dụng.
Một lời nhắc sẽ xuất hiện yêu cầu đóng ứng dụng. gõ vào "Đóng ứng dụng أو Đóng ứng dụng', Và ứng dụng Microsoft Teams sẽ bị đóng. Bây giờ bạn sẽ cần phải mở ứng dụng theo cách thủ công để xem nó ở chế độ tối.
Nếu vì lý do nào đó mà chế độ tối không phù hợp với bạn, hãy nhấn vào “Ánh sáng أو Ánh sángNơi tôi đã chọn Tối trong các bước trên để quay lại chủ đề ánh sáng mặc định.
Chúng tôi hy vọng bạn thấy bài viết này hữu ích cho bạn trong việc biết cách bật chế độ tối trong Microsoft Teams, hãy chia sẻ ý kiến của bạn trong phần bình luận.