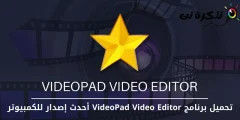Vấn đề khởi động chậm Windows là một trong những vấn đề phổ biến và gây khó chịu khi ngồi trước máy tính của bạn đợi vài phút để Windows khởi động và chuyển sang màn hình, vì vấn đề này gặp phải nhiều người dùng sử dụng nhiều chương trình khác nhau vì hầu hết các chương trình này bắt đầu hoạt động với phần đầu của Windows Đây là lý do tại sao Windows đã hoạt động trong một thời gian dài và đây là lý do tại sao các chương trình chạy với khởi động Windows phải bị vô hiệu hóa bằng cách sử dụng công cụ quản lý tác vụ và nếu bạn làm điều đó sẽ giảm thời gian hoạt động.
Nhưng câu hỏi chính là chúng ta nên vô hiệu hóa những chương trình nào? Câu trả lời là tất cả các chương trình có thể là nguyên nhân của một số vấn đề và có thể nếu bạn tắt chúng, chúng có thể không giải quyết được vấn đề này. Trong bài viết này, chúng tôi sẽ cung cấp cho bạn một cách dễ dàng để bạn có thể tìm ra chương trình làm cho Windows chạy chậm.
Tất cả những gì chúng tôi sẽ làm là chúng tôi sẽ làm cho công cụ quản lý tác vụ cho chúng tôi biết thời gian cần thiết để tải mỗi chương trình khi bạn khởi động Windows và thời gian này rất chính xác và được chỉ định trong giây vì nó là đơn vị đo thời gian và nó có liên quan đến bộ xử lý và thông qua công cụ quản lý tác vụ, chúng ta sẽ biết được thời gian chương trình mất trong quá trình chạy Nó làm cho nó hoạt động không nhanh và sau đó bạn có thể tắt chương trình để có thể chạy Windows nhanh hơn, nhưng bạn nên biết rằng các chương trình bình thường thường không ảnh hưởng đến tốc độ chạy và bây giờ chúng ta sẽ áp dụng các bước này.
Các bước
Đầu tiên, chúng ta phải mở công cụ quản lý tác vụ từ hệ thống Windows bằng cách nhấn nút chuột phải trên thanh tác vụ nằm ở dưới cùng, sau đó chọn Task Manager Giống như hình dưới đây hoặc nhấn các nút Ctrl + Alt + Del Trên bàn phím, sau đó nhấp vào cùng một tùy chọn có trong hình và khi bạn thực hiện bất kỳ tùy chọn nào trong số đó, trình quản lý tác vụ sẽ xuất hiện với bạn và hiển thị các quy trình tồn tại trong nền và bạn có thể quản lý chúng và sau đó chúng tôi sẽ chuyển đến phần Khởi động.

Sau khi xuất hiện phần Khởi động Khi bạn nhấp vào nó, tất cả các chương trình bắt đầu hoạt động với khởi động của Windows sẽ xuất hiện, nhưng cột thấp nhất cần lưu ý Lần hiển thị khởi độngt bởi vì nó hiển thị các mức tác động của từng chương trình đối với quá trình khởi động, ví dụ: nếu chương trình là mức của nó Thấp Điều này có nghĩa là nó không ảnh hưởng đáng kể đến hoạt động chậm chạp của Windows và nếu mức độ cao Cao Điều này có nghĩa là chương trình sẽ mất nhiều thời gian khi bạn khởi động Windows và điều này làm cho việc bắt đầu chạy Windows mất rất nhiều thời gian Trung bình Nó dành cho các chương trình trung gian, sau đó, nhấp chuột phải vào bất kỳ ô nào trong phần Khởi động Sau khi menu xuất hiện, nhấn. CPU khi khởi động.

Sau đó, một cột mới sẽ xuất hiện trong phần Khởi động Nó sẽ hiển thị cho bạn thời gian chạy của mỗi chương trình trong quá trình chạy Windows. CPU khi khởi động Và nó sắp xếp các chương trình từ trên xuống như hình dưới cùng, vì những chương trình mất nhiều thời gian trong quá trình chạy Windows là những chương trình xuất hiện ở phần đầu và bây giờ bạn có thể biết những chương trình tạo ra quá trình chạy Windows mất rất nhiều thời gian và bạn có thể vô hiệu hóa chúng bằng cách nhấn nút Disable nằm bên dưới, sau khi thực hiện quá trình này Windows sẽ nhanh như cũ.

Cách sao lưu và khôi phục sổ đăng ký
Cách kích hoạt các bản sao của Windows
Và bạn đang ở trong tình trạng sức khỏe và sự an toàn tốt nhất cho những người theo dõi thân yêu của chúng tôi