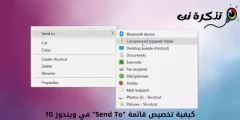Nếu bạn đã sử dụng hệ điều hành Windows được một thời gian, bạn có thể nhận thức rõ rằng có một âm thanh nào đó phát ra trong khi cắm và rút thiết bị. Nó có thể là các thiết bị như thiết bị USB, thẻ SD, máy ảnh, điện thoại và nhiều thiết bị khác.
Âm thanh kết nối và ngắt kết nối là điều cần thiết cho bất kỳ thiết bị USB nào vì nó cho người dùng biết rằng Windows đã phát hiện thấy kết nối hoặc ngắt kết nối các thiết bị bên ngoài. Tuy nhiên, mọi thứ trở nên đáng sợ khi bạn nghe thấy nhạc chuông USB xảy ra mà không có lý do rõ ràng.
Chúng tôi đang nói về vấn đề này vì gần đây chúng tôi đã nhận được nhiều thông báo từ người dùng rằng máy tính đang phát lại ngẫu nhiên và lặp đi lặp lại âm thanh, giai điệu và thiết bị cắm và rút phích cắm cho (Kết nối USB – Ngắt kết nối tiếng ồn). Điều thú vị là âm thanh cắm và rút USB xuất hiện mà không rõ lý do.
Các bước để dừng cắm USB thường xuyên và rút âm thanh trong Windows
Nếu bạn cũng đang đối mặt với vấn đề tương tự, bạn đã đến đúng nơi. Trong bài viết này, chúng tôi sẽ giới thiệu cho các bạn một số phương pháp tốt nhất có thể giúp bạn tắt âm thanh ngẫu nhiên của (Kết nối USB ngẫu nhiên – Ngắt kết nối) từ máy tính Windows. Vì vậy, chúng ta hãy kiểm tra một số cách tốt nhất để khắc phục sự cố.
Kết nối lại thiết bị USB

Sau khi gỡ bỏ, hãy kết nối lại nó với máy tính của bạn. Đôi khi, một thao tác ngắt kết nối và kết nối lại đơn giản sẽ khắc phục được sự cố cài đặt và trình điều khiển. Vì vậy, trước khi thử bất kỳ phương pháp nào khác, hãy đảm bảo kết nối lại tất cả các thiết bị USB.
Kiểm tra trạng thái của thiết bị USB từ trình quản lý thiết bị
Khi bạn cắm thiết bị USB, nếu bất kỳ âm thanh nào bắt đầu xuất hiện và lặp lại mà không rõ lý do thì có thể là do bộ phận bạn cắm đang hoạt động nhưng trình điều khiển của bộ phận đó có vấn đề với hệ điều hành.
Vì vậy, hãy đi đến quản lý thiết bị (Device Manager) để tìm kiếm bất kỳ vấn đề nào liên quan đến các định nghĩa. Đối với cách mở Device Manager Hãy làm theo những điều sau:
- mở menu bắt đầu (Bắt đầu), sau đó tìm kiếm Device Manager.
- Sau đó, mở Trình quản lý thiết bị từ menu (Device Manager).
trong Trình quản lý thiết bị (Device Manager), bạn cần kiểm tra lỗi trong các thiết bị USB. Nếu bất kỳ thiết bị USB nào gặp sự cố, nó sẽ có dấu chấm than màu vàng phía sau.

Đừng quên xem các tệp ẩn. Lưu ý rằng nếu lỗi xuất hiện trong bất kỳ tệp trình điều khiển nào (Giới thiệu chương trình), điều này có thể gây ra âm thanh. Nếu bạn có thể tìm thấy bất kỳ sự cố nào với bất kỳ trình điều khiển nào, chỉ cần cập nhật hoặc gỡ cài đặt trình điều khiển cụ thể.
Bạn cũng có thể quan tâm đến việc tìm hiểu chương trình tốt nhất để cập nhật và tải xuống các định nghĩa: chúng tôi giới thiệu cho bạn Tải xuống Driver Booster (phiên bản mới nhất) أو Tải Driver Talent cho PC phiên bản mới nhất
Lượt xem USB
Hồi giáo Lượt xem USB USB Devices là phần mềm của bên thứ ba được sử dụng rộng rãi để theo dõi thiết bị USB chính xác hơn. Ngoài ra, phần mềm có đủ khả năng để cho bạn biết về các vấn đề tiềm ẩn phụ thuộc vào cổng USB.

Phần mềm này sẽ giúp bạn theo dõi các thiết bị USB đã được kết nối hay chưa khi trình điều khiển của chúng được tạo và lần cuối cùng các thiết bị USB được kết nối hoặc ngắt kết nối với máy tính. Vì vậy, nó là một trong những công cụ sửa chữa Windows tốt nhất giúp giải quyết vấn đề cắm và ngắt kết nối USB thường xuyên và ngẫu nhiên.
Sau khi phần mềm được cài đặt, bạn sẽ có thể xem danh sách tất cả các thiết bị USB đã được kết nối hiện tại và trước đó với máy tính của bạn. Bạn cần kiểm tra danh sách lịch sử (Lần cắm cuối cùng / Rút phích cắm) để tìm thiết bị thủ phạm.
Sau khi tìm thấy nó, bạn cần gỡ cài đặt thiết bị khỏi Lượt xem USB Sau đó ngắt kết nối thiết bị của bạn. Sau khi hoàn tất, hãy cắm lại và nó sẽ cài đặt lại định nghĩa trình điều khiển.
Tắt kết nối USB và ngắt kết nối tiếng bíp
Chà, hầu hết thời gian, đó là nguyên nhân thường xuyên khiến các thiết bị USB kết nối và ngắt kết nối (Kết nối USB – Ngắt kết nối) ngẫu nhiên gây ra bởi mức thuế chồng chéo hoặc sự mất hiệu lực của thiết bị. Do đó, nó không phải là dấu hiệu của bất cứ điều gì nghiêm trọng. Vì vậy, nếu bất kỳ thiết bị cụ thể nào hoặc trình điều khiển của nó chịu trách nhiệm về âm thanh, bạn có thể tắt âm thanh thông báo USB.
Để tắt âm thanh thông báo qua USB,
- Nhấp chuột phải vào Loa ngoài trong thanh tác vụ bên cạnh đồng hồ, sau đó nhấp vào (Âm thanh) Âm thanh.
- Trang cài đặt âm thanh sẽ xuất hiện dưới tab.Âm thanh) Âm thanh , Nhấp chuột (Sự kiện chương trình) để mở các sự kiện của chương trình, sau đó chọn vào (Kết nối thiết bị) và anh ấy kết nối thiết bị.
- bây giờ dưới (Âm thanh) Âm thanh , bạn cần xác định và chọn (Không áp dụng) là để chọn mà không có âm thanh.

Tương tự, bạn phải làm tương tự với thiết lập ngắt kết nối thiết bị (Ngắt kết nối thiết bị) cũng. Thao tác này sẽ tắt tất cả âm thanh thông báo USB trên máy tính Windows của bạn.
Bạn cũng có thể quan tâm để biết:
Chúng tôi hy vọng rằng bạn sẽ thấy bài viết này hữu ích cho bạn trong việc giải quyết vấn đề lặp lại và ngắt kết nối USB thông báo âm thanh kết nối trên máy tính Windows của bạn. Chia sẻ ý kiến và kinh nghiệm của bạn với chúng tôi trong phần bình luận.