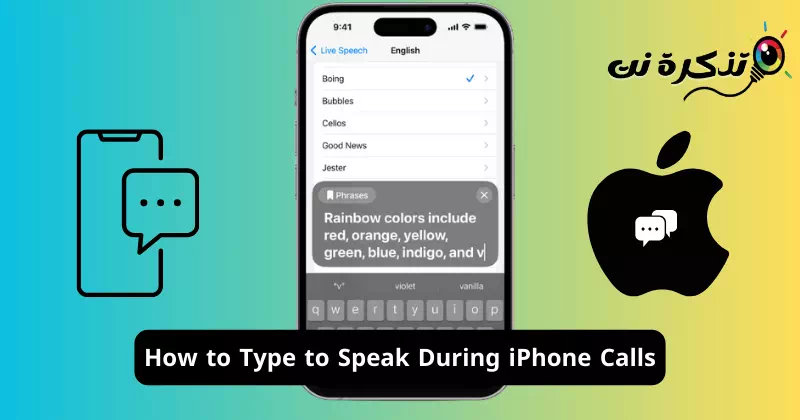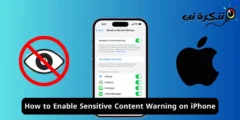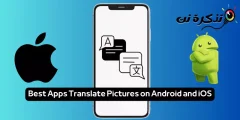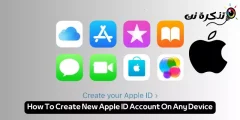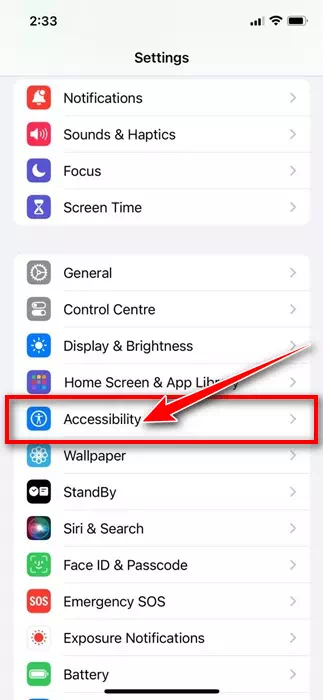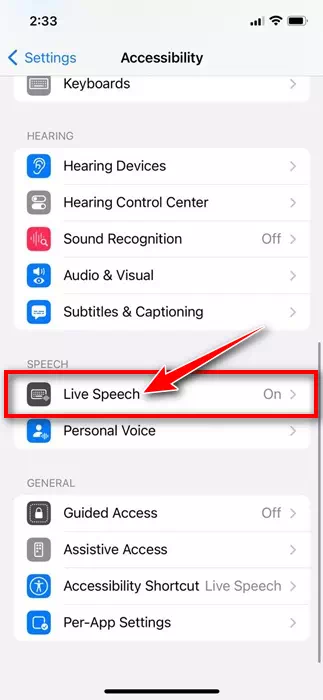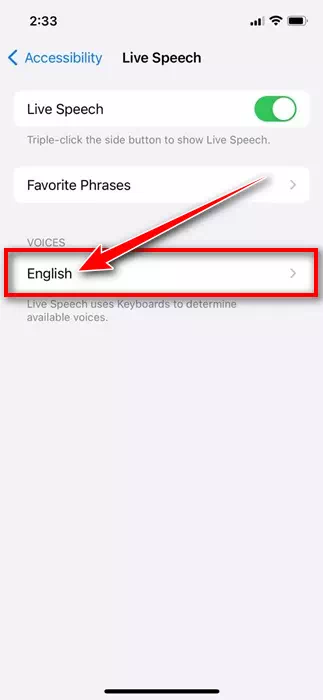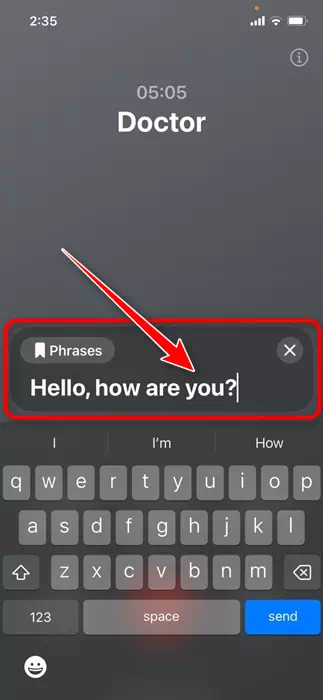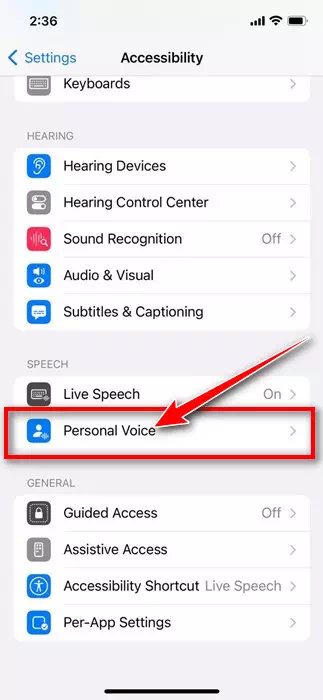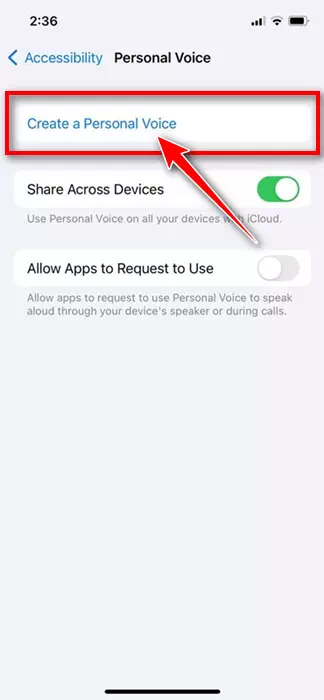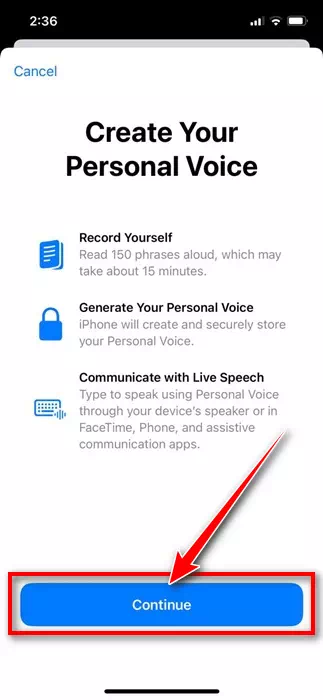تعد أجهزة iPhone بالتأكيد واحدة من أفضل الهواتف الذكية وأكثرها تميزًا؛ إنه مدعوم بنظام iOS، والذي يوفر العديد من الميزات المفيدة. ولجعل استخدام iPhone أكثر ملاءمة، أضافت Apple أيضًا بعض ميزات إمكانية الوصول.
يمكنك استكشاف جميع ميزات إمكانية الوصول الخاصة بجهاز iPhone من خلال الانتقال إلى الإعدادات > إمكانية الوصول. إحدى ميزات إمكانية الوصول التي لا يتم الحديث عنها كثيرًا في iPhone هي Live Speech، والذي سيكون موضوعنا في هذه المقالة.
ما هو الكلام المباشر “Live Speech” على ايفون؟
يعد Live Speech في الأساس إحدى ميزات إمكانية الوصول في iPhone والتي تتيح للمستخدمين الذين يعانون من إعاقات في الكلام أو الذين لا يستطيعون التحدث لكتابة نص ثم نطقه بصوت عالٍ.
يعد Live Speech فريدًا من نوعه لأنه يعمل أثناء مكالمات FaceTime والمكالمات الهاتفية. هذا يعني ببساطة أنه يمكنك كتابة ما تريد قوله ونطقه بصوت عالٍ في FaceTime والمكالمات الهاتفية.
يتم إيقاف تشغيل الميزة بشكل افتراضي؛ وبالتالي، تحتاج إلى تمكينه من إعدادات إمكانية الوصول لجهاز iPhone الخاص بك.
كيفية تمكين الكلام المباشر على جهاز iPhone الخاص بك؟
الآن بعد أن عرفت ما هو Live Speech، فقد حان الوقت لتمكين الميزة على جهاز iPhone الخاص بك. إليك كيفية تمكين الكلام المباشر على جهاز iPhone الخاص بك.
- للبدء، افتح تطبيق الإعدادات “Settings” على جهاز iPhone الخاص بك.
- عند فتح تطبيق الإعدادات، انقر فوق إمكانية الوصول “Accessibility“.
- في شاشة إمكانية الوصول، انقر فوق Live Speech (الخطاب المباشر).
- في الشاشة التالية، قم بتشغيل المفتاح الموجود بجوار Live Speech. الآن، يجب عليك تحديد اللغة التي تريد نطق رسائلك بها واختيار الصوت. يمكنك أيضًا معاينة الصوت من خلال النقر على زر التشغيل المجاور له.
هذا كل شيء! سيؤدي هذا إلى تمكين ميزة إمكانية الوصول إلى Live Speech على جهاز iPhone الخاص بك.
كيفية استخدام Live Speech على جهاز iPhone الخاص بك؟
الآن بعد أن قمت بتمكين Live Speech على جهاز iPhone الخاص بك، من المهم فهم كيفية استخدامه أثناء FaceTime أو المكالمات الهاتفية. فيما يلي كيفية استخدام Live Speech في المكالمات الهاتفية.
- قم بإجراء أو تلقي مكالمة هاتفية أولاً.
- بمجرد اتصال المكالمة، اضغط على الزر الجانبي لجهاز iPhone الخاص بك ثلاث مرات. تحتاج إلى الضغط على الزر الجانبي ثلاث مرات متتالية.
- سيؤدي هذا إلى تنشيط الكلام المباشر على الفور. اكتب الرسالة التي ترغب في نطقها في مربع النص.
- بمجرد كتابته، اضغط على زر إرسال. سوف يقرأ Live Speech النص وسيقرأه بصوت عالٍ من جانب المستلم.
- هذا كل شيء! هذه هي الطريقة التي يمكنك من خلالها الكتابة والتحدث أثناء مكالمات FaceTime ومكالمات iPhone باستخدام ميزة Live Speech.
كيفية إنشاء صوت شخصي للكتابة
على الرغم من أن Apple تقدم عددًا لا بأس به من الإعدادات المسبقة الجيدة للصوت، إلا أنه يمكنك إضافة صوتك الشخصي إذا لم تكن راضيًا عنها.
يعد إنشاء صوت شخصي طريقة جيدة لجعل خطابك أكثر واقعية. فيما يلي كيفية إنشاء صوت شخصي للكتابة أثناء المكالمات.
- افتح تطبيق الإعدادات “Settings” على جهاز iPhone الخاص بك.
- عند فتح تطبيق الإعدادات، انقر فوق إمكانية الوصول “Accessibility“.
- في إمكانية الوصول، اضغط على الصوت الشخصي “Personal Voice“.
- في الشاشة التالية، اضغط على إنشاء صوت شخصي “Create a Personal Voice“.
- بعد ذلك، في شاشة إنشاء صوتك الشخصي، انقر فوق متابعة “Continue“.
هذا كل شيء! الآن، سيُطلب منك نطق العبارات المعروضة على الشاشة. سيكون هناك 150 عبارة سيتعين عليك التحدث بها. يمكنك أن تأخذ وقتك الخاص لإكمال هذه العملية.
لذلك، يدور هذا الدليل حول كيفية الكتابة والتحدث أثناء المكالمات الهاتفية على جهاز iPhone. أخبرنا إذا كنت بحاجة إلى مزيد من المساعدة في استخدام ميزة iPhone Live Speech. وأيضًا، إذا وجدت هذا الدليل مفيدًا، فلا تنس مشاركته مع أصدقائك.