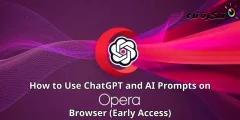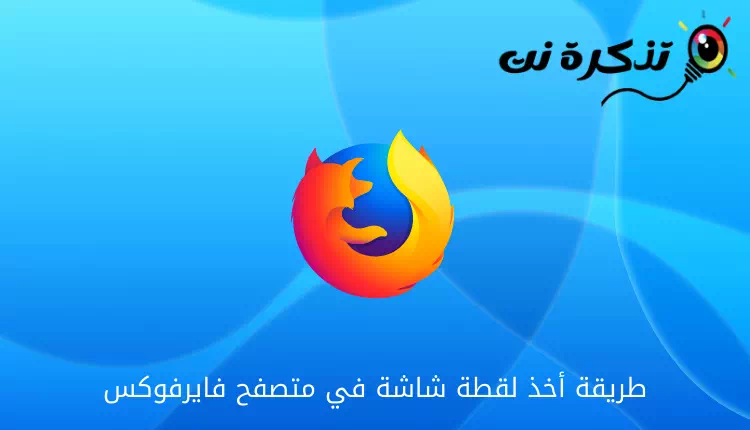ihatid Update sa Windows 10 Mayo 2020 Bagong tampok sa pagsisimula Pinapayagan kang i-install muli ang Windows habang tinatanggal ang anumang naka-install na bloatware ng tagagawa sa iyong laptop o desktop computer. Hindi na ito bahagi ng Windows Security app.
Mahahanap mo ang built-in na Fresh Start I-reset ang tampok ng iyong PC sa Windows 10. Hindi na ito tinatawag na Fresh Start, at kailangan mong buksan ang isang espesyal na pagpipilian upang i-uninstall ang bloatware habang itinatakda ang iyong PC sa default na estado ng pabrika.
Upang magsimula, magtungo sa Mga Setting> Update at Seguridad> Pagbawi. I-click ang Magsimula sa ilalim ng I-reset ang PC na ito.

Piliin ang "Panatilihin ang aking mga file" upang mapanatili ang mga personal na file sa iyong computer o "Alisin ang lahat" upang alisin ang mga ito. Sa alinmang kaso, aalisin ng Windows ang mga naka-install na app at setting.
Babala : Tiyaking i-backup ang iyong mahahalagang file bago mag-click sa "Alisin ang lahat".

Susunod, piliin ang "Cloud Download" upang mag-download ng mga file ng pag-install ng Windows 10 mula sa Microsoft o "Local Reinstall" upang magamit ang mga file ng pag-install ng Windows sa iyong PC.
Ang Cloud Download ay maaaring talagang mas mabilis kung mayroon kang isang mabilis na koneksyon sa internet, ngunit ang iyong computer ay kailangang mag-download ng maraming mga gigabyte ng data. Ang lokal na muling pag-install ay hindi nangangailangan ng isang pag-download, ngunit maaaring mabigo ito kung ang iyong pag-install sa Windows ay masama.

Sa screen ng Mga Karagdagang setting, mag-click sa "Baguhin ang mga setting."

Itakda ang "Ibalik ang paunang naka-install na apps?" Walang pagpipilian. Sa hindi pinagana ang opsyong ito, hindi awtomatikong mai-install muli ng Windows ang mga application na ibinigay ng iyong tagagawa ng PC sa iyong PC.
Paunawa : Kung "Ibalik ang mga paunang naka-install na app?" Ang pagpipilian ay wala rito, ang iyong computer ay walang anumang paunang naka-install na mga application. Maaari itong mangyari kung na-install mo mismo ang Windows sa iyong PC o kung dati mong tinanggal ang mga paunang naka-install na application mula sa iyong PC.

I-click ang Kumpirmahin at magpatuloy sa proseso ng Pag-reset ng PC na ito.

Makakakuha ka ng isang malinis na pag-install ng Windows nang walang anumang mga naka-install na app na kalat sa iyong system pagkatapos.