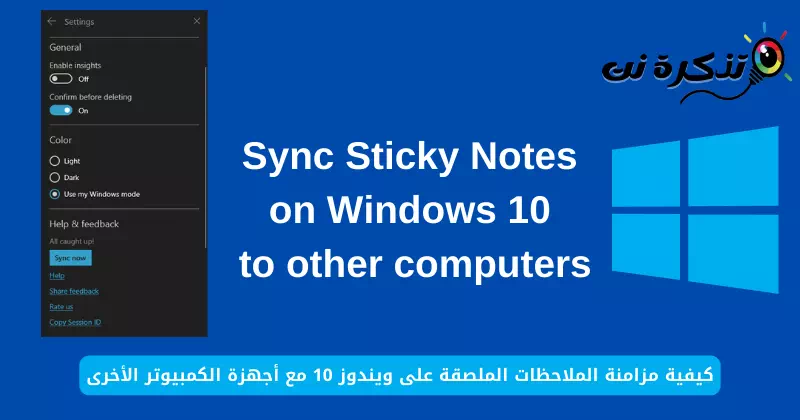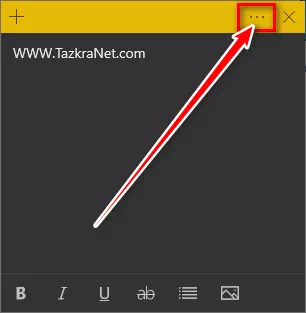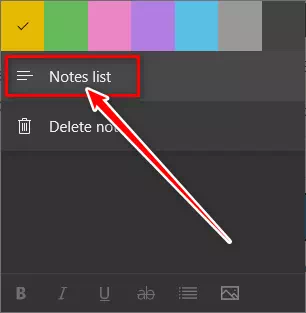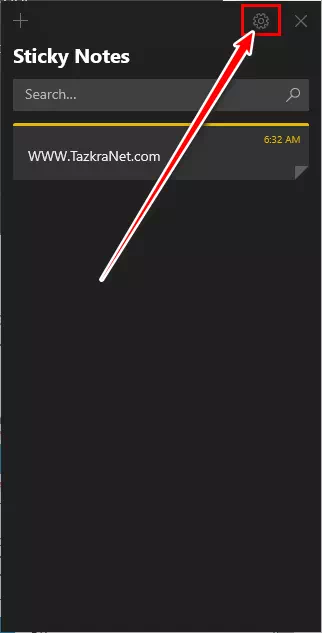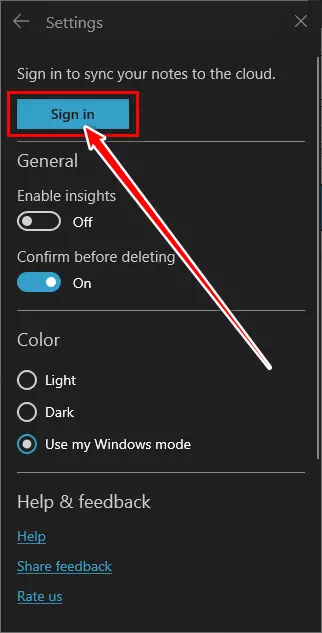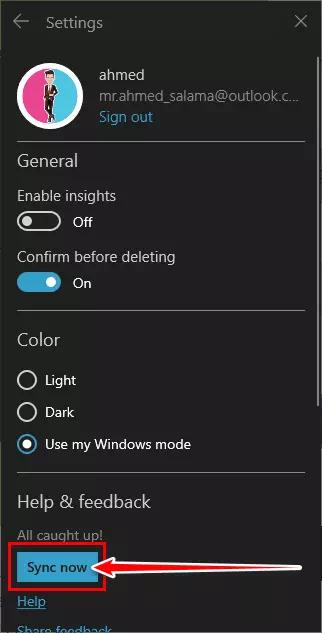sa iyo Paano i-sync ang Sticky Notes sa Windows 10 sa ibang mga computer nang madaling hakbang-hakbang.
Kamakailan ay inayos ito ng Windows 10 Malagkit na tala Sa Windows na may bagong application. At maraming iba pang mga function tulad ng mga pagpipilian sa pag-format, sinusuportahan din ng app I-backup at i-sync. Kaya, hindi mo basta-basta mawawala ang iyong mga tala at maaari mo ring i-sync ang mga ito upang madaling ma-access ang mga ito sa iba pang mga computer na pagmamay-ari mo.
Sa una ito ay mag-prompt sa iyo na mag-aplay Sticky Tala Mag-sign in kapag ginagamit ang app sa unang pagkakataon. At kapag nag-sign in ka, awtomatiko nitong sini-sync ang iyong mga tala sa iyong Microsoft account, at lahat ng mga talang iyon ay magiging available sa iba pang mga device kung saan mo ikinonekta ang iyong Microsoft account. Kung sakaling nilaktawan mo ang paunang pag-login, narito kung paano ito gawin.
Mag-sign in sa Sticky Notes gamit ang iyong Microsoft account
Sundin ang mga hakbang na ito upang idagdag ang iyong Microsoft account sa isang app Malagkit na tala At magsimula sa I-synchronize ang iyong mga tala.
- Buksan Sticky Tala.
Buksan ang Sticky Notes app mula sa Start menu o mula sa isang shortcut na maaaring mayroon ka sa ibang lugar. - gawin Tingnan ang isang listahan ng mga tala.
Karaniwang nakatago ang listahan ng mga tala. Maa-access lang ang mga setting ng Sticky Notes mula sa pangunahing window.
Para doon, mag-click o mag-tap sa Ang tatlong puntos malapit sa close button. Pagkatapos ay i-click listahan ng mga tala.Malagkit na mga tala Malagkit na tala Tingnan ang Listahan ng Mga Tala - Buksan Mga setting ng Sticky Notes.
mula sa pangunahing window (listahan ng mga tala), i-click o i-tap icon na gear Buksan Mga setting.Mga setting ng Sticky Notes - Pagkatapos, Mag-sign in sa iyong Microsoft account.
Panghuli, i-click o i-tapMag-sign inupang mag-log in at magkonekta ng isang app Sticky Tala gamit ang iyong Microsoft account.Mga malagkit na tala Mag-sign in upang i-sync ang iyong mga tala sa cloud - Tapos Simulan ang pag-sync.
Ang Sticky Notes ay agad na magsisimulang i-sync ang iyong mga tala. Maaari mo ring pilitin ang isang manu-manong pag-sync gamit ang "I-sync Ngayonsa Mga Setting.Malagkit na tala i-click ang simula upang i-sync ang iyong mga tala
Maaari mo na ngayong gamitin ang pareho Microsoft account para mag-login sa Sticky Tala sa ibang mga computer. Ang paggawa nito ay Ipa-sync sa lahat ng computer ang mga tala. Gayundin, ang anumang pagbabago sa mga kasalukuyang tala o anumang bagong tala ay magiging available sa lahat ng naka-sync na computer. Magiging available din ang mga tala sa buong web at sa mga Android phone.
Maaari ka ring maging interesado na malaman ang tungkol sa:
- Paano gawing gumagana ang kopya at i-paste ang teksto sa Windows at Android gamit ang SwiftKey
- Paano baguhin ang bansa at rehiyon ng Microsoft Store sa Windows 11
Inaasahan namin na makita mong kapaki-pakinabang ang artikulong ito para malaman mo Paano i-sync ang Sticky Notes sa Windows 10 sa ibang mga computer.
Ibahagi ang iyong opinyon at karanasan sa mga komento. Magandang araw 😎.